Abonnementen die deze functie ondersteunen: Professional Business Enterprise
U kunt teamaccounts efficiënt beheren om naadloze samenwerking te garanderen. U kunt nieuwe teamaccounts maken, bestaande accounts bewerken om rollen of machtigingen bij te werken en accounts verwijderen die niet meer nodig zijn. Bovendien kunt u teamaccounts converteren naar SSO of lezers, zodat u zich flexibel kunt aanpassen aan de veranderende behoeften van uw team.
NOTITIE
Elk bestaand teamaccount met machtigingen kan een teamaccount toevoegen of beheren, inhoudstoegang toewijzen en meer.
Overzicht van de pagina Teamaccount en groepen
Om de pagina te openenTeam accounts & groups :
Navigeer naar () in de linkernavigatiebalk in de Knowledge Base-portal.
Navigeer in het linkernavigatiedeelvenster naar Users & security > Team accounts & groups > Team accounts.
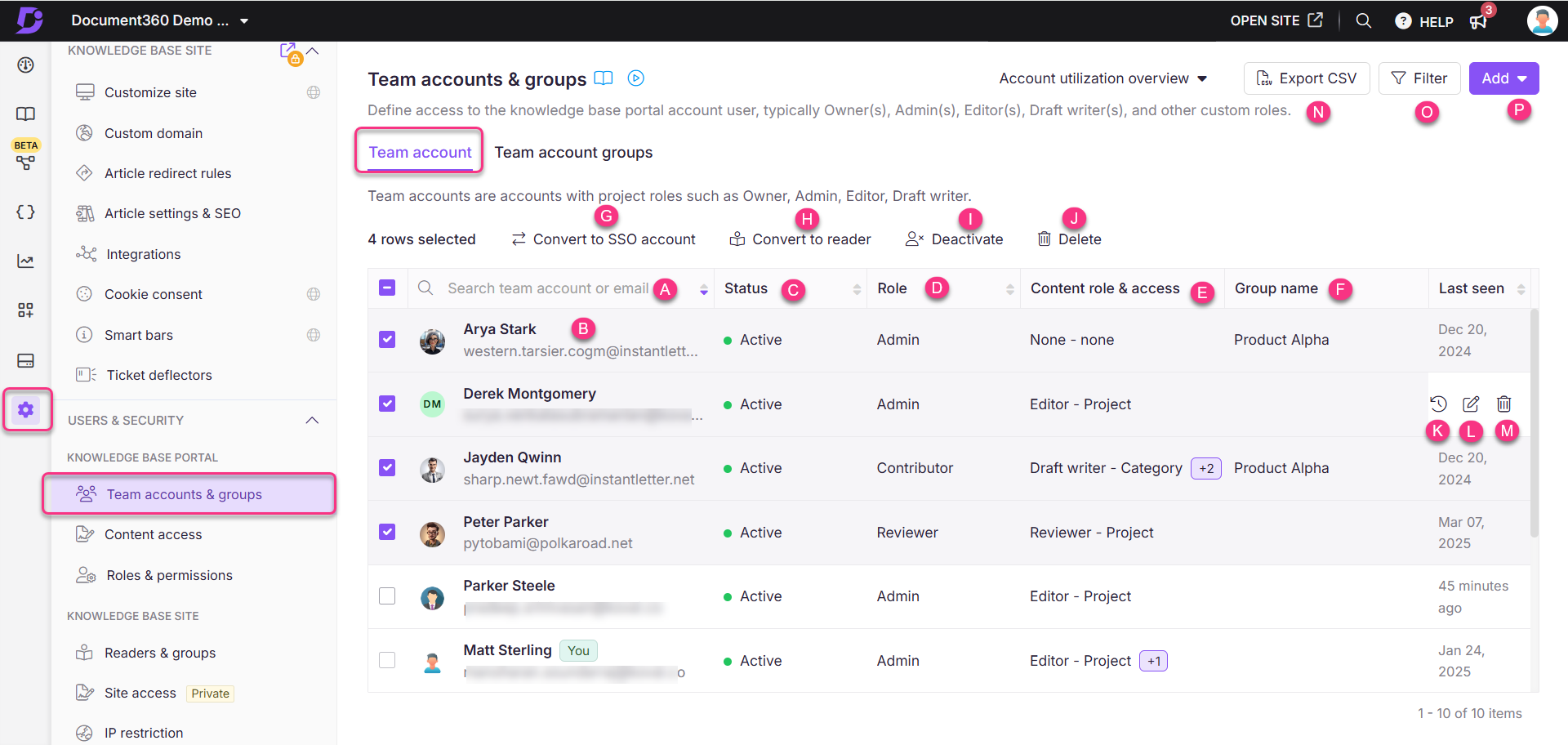
Belangrijkste elementen van de teamaccountpagina:
Teamaccount zoeken: Zoek naar een teamaccount op naam of e-mailadres.
Lijst met teamaccounts: hiermee worden alle teamaccounts in het project weergegeven.
Status: Geeft aan of het account actief of inactief is. Een inactieve status geeft aan dat het account is gedeactiveerd.
Rol: Geeft de portal role, zoals Eigenaar, Beheerder, Inzender of een aangepaste rol.
Inhoudsrol en toegang: Toont de content role en content access toegewezen aan het account.
Groepsnaam: Als het account tot een groep behoort, wordt de groepsnaam weergegeven.
Selecteer het gewenste teamaccount en de volgende opties verschijnen:Convert to SSO account: Zet het Team-account om naar een SSO-account.
Convert to reader account: Zet het teamaccount om in een lezersaccount.
Deactivate/Activate: Deactiveer of activeer het teamaccount.
Delete: Verwijder het teamaccount.
Plaats de muisaanwijzer op een teamaccount om toegang te krijgen tot:E-mailmeldingen (): Bekijk de e-mailactiviteitsgeschiedenis van de afgelopen 30 dagen.
Edit (): Bewerk de configuratie van het teamaccount.
Delete (): Verwijder het teamaccount.
Andere kenmerken:Export CSV: Exporteer de lijst met teamaccounts als een CSV-bestand.
Filter: Gebruik filters om de resultaten te verfijnen op portaltype, accounttype of status.
Add: Voeg een nieuw teamaccount toe.
Een nieuw teamaccount toevoegen
Als u een of meer teamaccounts aan uw project wilt toevoegen,
Navigeer naar () in de linkernavigatiebalk in de Knowledge Base-portal.
Navigeer in het linkernavigatiedeelvenster naar Users & security > Team accounts & groups > Team accounts.
Klik op Add > teamaccount om het paneel Nieuw teamaccount te openen.
Voer in het veld E-mail de e-mailadressen in van de accounts die u wilt toevoegen.
NOTITIE
U kunt maximaal vijf e-mailadressen toevoegen, gescheiden door komma's.
Schakel het SSO selectievakje gebruiker in om het teamaccount toe te voegen als SSO-gebruiker.
Als u het selectievakje voor SSO-gebruiker heeft ingeschakeld, selecteert u een SSO-configuratie in het vervolgkeuzemenu SSO selecteren .
Schakel het selectievakje Uitnodigingen overslaan in als u niet wilt dat uw nieuwe gebruikers een uitnodigingsmail ontvangen.
Kies de gewenste projectrol voor de nieuwe accounts.
Admin: Toegang hebben tot alle functies, behalve facturering. Ze kunnen gebruikers, projecten en configuraties beheren.
Donateur: Maak, bewerk en publiceer conceptartikelen en categoriepagina's.
Recensent: kan zich aanmelden bij de kennisbank om toegang te krijgen tot alle artikelen die aan hen zijn toegewezen voor beoordeling.
Aangepaste rol: Maak rollen met specifieke machtigingen op basis van uw behoeften.
NOTITIE
U kunt geen afzonderlijke portalrollen kiezen voor elke e-mail die u invoert in het veld E-mail .
Selecteer de gewenste inhoudsrol voor de nieuwe teamaccounts.
Ontwerp schrijver: Kan artikelen en categoriepagina's maken en bewerken, maar kan ze niet publiceren.
Editor: Beheer artikelen, categorieën, stations, workflows en hergebruik van inhoud.
Revisor: Kan opmerkingen toevoegen aan artikelen, de workflowstatus bijwerken en vervaldatums instellen voor workflowstatussen.
Geen: In eerste instantie is er geen specifieke inhoudsrol toegewezen. Dit kan later indien nodig worden gewijzigd.
NOTITIE
U kunt meerdere inhoudsrollen kiezen voor verschillende inhoudstoegang door te klikken op de optie Nog een inhoudsrol toevoegen .
Kies het gewenste niveau van inhoudstoegang voor de rol Inhoud.
Geen: Selecteer deze optie als de gebruiker geen toegang moet hebben tot de inhoud van de kennisbank.
Alle: Kies deze optie om toegang te verlenen tot alle inhoud van de kennisbank in alle werkruimten en talen.
Werkruimte/Taal: Beperk de toegang tot inhoud binnen specifieke werkruimten en talen. Gebruikers kunnen alleen inhoud bekijken die voor deze selecties is bedoeld.
Categorie: Beperk de toegang tot bepaalde categorieën binnen opgegeven werkruimten en talen. Gebruikers hebben alleen toegang tot inhoud die is gecategoriseerd onder geselecteerde categorieën.
Wijs ten slotte groepen toe voor de nieuwe teamaccounts in de vervolgkeuzelijst Groepen toewijzen . Dit veld is optioneel. U kunt ook teamaccounts toevoegen zonder ze aan een groep te koppelen.
Als u klaar bent, klikt u op Nieuw teamaccount.
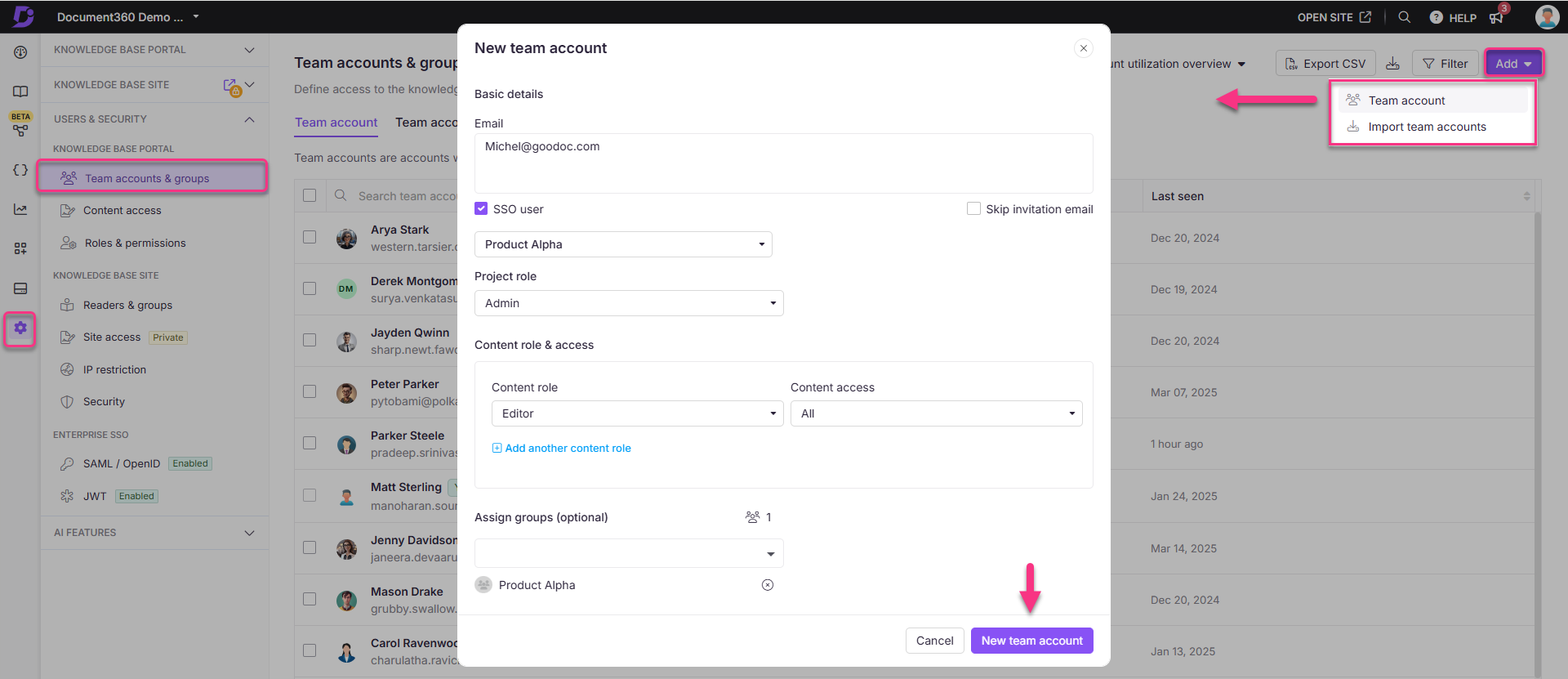
Teamaccounts importeren
U kunt de functie Teamaccounts importeren gebruiken om meer dan vijf accounts tegelijk toe te voegen. Nieuwe teamaccounts toevoegen aan uw project:
Navigeer naar () in de linkernavigatiebalk in de Knowledge Base-portal.
Navigeer in het linkernavigatiedeelvenster naar Users & security > Team accounts & groups > Team accounts.
Klik op Add > Teamaccounts importeren om het deelvenster Teamaccounts importeren te openen.
Schakel het selectievakje SSO-gebruiker in om de Team-accounts toe te voegen als SSO-gebruiker.
Als u het selectievakje voor SSO-gebruiker heeft ingeschakeld, selecteert u een SSO-configuratie in het vervolgkeuzemenu SSO selecteren .
Download de CSV-bestandssjabloon door op de optie Sjabloon downloaden te klikken.
Open het gedownloade CSV-bestand in een lokale toepassing zoals MS Excel.
Voer de e-mailadressen en voor- en achternaam van het nieuwe account in.
Sla het bestand op en upload het CSV-bestand in het Document360-paneel door op Klik om te uploaden te klikken. U kunt het bestand ook slepen en neerzetten in het aangewezen neerzetframe.
De gegevens worden gevalideerd en de Geldige e-mails en Ongeldige e-mails worden weergegeven in de overzichtstabel Validatie .
Schakel het selectievakje Uitnodigingsmail overslaan in als u niet wilt dat uw nieuwe gebruikers een uitnodigingsmail ontvangen.
Wijs de portalrol, de inhoudsrol, de inhoudstoegang en de groep toe voor de geïmporteerde teamaccounts met behulp van de respectieve vervolgkeuzelijst.
Klik op de knop Importeren .
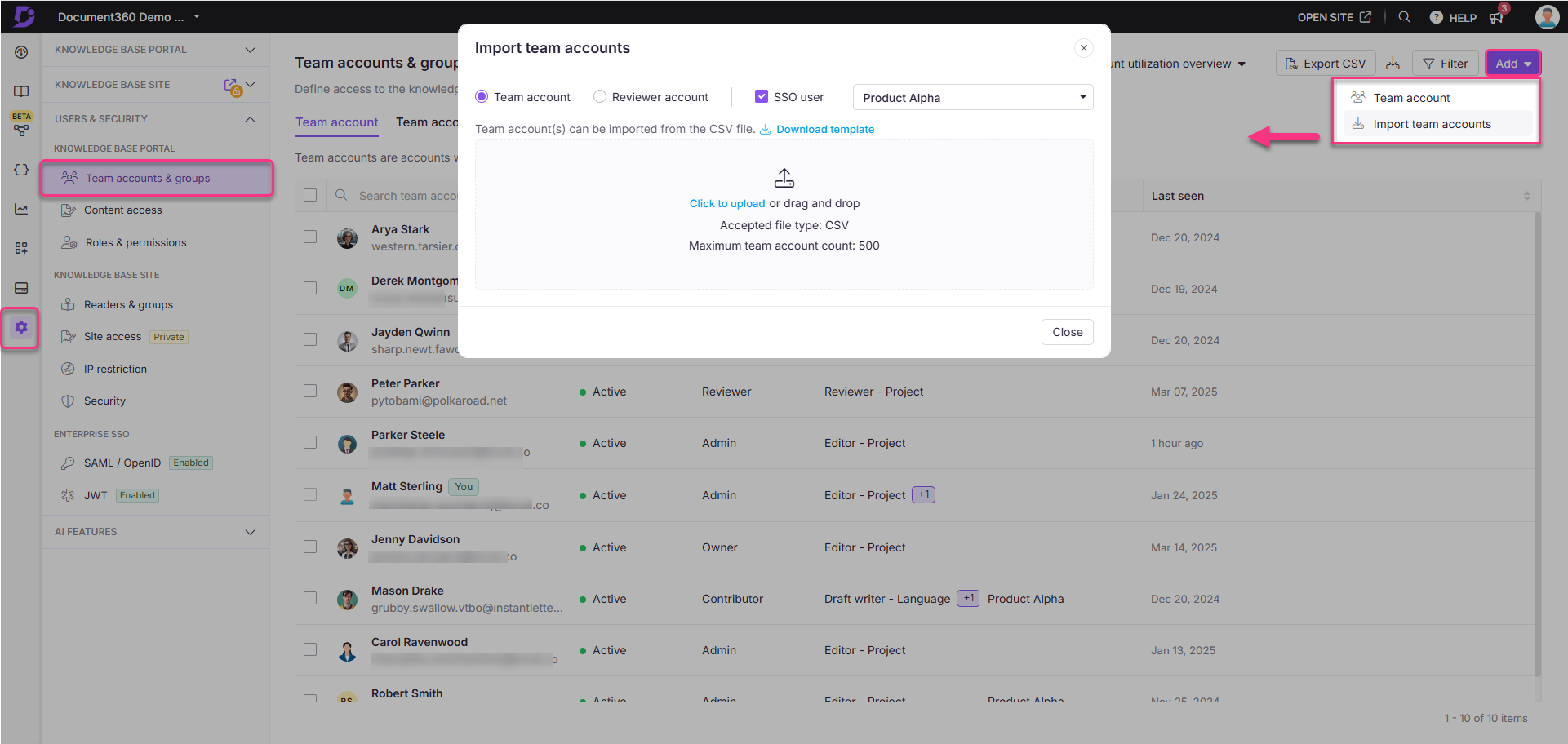
Teamaccounts beheren
Een teamaccount bewerken
Volg de onderstaande stappen om de configuratie van een teamaccount te bewerken:
Navigeer naar () in de linkernavigatiebalk in de Knowledge Base-portal.
Navigeer in het linkernavigatiedeelvenster naar Users & security > Team accounts & groups > Team accounts.
Plaats de muisaanwijzer op het gewenste teamaccount en klik op het Edit pictogram ().
De portalrol bijwerken:
Klik op Projectrol beheren.
Selecteer de gewenste portaalrol in het paneel Teamaccount bewerken .
Klik op Bijwerken.
Toegangsrechten voor inhoud bijwerken:
Klik op Inhoudsrollen en -rechten beheren.
Selecteer de gewenste inhoudsrol en inhoudstoegang in het deelvenster Teamaccount bewerken.
Klik op Bijwerken.
NOTITIE
Voor teamaccounts wordt de toegang overgenomen, waardoor ze zowel categorieën als subcategorieën kunnen bekijken, tenzij de toegang expliciet wordt beperkt.
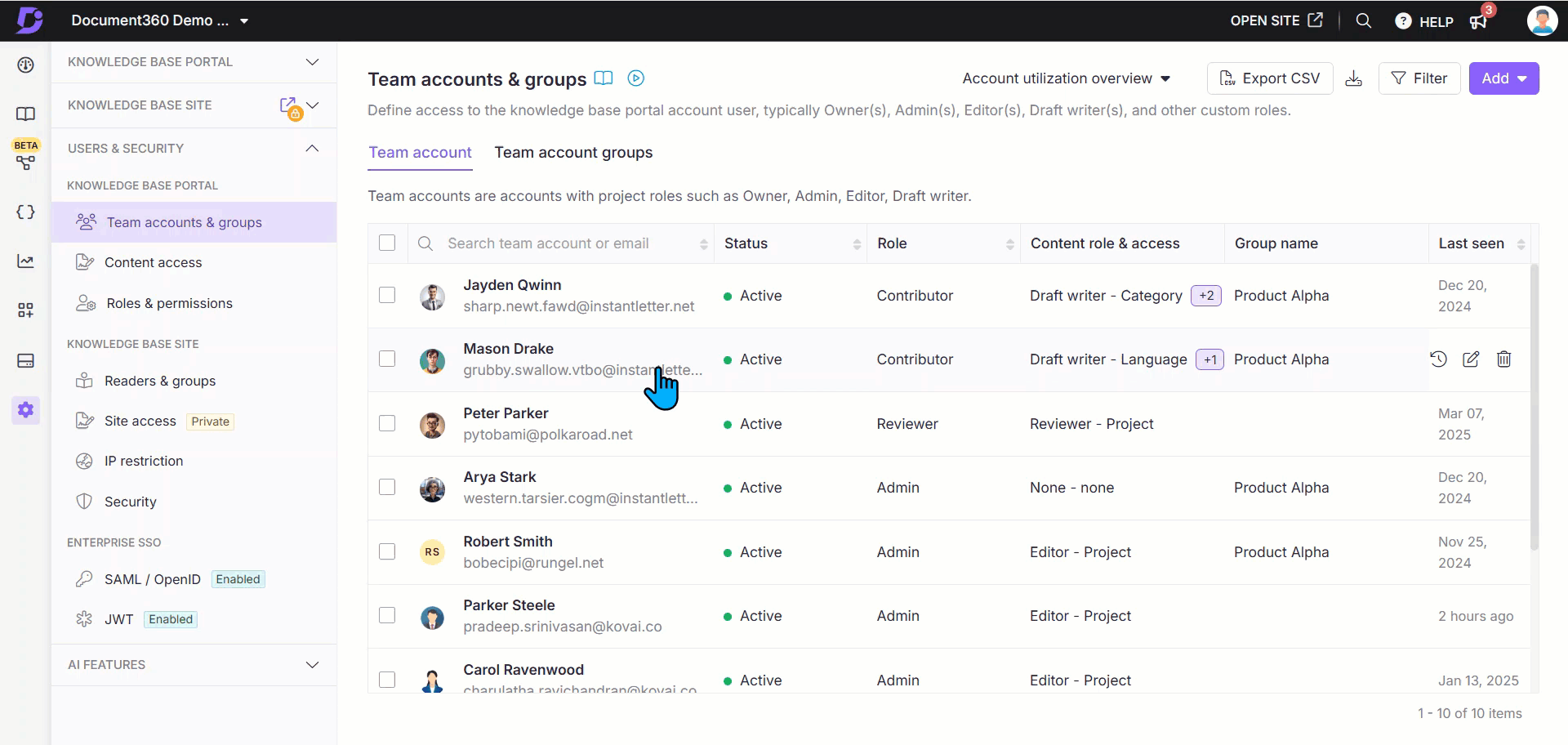
Een teamaccount verwijderen
U kunt een teamaccount op een van de volgende twee manieren verwijderen:
Navigeer naar () in de linkernavigatiebalk in de Knowledge Base-portal.
Navigeer in het linkernavigatiedeelvenster naar Users & security > Team accounts & groups > Team accounts.
Plaats de muisaanwijzer op het gewenste teamaccount en klik op het Delete pictogram ().
U kunt ook het selectievakje naast een of meer accounts inschakelen en bovenaan op () klikken Delete .
Klik in Yes het Delete bevestigingsvenster.
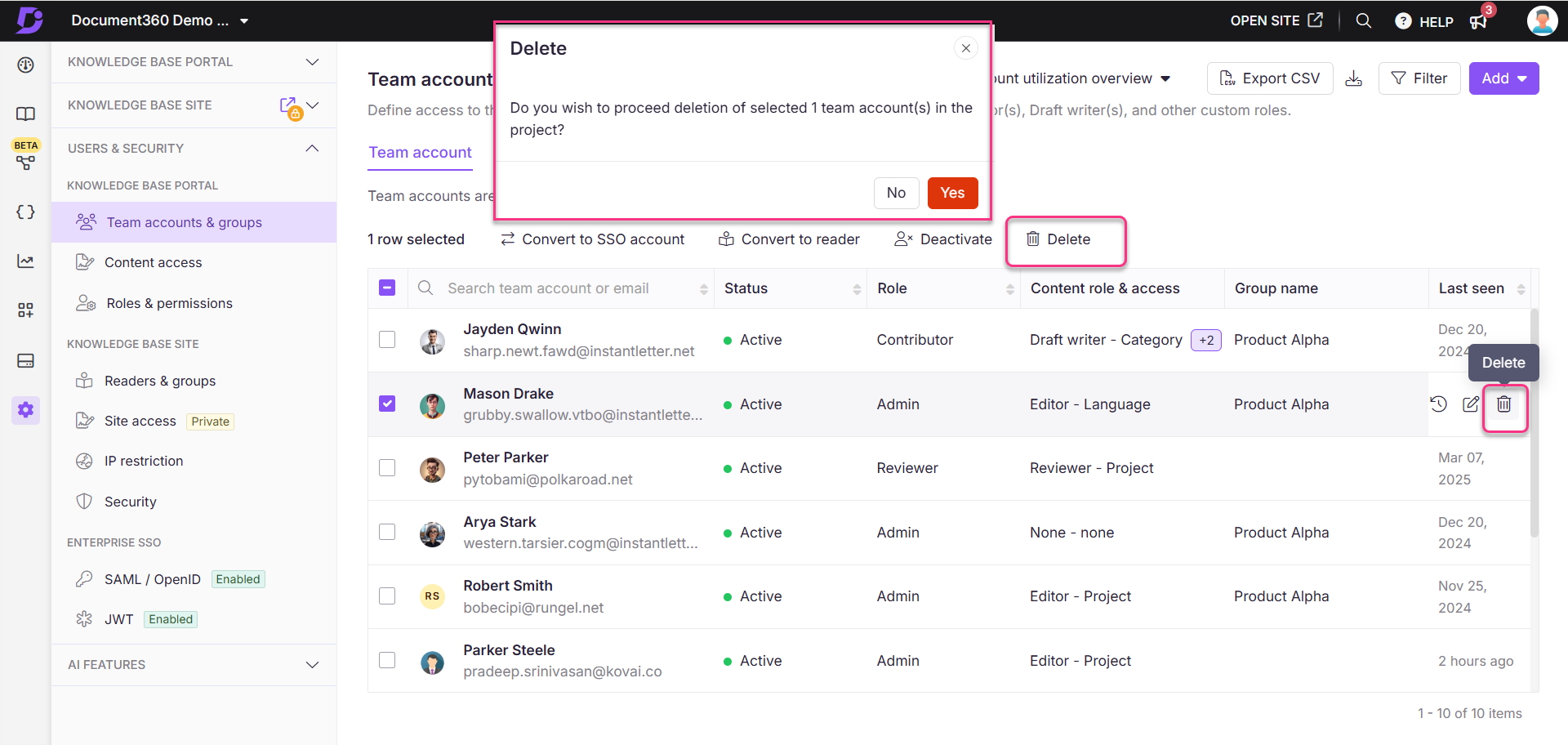
Teamaccounts omzetten in lezers
Een teamaccount omzetten in een lezersaccount:
Navigeer naar () in de linkernavigatiebalk in de Knowledge Base-portal.
Navigeer in het linkernavigatiedeelvenster naar Users & security > Team accounts & groups.
Selecteer een of meer Document360 Team-accounts (niet-SSO) en klik op Converteren naar lezer.
NOTITIE
Als u een SSO-teamaccount selecteert bij het converteren van teamaccounts naar lezers, wordt de gebruiker geconverteerd naar een SSO-lezer.
Wijs de gewenste machtigingen voor inhoudstoegang toe in de vervolgkeuzelijst voor inhoudstoegang .
Als optionele stap kunt u de gebruiker toewijzen aan bestaande lezersgroepen vanuit de vervolgkeuzelijst Kaart met bestaande lezersgroep .
Klik op Bevestigen om het teamaccount om te zetten in een lezer.
NOTITIE
Wanneer een teamaccount wordt geconverteerd naar een lezer, blijven alle bijdragen die zijn gedaan terwijl ze de rol van teamaccount hadden, behouden.
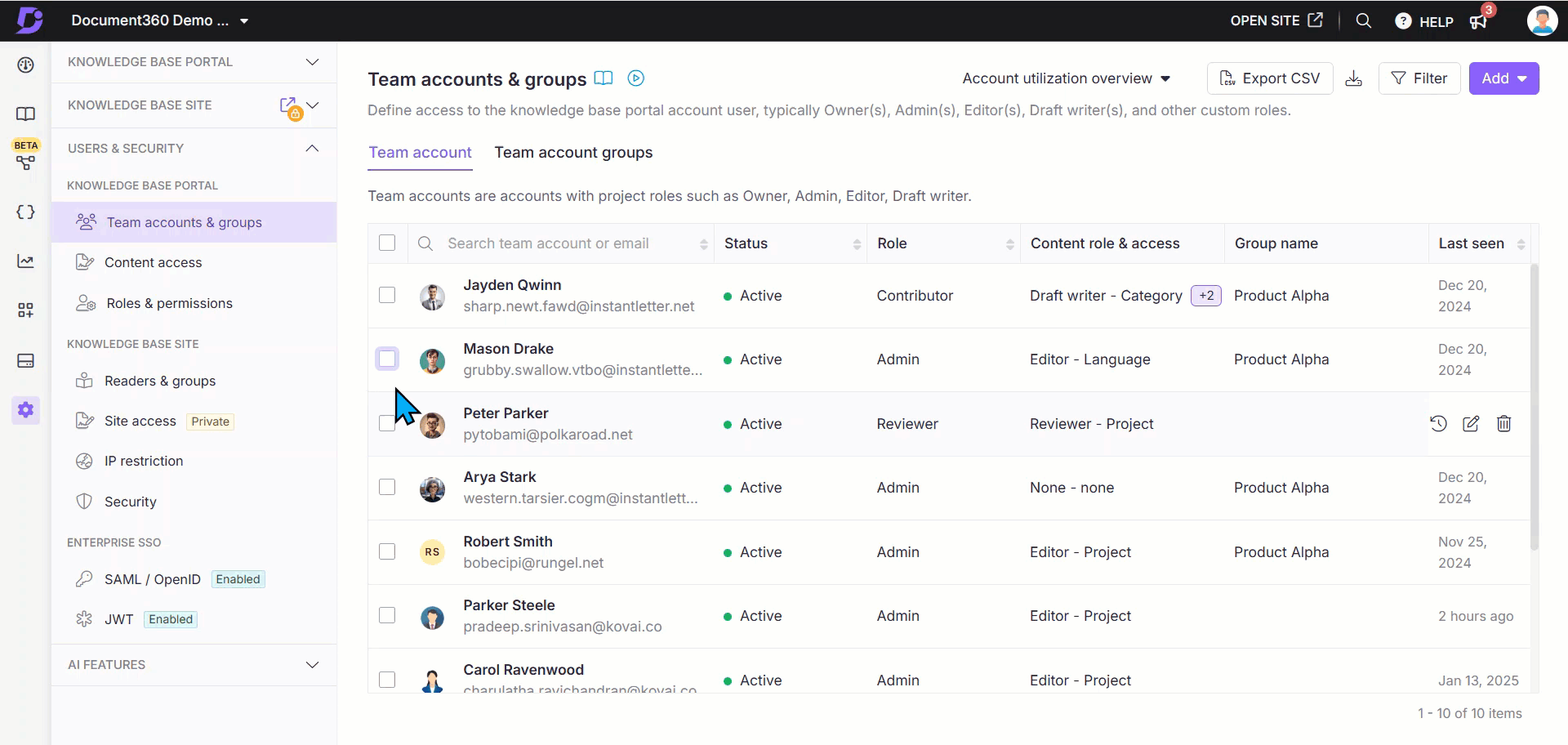
Teamaccounts omzetten naar SSO
Een teamaccount omzetten in een SSO-account:
Navigeer naar () in de linkernavigatiebalk in de Knowledge Base-portal.
Navigeer in het linkernavigatiedeelvenster naar Users & security > Team accounts & groups > Team accounts.
Selecteer een of meer Document360 Team-accounts (niet-SSO) en klik op Converteren naar SSO-account.
Kies in de vervolgkeuzelijst SSO selecteren een SSO-configuratie.
Klik op Doorgaan.
De SSO-accounts worden geïdentificeerd door een SSO-badge die naast hun naam wordt weergegeven.
NOTITIE
Als je een teamaccount omzet in een SSO-account, worden alle eerdere bijdragen aan artikelen bijgeschreven op Anoniem.
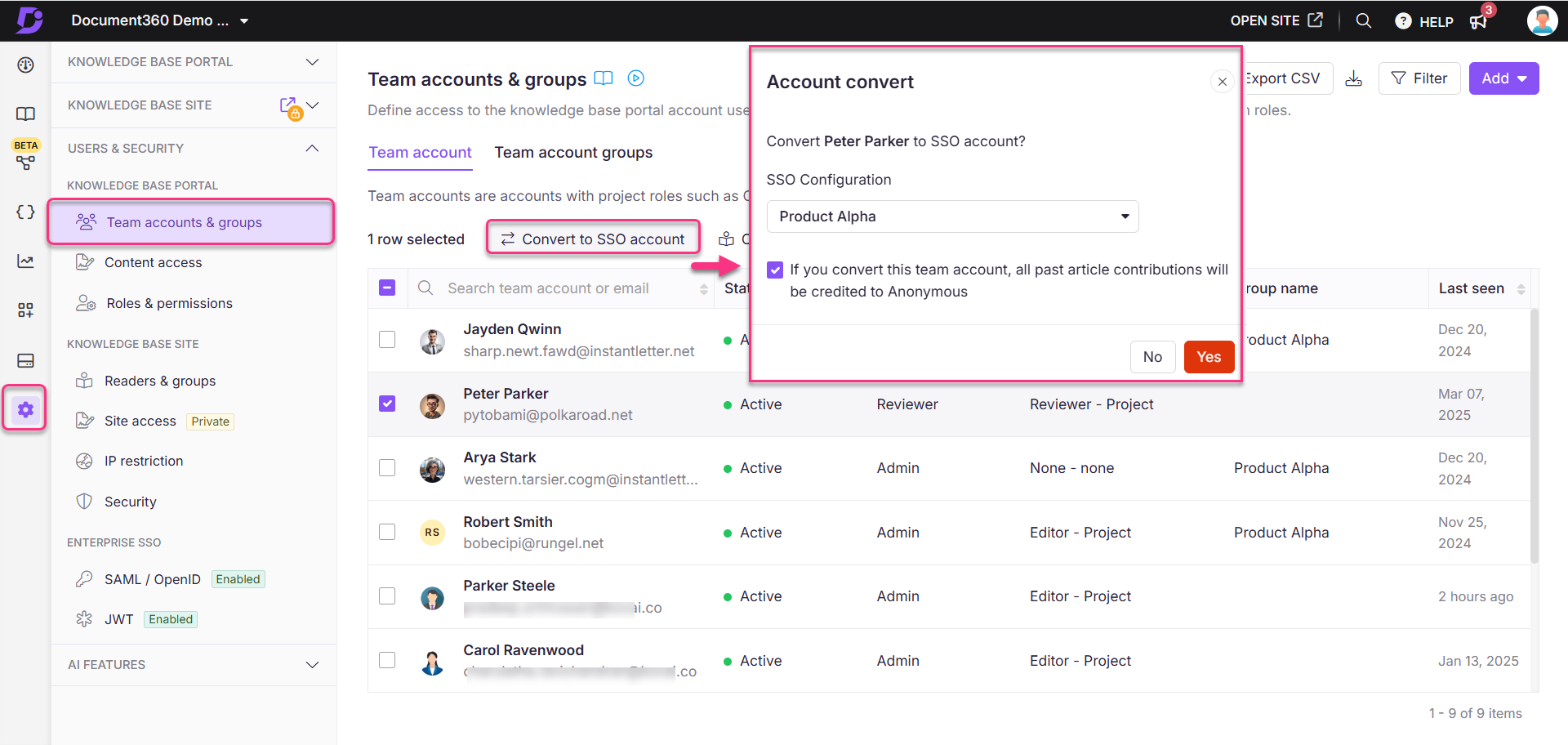
Een teamaccount deactiveren en opnieuw activeren
Volg de onderstaande stappen om een teamaccount te deactiveren:
Navigeer naar () in de linkernavigatiebalk in de Knowledge Base-portal.
Navigeer in het linkernavigatiedeelvenster naar Users & security > Team accounts & groups > Team accounts.
Selecteer het gewenste teamaccount en klik bovenaan op Deactiveren .
Het deactiveringspaneel voor teamaccount bevestigen wordt weergegeven.
NOTITIE
U kunt alle standaard-, SSO-team- of lezersaccounts deactiveren.
Gedeactiveerde accounts verliezen de toegang tot het portaal, maar behouden hun gegevens in documentatie, analyses, enz.
De deactivering wordt pas van kracht nadat de huidige SSO-sessie is beëindigd. De SSO-gebruiker blijft aangemeld totdat de sessie opnieuw wordt ingesteld.
Als u zich in een privé - of gemengd privéproject bevindt, klikt u op het selectievakje Converteren naar lezer om het geselecteerde teamaccount om te zetten in een lezersaccount.
Configureer de toegang tot inhoud en wijs deze toe aan een bestaande lezersgroep.
Klik op Converteren.
Het teamaccount wordt nu omgezet in een lezersaccount in plaats van te worden gedeactiveerd.
Klik anders op Deactiveren om het teamaccount te deactiveren.
Volg de onderstaande stappen om een gedeactiveerd teamaccount opnieuw te activeren:
Selecteer een of meer gedeactiveerde teamaccounts.
Klik op Activeren.
Klik op Bevestigen in het activeringspaneel voor teamaccount .
NOTITIE
Als het opnieuw activeren van een gedeactiveerd teamaccount de limiet van je teamaccount overschrijdt, verschijnt het paneel Limiet teamaccount overschrijden . U kunt bestaande actieve teamaccounts verwijderen of extra teamaccounts kopen als add-ons.
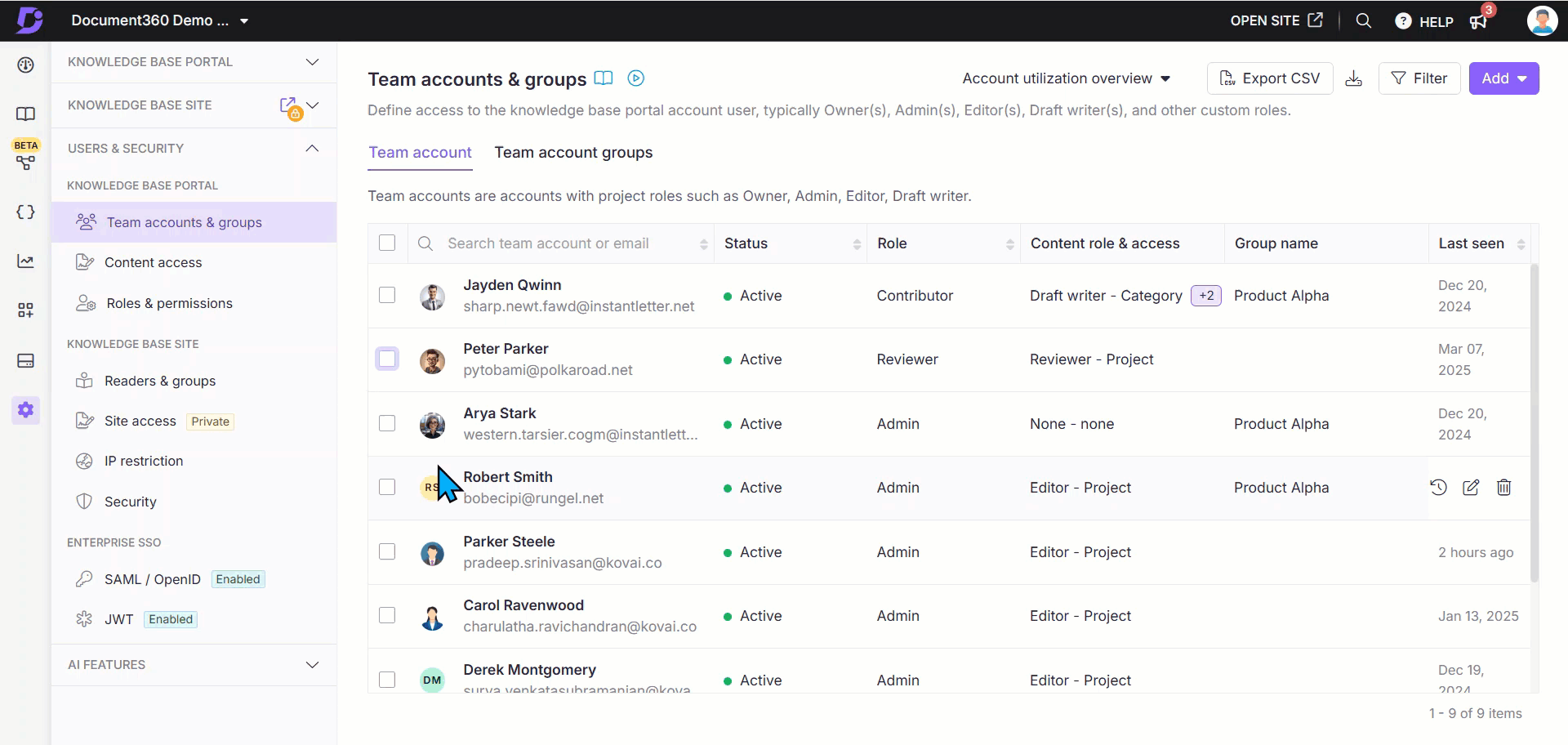
Gegevens van teamaccounts filteren en exporteren
Er zijn drie knoppen te vinden bovenaan de lijst: Filter, Exporteren en Maken.
Teamaccounts filteren
De lijst met teamaccounts verfijnen:
Klik op de knop Filter .
Gebruik de volgende parameters om uw zoekopdracht te verfijnen en klik vervolgens op Toepassen:
Inlogstatus: Zowel ingelogde lezers als nooit ingelogde lezers.
Laatste inlogdatum: Alle, 7 dagen, 30 dagen, 3 maanden, 1 jaar en aangepaste datum.
Accounttypen: Alles selecteren, Document360-gebruiker, SSO-gebruiker.
NOTITIE
Als u het filter voor SSO-gebruikers selecteert, wordt een lijst met beschikbare SSO-configuraties weergegeven.
Status: Alle, Actief, Inactief.
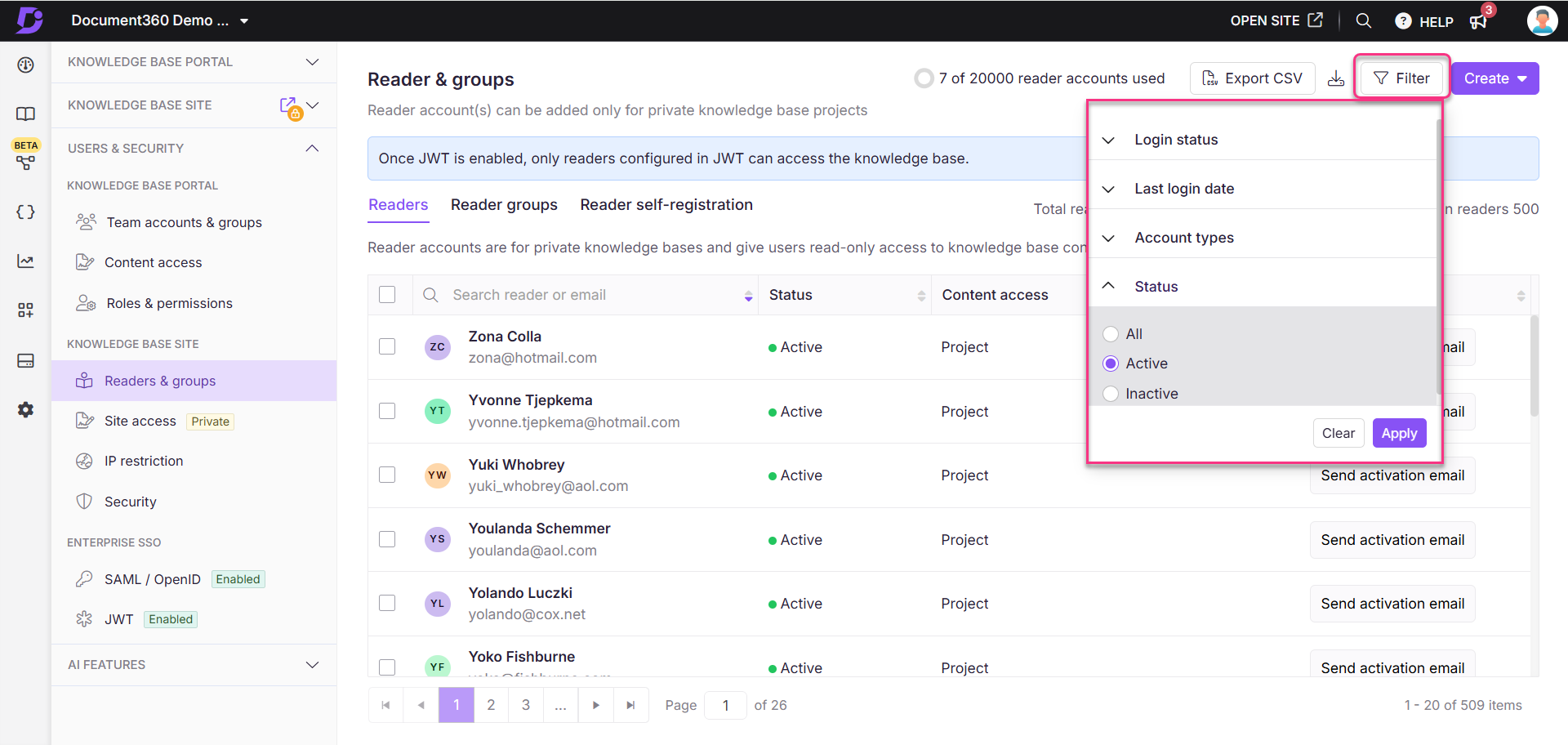
Teamaccounts exporteren
Klik op de knop Exporteren om de gefilterde lijst met teamaccounts als csv-bestand te downloaden naar de lokale opslag van uw apparaat.
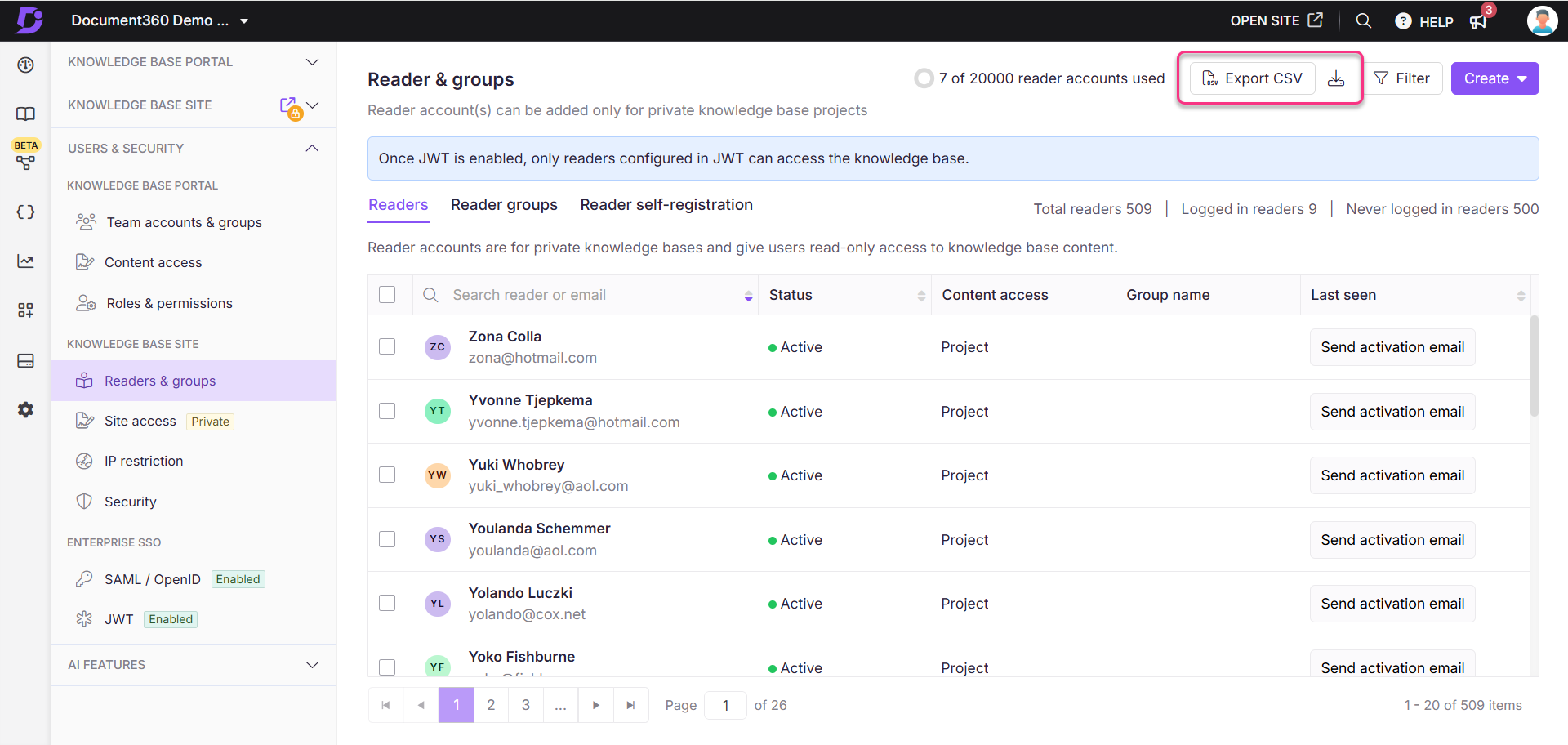
Koop meer teamaccounts
Als je meer Team-accounts nodig hebt dan je huidige abonnement biedt, kun je ze als add-on kopen. Het totale aantal beschikbare Team-accounts en het totale aantal gebruikte Team-accounts zijn beschikbaar boven aan de pagina.
Klik op Je abonnement upgraden.
De pagina Kies uw abonnement en factureringscyclus wordt weergegeven.
Voer het aantal vereiste teamaccounts in of gebruik het pluspictogram (+) en het minteken (-) om het aantal te selecteren.
De totale kosten worden hieronder weergegeven.
Klik op Betaling bevestigen en er wordt een e-mail met de aankoopgegevens verzonden.
NOTITIE
Lees voor meer informatie het artikel op Purchasing add-ons.
Probleemoplossing
Er treedt een fout op bij het toevoegen van een teamaccount
Fout: Fout bij het toevoegen van volgende e-mails
Deze fout treedt meestal op vanwege een van de volgende redenen:
Niet-ondersteunde tekens in het e-mailadres
Document360 ondersteunt alleen e-mailadressen die standaardtekens bevatten. Van de speciale tekens zijn alleen onderstrepingstekens (_) en koppelteken (-) toegestaan.Voorbeeld:
Als u probeert toe te voegentom&34@barny.com, resulteert dit in een fout omdat het ampersand (&) geen ondersteund teken is.E-mailadres dat al is gekoppeld aan een SSO-account voor lezers
Als de e-mail-ID die u probeert toe te voegen als een teamaccount al is gekoppeld aan een SSO-account van Reader, blokkeert het systeem de toevoeging en wordt hetzelfde foutbericht weergegeven.
Stappen om op te lossen:
Zorg ervoor dat het e-mailadres geen andere speciale tekens bevat dan onderstrepingsteken (
_) en koppelteken (-)Werk het e-mailadres bij zodat het de standaard e-mailopmaak volgt
Probeer opnieuw het teamaccount of de lezer toe te voegen met het gecorrigeerde e-mailadres
Controleer of het e-mailadres nog niet is gebruikt in een SSO-account voor lezers

FAQ
Is het mogelijk om een teamlid toe te wijzen als teamaccount als deze al is toegewezen als lezersaccount?
In Document360 kan een gebruiker niet tegelijkertijd een lezers- en een teamaccountrol hebben. Je hebt echter wel de mogelijkheid om efficiënt tussen deze rollen te converteren.
Een teamaccount converteren naar een lezer
Navigeer naar () in de linkernavigatiebalk in de Knowledge Base-portal.
Navigeer in het linkernavigatiedeelvenster naar Users & security > Team accounts & groups.
Selecteer het gewenste teamaccount en klik op Converteren naar lezer.
Kies de juiste toegang tot inhoud en klik vervolgens op Bevestigen om het proces te voltooien.
Een lezer converteren naar een teamaccount
Navigeer naar () in de linkernavigatiebalk in de Knowledge Base-portal.
Navigeer in het linkernavigatiedeelvenster naar Users & security > Team accounts & groups > Team accounts.
Lezers & groepen.
Selecteer de gewenste lezer en klik op Converteren naar teamaccount.
Kies de juiste projectrol, inhoudsrol en toegang tot inhoud.
Als u klaar bent, klikt u op Bevestigen.
Waarom kan ik geen gebruiker toevoegen als Team-account in Document360?
Dit gebeurt meestal wanneer de gebruiker al deel uitmaakt van het project in een andere rol, zoals een lezer (SSO-lezer), beoordelaar of een bestaand teamlid. In dergelijke gevallen kun je hetzelfde e-mailadres niet opnieuw toevoegen als een nieuw teamaccount.
Om dit op te lossen, controleert u of de gebruiker bestaat onder Readers and groups. Als ze worden vermeld als een lezer, kunt convert them to a Team account u met de gewenste toegang. Als de gebruiker is toegewezen als een Reviewer, verwijdert u deze uit die rol voordat u deze de juiste teamrol en inhoudstoegang toewijst. Zorg er ook voor dat de ingevoerde e-mail-ID geldig is en vrij van typefouten bevat.
Wie kan een teamaccount toevoegen of verwijderen?
Beheerders en eigenaren van het project kunnen een teamaccount verwijderen. Degenen met de machtiging Teamaccounts beheren kunnen ook teamaccounts toevoegen.
Alleen een eigenaar kan een andere eigenaar toevoegen of opnieuw toewijzen.
Beheerders kunnen teamaccounts toevoegen, maar kunnen de rol Eigenaar niet toevoegen of toewijzen.
Kan ik de e-mail-ID van een teamaccount in het project bijwerken?
Nee, u kunt de e-mail-ID van andere teamaccounts in uw project niet bijwerken.
Wie kan de toegangsrechten voor een teamaccount wijzigen?
Teamaccounts met de rollen Beheerdersportaal en Eigenaar in een project kunnen de toegangsrechten voor een teamaccount wijzigen.
Teamaccounts met de machtiging Teamaccounts beheren kunnen ook de toegangsrechten voor een teamaccount wijzigen.
De toegangsrechten van teamaccounts kunnen niet worden gewijzigd.
Waarom krijg ik een 'Foutverificatiefout'? Hoe los ik deze fout op?
U krijgt deze foutmelding wanneer u op een verlopen projectuitnodigingslink klikt. De activeringsmail verloopt meestal binnen 24 uur. Projecteigenaar(s) en beheerder(s) kunnen de activeringsmail opnieuw versturen.
Navigeer naar () in de linkernavigatiebalk in de Knowledge Base-portal.
Navigeer in het linkernavigatiedeelvenster naar Users & security > Team accounts & groups.
Op het tabblad Teamaccount kunt u de bestaande Team-accounts in het project bekijken.
Beweeg de muisaanwijzer over het teamaccount waarnaar u een e-mail voor projectactivering wilt verzenden. Het pictogram Activeringsmail verzenden wordt aan de rechterkant weergegeven.
Klik op het pictogram Activeringsmail verzenden en de activeringsmail wordt naar de e-mail van het teamaccount verzonden.
Hoe maak ik een teamaccount dat alleen het hergebruik van content kan beheren?
Maak een aangepaste inhoudsrol om een teamaccount toestemming te geven om uitsluitend hergebruik van inhoud, zoals variabelen, fragmenten, woordenlijsten en sjablonen, te beheren.
Een rol voor aangepaste inhoud maken
Navigeer naar () in de linkernavigatiebalk in de Knowledge Base-portal.
Navigeer in het linkernavigatiedeelvenster naar Users & security > Roles & permissions.
Klik op het tabblad Inhoudsrol op Nieuwe inhoudsrol.
Het rolvenster Inhoud maken wordt weergegeven.
Vul de gewenste rolnaam en omschrijving in.
Scrol in de sectie Functies omlaag naar Hergebruik van inhoud en schakel de selectievakjes in voor Bekijken, Bijwerken, Verwijderen en Publiceren.
Klik op Rol maken.
NOTITIE
Lees voor meer informatie het artikel op Roles and permission.
Een teamaccount maken om alleen hergebruik van inhoud te beheren
Navigeer naar () in de linkernavigatiebalk in de Knowledge Base-portal.
Navigeer in het linkernavigatiedeelvenster naar Users & security > Team accounts & groups.
Klik op het tabblad Teamaccount en Add selecteer Teamaccount.
Het paneel met een nieuw teamaccount verschijnt.
Voer het e-mailadres voor het teamaccount in. Voer de e-mail-ID's in, gescheiden door een komma. U kunt maximaal 5 e-mail-ID's tegelijk toevoegen.
Schakel het selectievakje SSO-gebruiker in als u de gebruiker wilt toevoegen als SSO-gebruiker.
Stel de projectrol in op Inzender.
Selecteer in het veld Inhoudsrol de aangepaste inhoudsrol die u zojuist hebt gemaakt.
Beperk indien nodig de toegang tot inhoud door Geen te selecteren of selecteer Alles voor volledige toegang tot hergebruik van inhoud.
Klik op Nieuw teamaccount.
Hiermee wordt een teamaccount gemaakt waarmee alleen elementen voor hergebruik van inhoud kunnen worden bekeken, bijgewerkt en verwijderd.
Hoe maak ik een teamaccount aan dat alleen gebruikers en beveiligingsinstellingen kan beheren?
U kunt een aangepaste portalrol maken om een teamaccount toestemming te geven om uitsluitend Gebruikers en beveiliging te beheren.
Een aangepaste portalrol maken
Navigeer naar () > Users & security > Roles & permissions in de Knowledge Base-portal.
Klik op het tabblad Portalrol op Nieuwe portalrol.
Het rolpaneel Portal maken wordt weergegeven.
Vul de gewenste rolnaam en omschrijving in.
Scrol in de sectie Functies omlaag naar Rollen, Accounts en groepen en Zichtbaarheid van de site en schakel de selectievakjes Weergeven en bijwerken in.
Vervolgens is de optie Weergave in Projectinstellingen standaard geselecteerd.
Klik op Rol maken.
NOTITIE
Lees voor meer informatie het artikel op Roles and permission.
Een teamaccount maken om alleen gebruikers en beveiliging te beheren
Navigeer naar () > Users & security > Team accounts & groups in de Knowledge Base-portal.
Klik op het tabblad Teamaccount op Toevoegen en selecteer Teamaccount.
Het paneel met een nieuw teamaccount verschijnt.
Voer het e-mailadres voor het teamaccount in.
Selecteer in de sectie Projectrol de aangepaste portalrol die u zojuist hebt gemaakt.
Selecteer de gewenste inhoudsrol.
Klik op Nieuw teamaccount.
Hiermee wordt een teamaccount gemaakt dat alleen de Users & security sectie kan bekijken en bijwerken.
Een bestaand teamaccount bijwerken om alleen gebruikers en beveiliging te beheren
Nadat u de aangepaste portalrol hebt gemaakt voor het beheren van gebruikers en beveiliging:
Navigeer naar de > Users & security > Team accounts & groups () in de Knowledge Base-portal.
Plaats de muisaanwijzer op het gewenste teamaccount en klik op het pictogram Bewerken ().
Klik in de sectie Projectrol op Projectrol beheren.
Selecteer de eerder gemaakte aangepaste portalrol op het tabblad Portalrol .
Klik op Bijwerken.
Hiermee wordt het teamaccount bijgewerkt, waardoor de machtigingen worden beperkt om alleen de Users & security sectie te bekijken en bij te werken.
Hoe voeg je een gebruiker van een teamaccount toe met bewerkingsrechten voor één categorie en alleen-lezen toegang tot de rest?
U kunt dit bereiken door een aangepaste inhoudsrol te maken en de juiste machtigingen toe te wijzen aan het teamaccount.
Een rol voor aangepaste inhoud maken
Navigeer naar () in de linkernavigatiebalk in de Knowledge Base-portal.
Navigeer in het linkernavigatiedeelvenster naar Users & security > Roles & permissions.
Klik op het tabblad Inhoudsrol op Nieuwe inhoudsrol.
In het rolvenster Inhoud maken :
Vul de gewenste rolnaam en omschrijving in.
Schakel in de sectie Functies het selectievakje Weergave in voor Categorieën en artikelen.
Klik op Rol maken.
NOTITIE
Lees voor meer informatie het artikel op Roles and permission.
Een teamaccount maken met specifieke machtigingen
Navigeer naar () in de linkernavigatiebalk in de Knowledge Base-portal.
Navigeer in het linkernavigatiedeelvenster naar Users & security > Team accounts & groups > Team accounts.
Klik Add en selecteer Teamaccount.
In het paneel Nieuwe teamaccount :
Voer het e-mailadres voor het teamaccount in.
Selecteer de juiste projectrol.
In de sectie Inhoud, rol en toegang :
Inhoud rol: Selecteer Editor in de vervolgkeuzelijst.
Toegang tot inhoud: Kies Categorie en selecteer de gewenste categorie/categorieën waarvan u wilt dat de gebruiker deze bewerkt.
Klik op Nog een inhoudsrol toevoegen om alleen-lezen toegang in te stellen voor andere categorieën:
Inhoud rol: Selecteer de rol voor aangepaste inhoud die in stap 1 is gemaakt.
Toegang tot inhoud: Kies de gewenste categorie(ën) die de gebruiker alleen kan bekijken.
Klik op Teamaccount maken.
Hiermee wordt een teamaccount gemaakt met bewerkingsrechten voor specifieke categorieën en alleen-lezen toegang tot de overige categorieën.
Een bestaand teamaccount bijwerken
Navigeer naar () in de linkernavigatiebalk in de Knowledge Base-portal.
Navigeer in het linkernavigatiedeelvenster naar Users & security > Team accounts & groups > Team accounts.
Plaats de muisaanwijzer op het gewenste teamaccount en klik op het Edit pictogram ().
Klik in de sectie Inhoudsrol en -toegang op Inhoudsrollen en -machtigingen beheren.
Wijs als volgt twee inhoudsrollen toe:
Rol van de redacteur: Wijs dit toe aan categorieën die de gebruiker moet bewerken.
Rol aangepaste inhoud: Wijs dit toe aan categorieën die de gebruiker alleen mag bekijken.
Selecteer de respectievelijke categorieën voor elke rol en klik op Bijwerken.
Hiermee wordt het teamaccount bijgewerkt met bewerkingsrechten voor specifieke categorieën en alleen-lezen toegang tot de overige categorieën.
Waarom heb ik geen toegang tot de e-maillink voor uitnodigingen?
Als u de foutmelding E-mailverificatie mislukt ziet wanneer u uw account probeert te activeren, betekent dit meestal dat de uitnodigingslink is verlopen.
De activeringslink is 7 dagen geldig vanaf het moment dat deze is verzonden.
Als de link is verlopen, kunt u uw account niet activeren met dat e-mailadres.
Hoe repareer je het?
Neem contact op met uw projecteigenaar.
Vraag hen om de activeringsmail opnieuw te verzenden vanuit de Knowledge Base-portal.
Gebruik de nieuwe link om uw account te activeren binnen de geldigheidsperiode van 7 dagen.