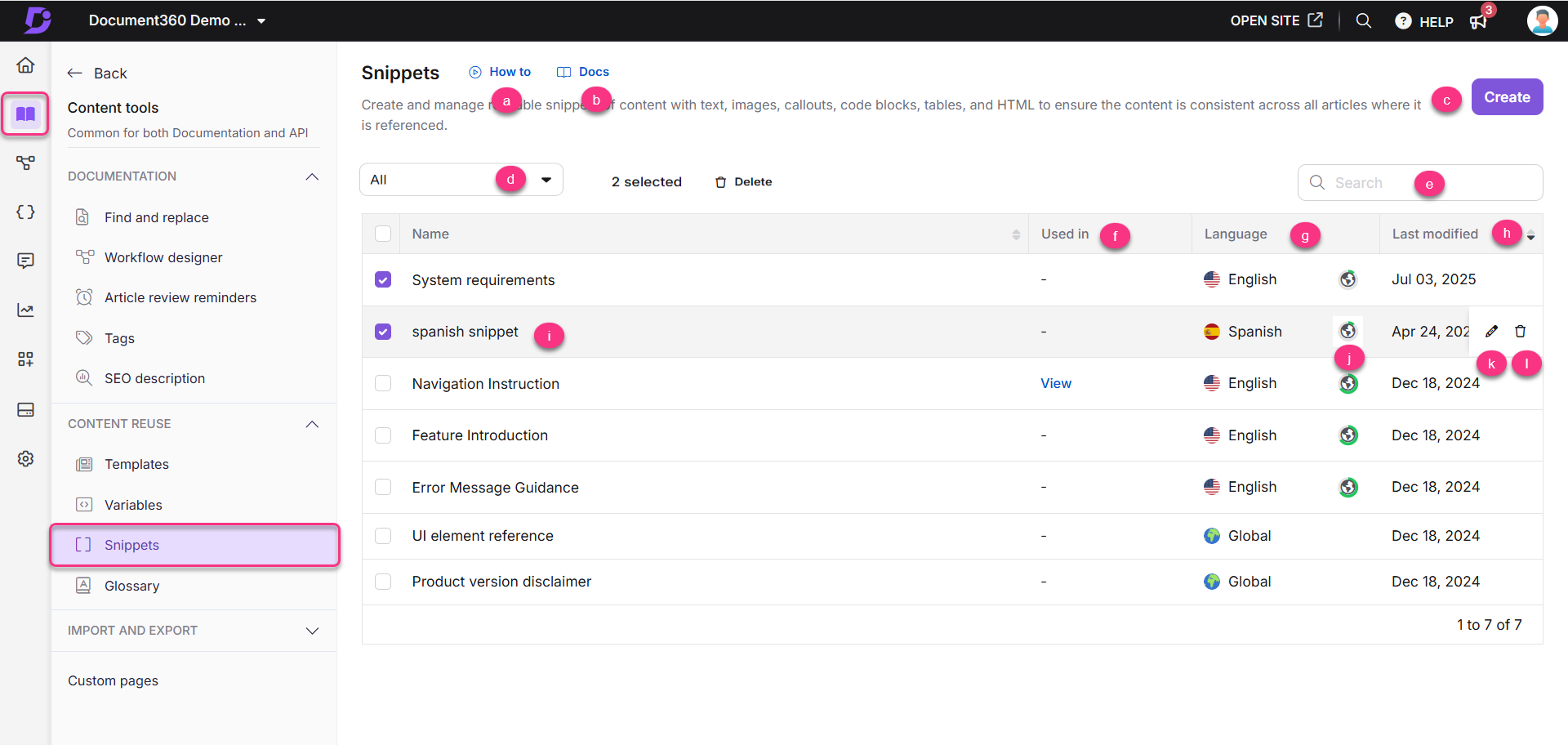Abonnementen die deze functie ondersteunen: Professional Business Enterprise
Snippets is een vooraf gedefinieerde set inhoudsblokken die de inhoudsmanager of auteur gebruikt als herbruikbare inhoud. De inhoud van het fragment kan variëren van eenvoudige tekst of zinsdelen tot lange alinea's, tabellen, afbeeldingen en meer. In Document360 worden de fragmenten opgeslagen in een bibliotheek en kunt u ze tijdens het bewerken eenvoudig met slechts één klik op de knop invoegen in artikelen.
NOTITIE
Het fragment verschijnt als gewone inhoud voor de lezer op de Knowledge Base-site. De lezer zal niet weten dat de inhoud via Snippet is weergegeven.
Toegang tot de Snippets-pagina
U kunt een fragment van de Snippets pagina bekijken, bewerken of verwijderen.
Navigeer naar Documentation () in de linkernavigatiebalk in de Knowledge base portal.
Ga in het linkernavigatiedeelvenster naar Content tools > Content reuse > Snippets.
Op de Snippets pagina wordt een lijst weergegeven met alle fragmenten die aan uw project zijn toegevoegd.
Procedure: Bekijk een tutorial over het gebruik van fragmenten.
Documenten: Open het documentatieartikel over fragmenten.
Maken: Maak een nieuw fragment.
Talen: Filter de lijst met fragmenten op Algemeen of een specifieke taal.
Zoekfragmenten: Zoek naar fragmenten op naam.
Gebruikt in: Geeft aan waar het fragment is gebruikt.
Als het fragment ongebruikt is, wordt in het veld een streepje
-weergegeven.Als het fragment wordt gebruikt, klikt u op Weergeven om de artikelen of categoriepagina's weer te geven waarin het fragment is ingevoegd.
Taal: Geeft de taal van het fragment aan.
Laatst gewijzigd: Geeft de datum en tijd weer waarop het fragment voor het laatst is bijgewerkt.
Voorbeeld: Klik op de naam van het fragment om een voorbeeld van de inhoud te bekijken.
Voortgang: Bekijk de voortgang van de vertaling van het fragment. Klik op het wereldbolpictogram () naast elke variabele. A geeft aan dat het fragment in die taal is vertaald, terwijl het pictogram aangeeft dat het nog niet is vertaald.
Bewerken (): Bewerk de inhoud van het fragment.
Verwijderen (): klik om een fragment te verwijderen. Als u meerdere fragmenten in één keer wilt verwijderen, schakelt u het gewenste selectievakje in en klikt u bovenaan op Verwijderen .
Een fragment maken
Een nieuw fragment maken:
Navigeer naar Documentation () in de linkernavigatiebalk in de Knowledge base portal.
Navigeer in het linkernavigatiedeelvenster naar Content tools > Content reuse > Snippets.
De Snippets pagina verschijnt. Als je eerder fragmenten hebt toegevoegd, kun je deze hier bekijken.
Klik rechtsboven op Maken .
In het dialoogvenster Nieuw fragment maken :
Voer een naam in (maximaal 50 tekens). U kunt letters, cijfers, koppeltekens en onderstrepingstekens gebruiken.
Kies een taal (standaard is Globaal). U kunt indien nodig een specifieke taal selecteren.
Vouw de vervolgkeuzelijst Geavanceerd uit en kies uw editor (Markdown of Advanced WYSIWYG). De standaardeditor is gebaseerd op uw algemene projectinstellingen.
Klik op Maken.
Eenmaal gemaakt:
Gebruik de geselecteerde editor om de inhoud van uw fragment in te voeren.
Als u Markdown gebruikt, wordt de Markdown-editor weergegeven.
Als u Advanced WYSIWYG gebruikt, zijn de editorwerkbalk, codeweergave, Eddy AI-samenvattingsgenerator en Eddy AI FAQ-generator beschikbaar.
NOTITIE
Nadat u de geavanceerde WYSIWYG-editor hebt geselecteerd, kunt u niet meer terugschakelen naar Markdown.
Als u begint met Markdown, kunt u converteren naar Advanced WYSIWYG voor vertaaldoeleinden (aangezien Markdown geen ondersteuning biedt voor machinevertaling). Dan kun je niet meer terugzetten naar Markdown.
U kunt de taal wijzigen in de vervolgkeuzelijst bovenaan.
Nadat u uw fragment hebt opgesteld, klikt u op Opslaan of drukt u op
Ctrl+Som de snelkoppeling te gebruiken.
NOTITIE
Opmaakopties
U kunt opmaak toepassen op de inhoud van uw fragment met behulp van de werkbalk:
Markdown-editor: Lees voor hulp bij het opmaken het artikel op de Markdown editor.
Geavanceerde WYSIWYG-editor: Lees voor een volledige lijst met functies het artikel op de Advanced WYSIWYG editor.
U kunt aangepaste HTML gebruiken in de codeweergaven. Niet-ondersteunde tags worden echter automatisch opgeschoond.
Als u de geavanceerde WYSIYWG-editor selecteert, kunt u het Slash-menu in de Snippet-editor gebruiken om toegang te krijgen tot opmaakhulpmiddelen zoals Kop 2, Kop 3, Kop 4, Genummerde lijst, Opsommingstekenlijst, Checklist, Inline-code en Codeblok, en u kunt ook elementen invoegen zoals Afbeelding, Video, Koppeling, Tabel, Verdeler, Accordeon, Toelichting, Tabbladen, Veelgestelde vragen, LaTeX en Emoji.
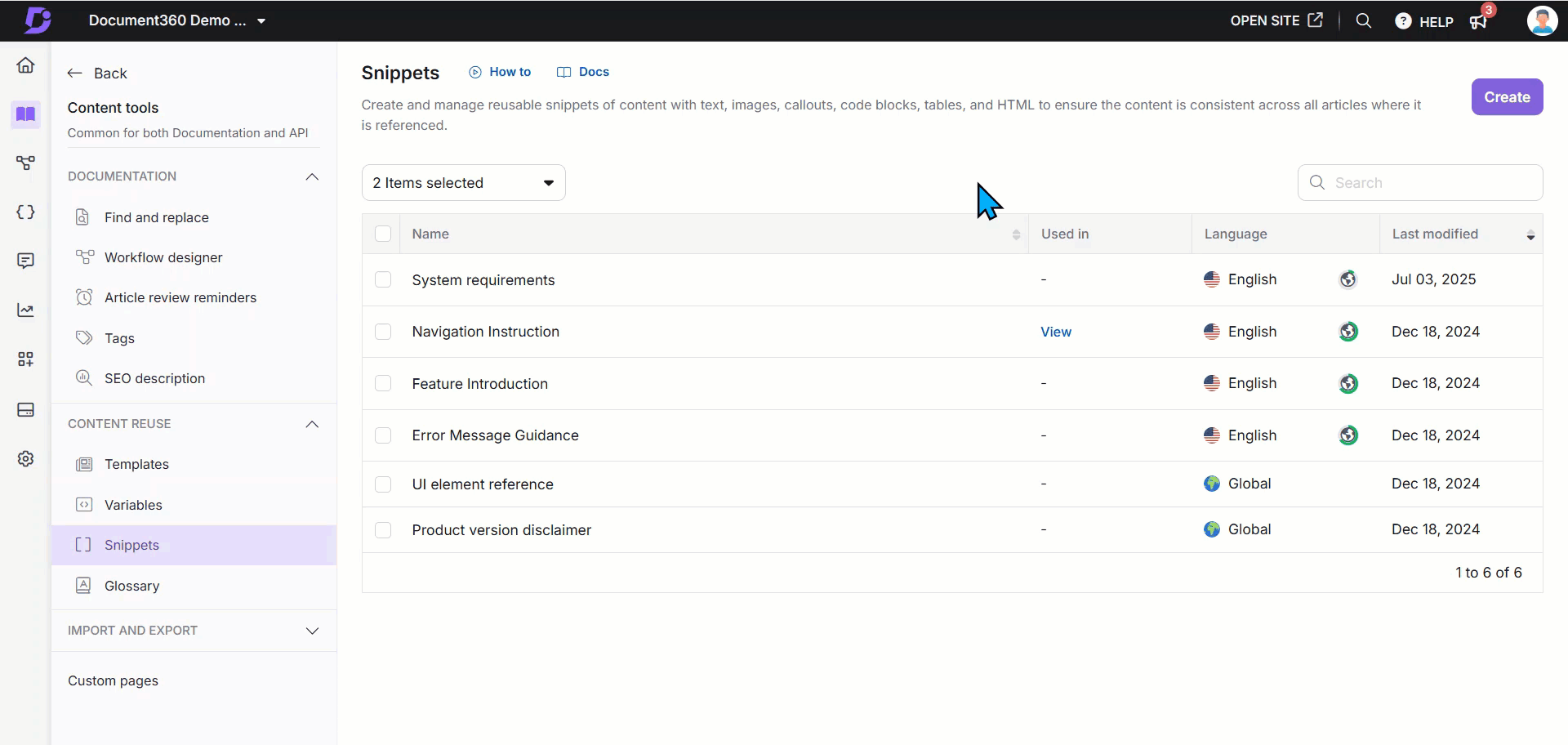
Eddy AI gebruiken in Snippet-inhoud
Tijdens het opstellen van een fragment kunt u de muisaanwijzer op de gewenste inhoud plaatsen en Eddy AI gebruiken om de tekst langer of korter te maken, te verbeteren, de toon te veranderen, spraak te converteren, de stem te veranderen, zinnen te splitsen of elementen te genereren zoals tabellen, cirkeldiagrammen en stroomdiagrammen.
Vanuit de rechterbenedenhoek heb je ook toegang tot Eddy AI's Generator FAQ en Generator-samenvatting (de samenvattingsoptie is alleen beschikbaar voor Engelstalige fragmenten).
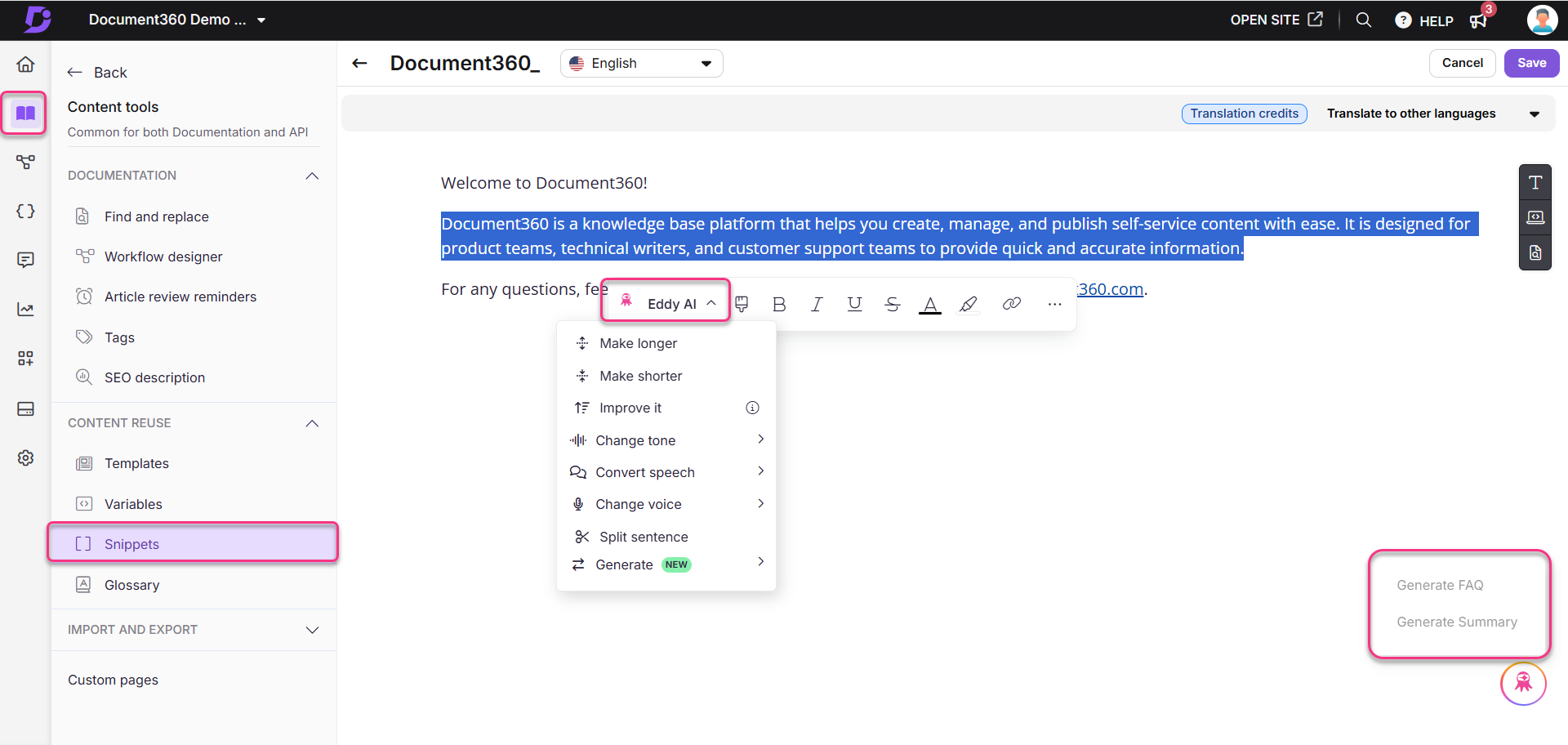
Een fragment invoegen in het artikel
U kunt op twee manieren een fragment in de artikelen invoegen:
Methode 1: De syntaxis gebruiken (Markdown-editor)
Methode 2: De werkbalk gebruiken (Markdown en WYSIWYG)
Methode 3: Het Slash-menu gebruiken (Geavanceerde WYSIWYG-editor)
Typ een fragment in de Markdown-editor . MergeCodeValue tussen gesloten dubbele accolades.
Voorbeeld: {{snippet.snippet name}}
U moet de exacte waarde van de samenvoegcode kennen om het gewenste fragment toe te voegen. Het fragment werkt niet, zelfs niet als er een enkele letter verandert.
NOTITIE
Fragment intypen . Merge_Code_Value werkt alleen in de Markdown-editor. Als u gebruikt Advanced WYSIWYG editor, kunt u een fragment invoegen met behulp van de werkbalk.
Een fragment invoegen vanuit de werkbalk van de editor:
Klik op het pictogram Hergebruik van inhoud () voor Markdown en WYSIWYG-editor.
Selecteer het fragment of gebruik de balk Fragmenten zoeken om de naam van het fragment te verfijnen.
Selecteer het beoogde fragment dat u wilt invoegen.
NOTITIE
Als de wisselknop Invoegen als lokale kopie is ingeschakeld, blijft de inhoud van het fragment die aan het artikel is toegevoegd, ongewijzigd. Dit heeft geen invloed op het fragment in het artikel als de inhoud van het geselecteerde fragment in de toekomst wordt gewijzigd of verwijderd.
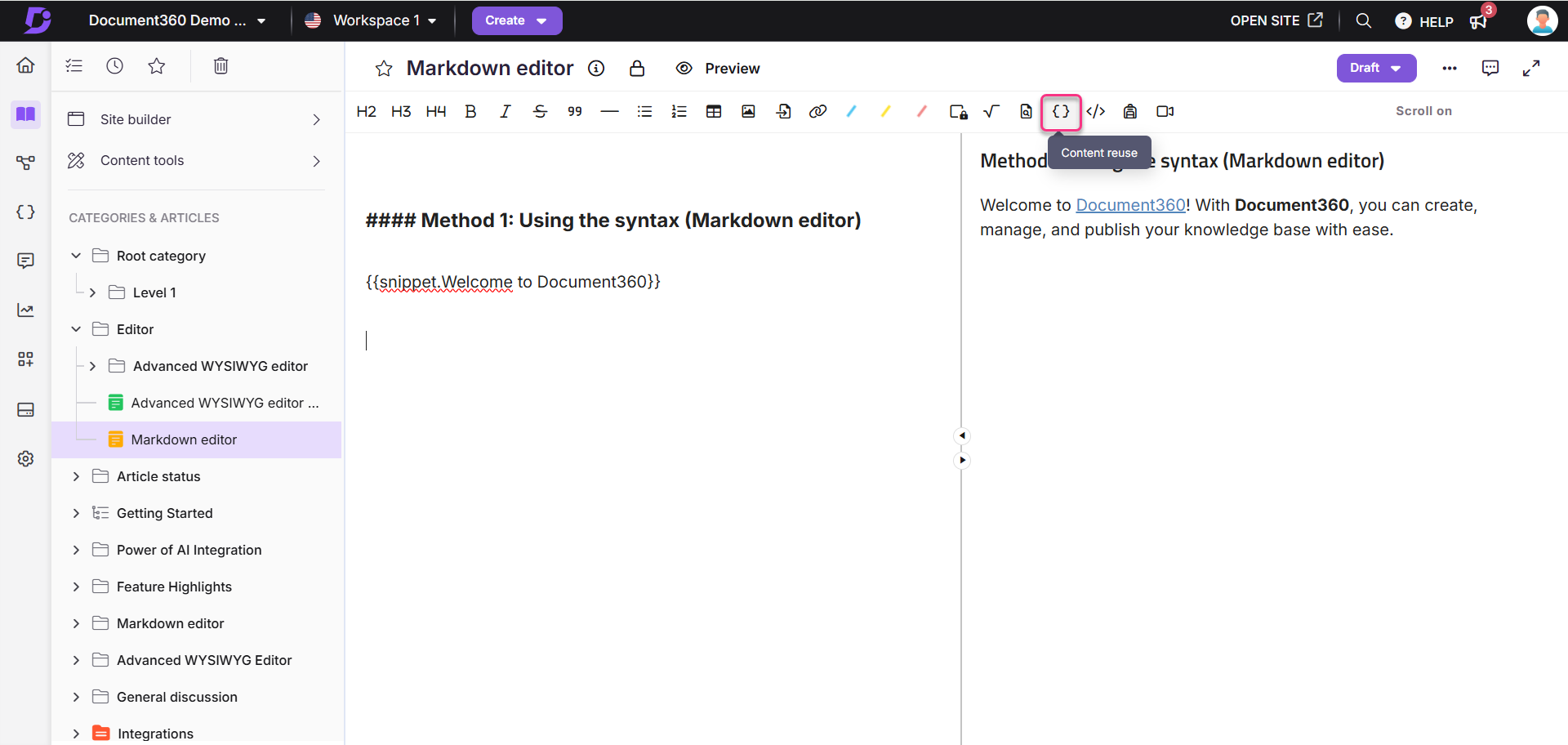
Een fragment uit het schuine streepmenu invoegen:
Gebruik de opdracht
/snippetsslash om de tool Snippets in het slash-menu te openen.Gebruik de balk Fragment zoeken om het fragment te vinden dat u wilt invoegen.
Plaats de muisaanwijzer op de naam van een fragment om een voorbeeld van de volledige inhoud te bekijken.
Klik op het fragment om het in het artikel in te voegen.
De inhoud van het fragment wordt direct in de editor ingevoegd in een inhoudsblok dat is gemarkeerd met een gestippelde omtrek. Dit helpt de inhoud van het fragment te onderscheiden van de rest van het artikel.
Klik in het fragmentblok om het bellenmenu te openen:
Gebruik het dropdownmenu om over te schakelen naar een ander fragment.
Klik op Invoegen als tekst om het fragment om te zetten in statische inhoud.
Klik op het pictogram Verwijderen () om het fragmentblok uit het artikel te verwijderen.
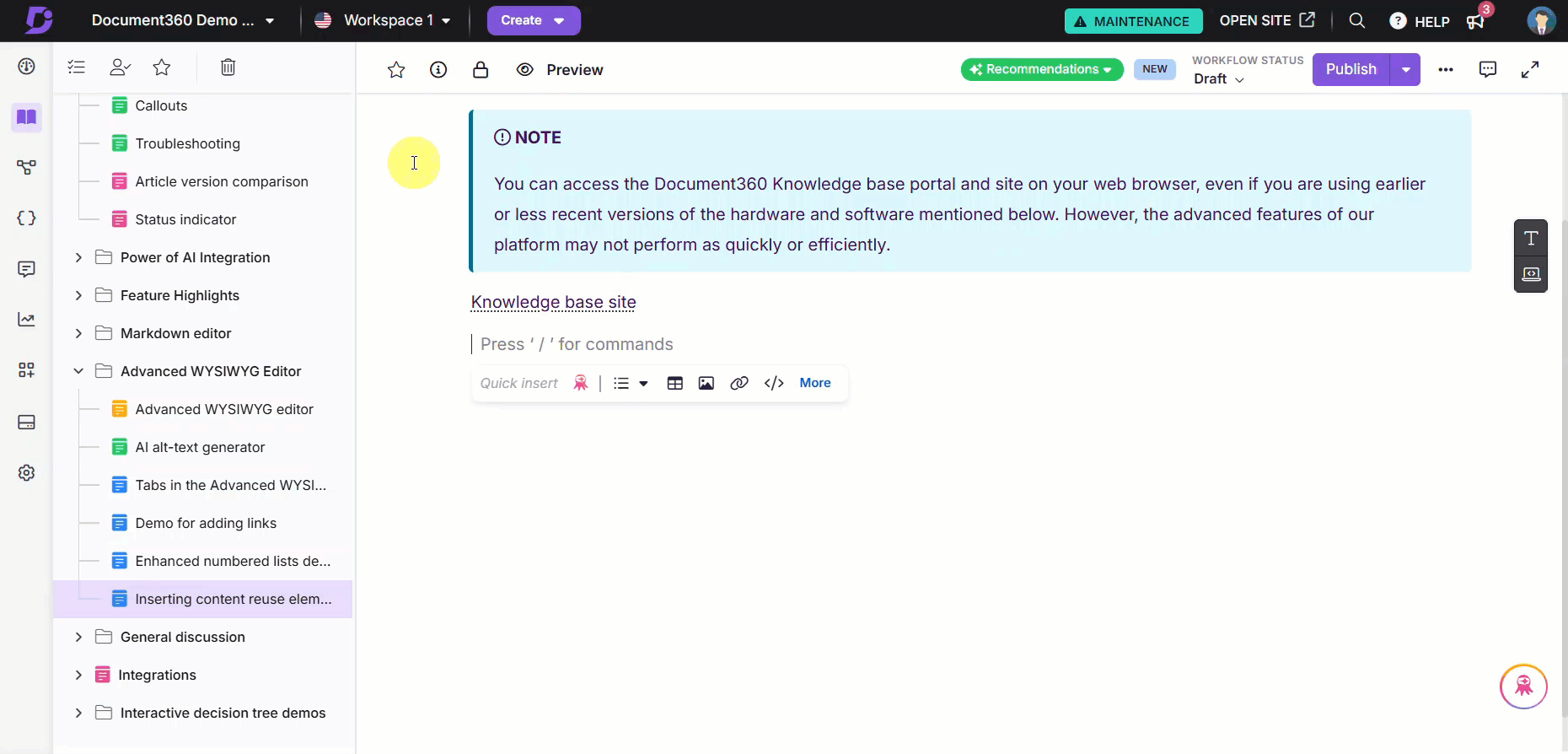
Fragmentgebruik weergeven (afhankelijkheid van artikelen/categorieën)
Ga als volgt te werk om te bekijken waar een fragment wordt gebruikt:
Klik in de kolom Gebruikt in op Weergave.
Het deelvenster Verwijzingen weergeven wordt weergegeven. Je ziet:
De versie van het artikel.
De werkruimte en taal van het project.
De naam van het teamaccount en de profielfoto die het fragment heeft toegevoegd.
In het artikel staat (Concept en gepubliceerd).
De tijd/datum-informatie wanneer het fragment is ingevoegd in de artikel-/categoriepagina.
Klik op het pictogram om dezelfde artikelversie in een nieuw tabblad te openen.
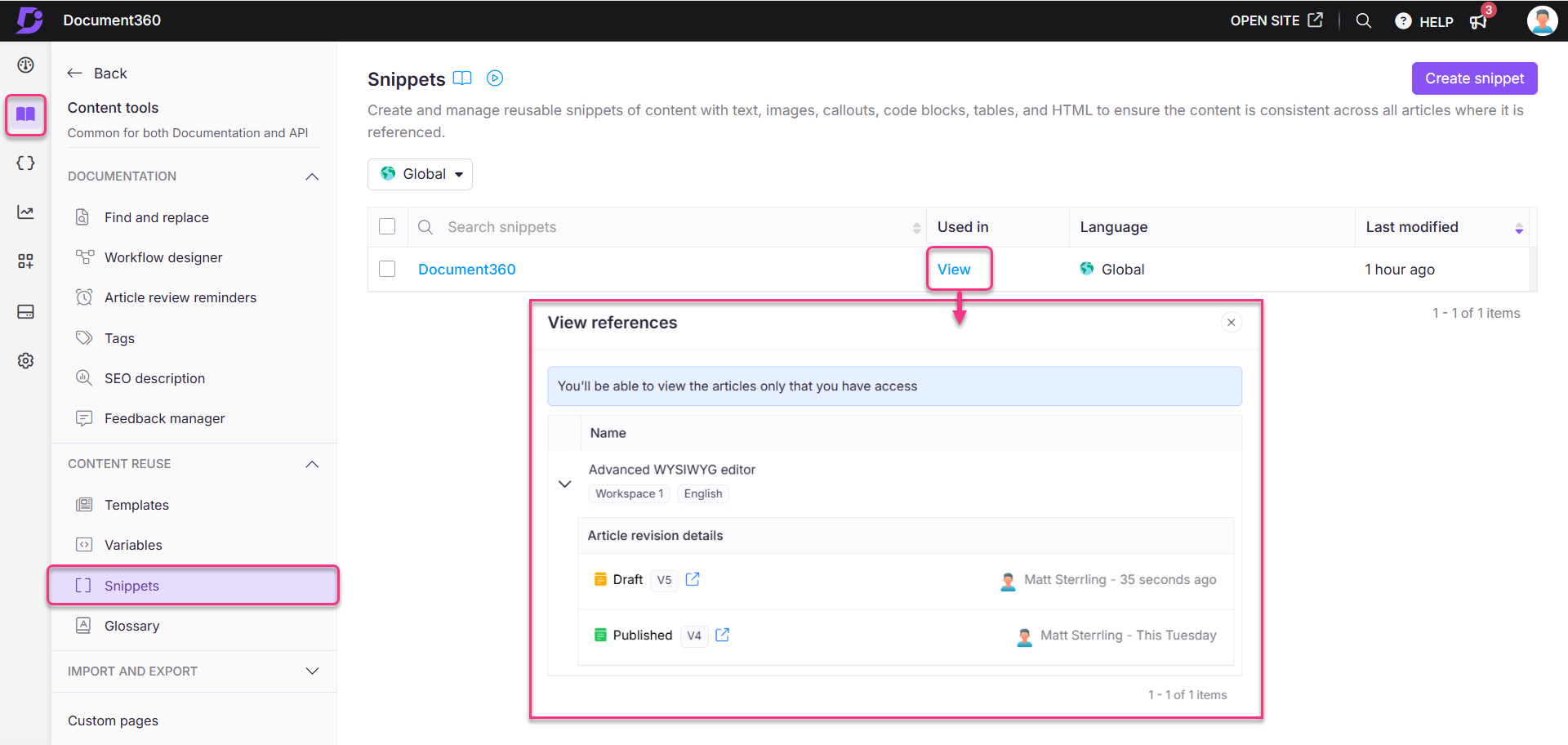
Een fragment bewerken
Een fragment bewerken:
Navigeer naar Documentation () in de linkernavigatiebalk in de Knowledge base portal.
Ga in het linkernavigatiedeelvenster naar Content tools > Content reuse > Snippets.
De Snippets pagina verschijnt. U kunt de lijst met fragmenten vinden die u al hebt toegevoegd.
Plaats de muisaanwijzer op het fragment dat u wilt bewerken en klik op het pictogram Bewerken ().
Werk de inhoud zo nodig bij.
Klik op Bijwerken.
NOTITIE
Wanneer u een fragment bijwerkt, worden de wijzigingen automatisch doorgevoerd in alle artikelen en categoriepagina's waar het wordt gebruikt, inclusief gepubliceerde, zonder dat u ze opnieuw hoeft te publiceren.
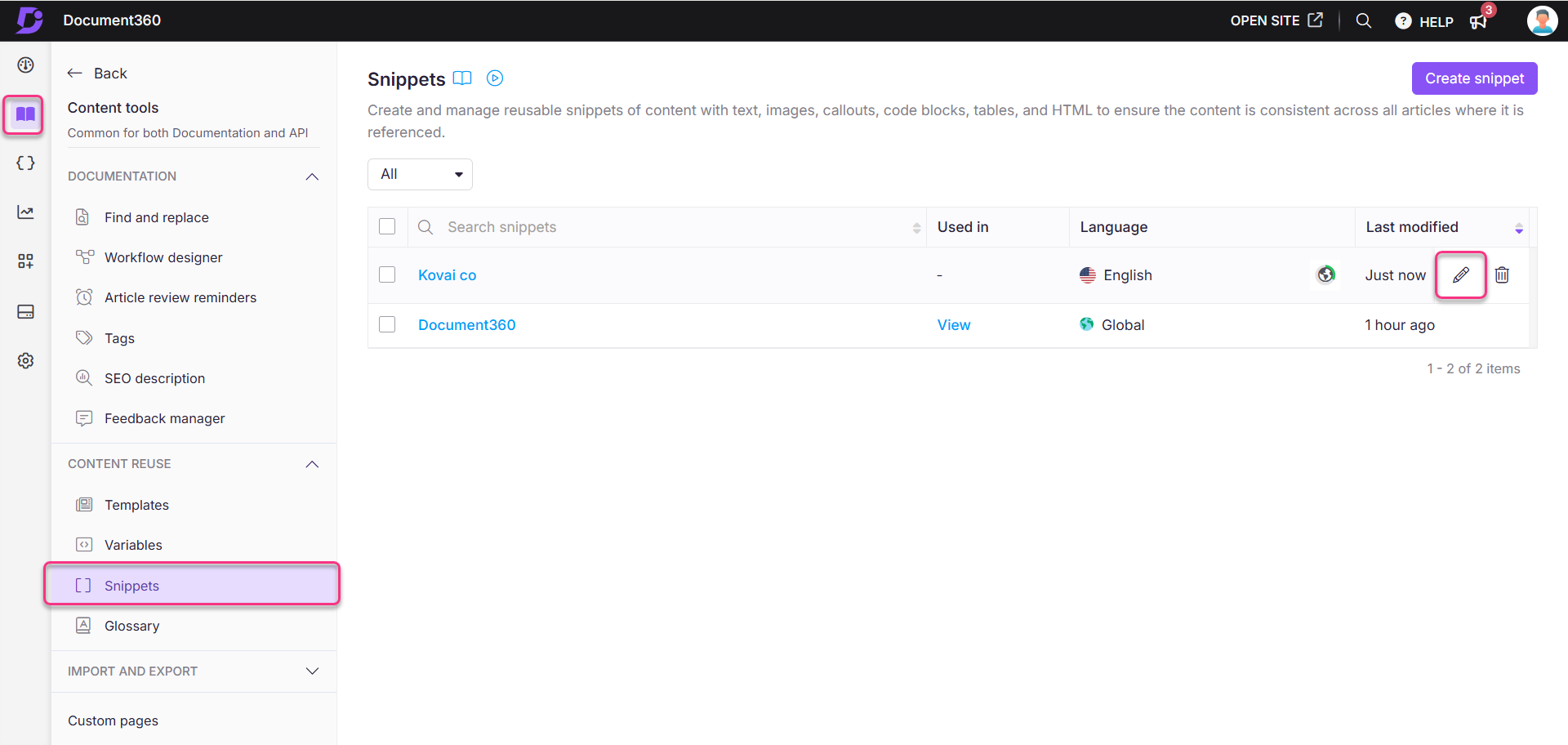
Een fragment verwijderen
Een fragment verwijderen:
Navigeer naar Documentation () in de linkernavigatiebalk in de Knowledge base portal.
Navigeer in het linkernavigatiedeelvenster naar Content tools > Content reuse > Snippets.
De pagina Fragmenten wordt weergegeven. U kunt de lijst met fragmenten vinden die u al hebt toegevoegd.
Plaats de muisaanwijzer op het gewenste fragment en klik op het pictogram Verwijderen ().
Klik op Ja in het bevestigingsvenster Verwijderen .
Als u meerdere fragmenten bulksgewijs wilt verwijderen, selecteert u meerdere beoogde fragmenten op de pagina Fragmenten en klikt u op de optie Verwijderen () boven aan de lijst.
NOTITIE
Wanneer u een fragment verwijdert, wordt het verwijderd uit alle artikelen waarnaar wordt verwezen.
Het artikel behoudt zijn huidige versie.
Op de kennisbanksite wordt de omringende inhoud aangepast, zodat er geen lege ruimte overblijft waar het fragment is verwijderd.
In het portaal verschijnt een laadsymbool in het inhoudsblok waar het fragment is verwijderd. U kunt dit blok selecteren om nog een fragment in te voegen of het blok handmatig te verwijderen.
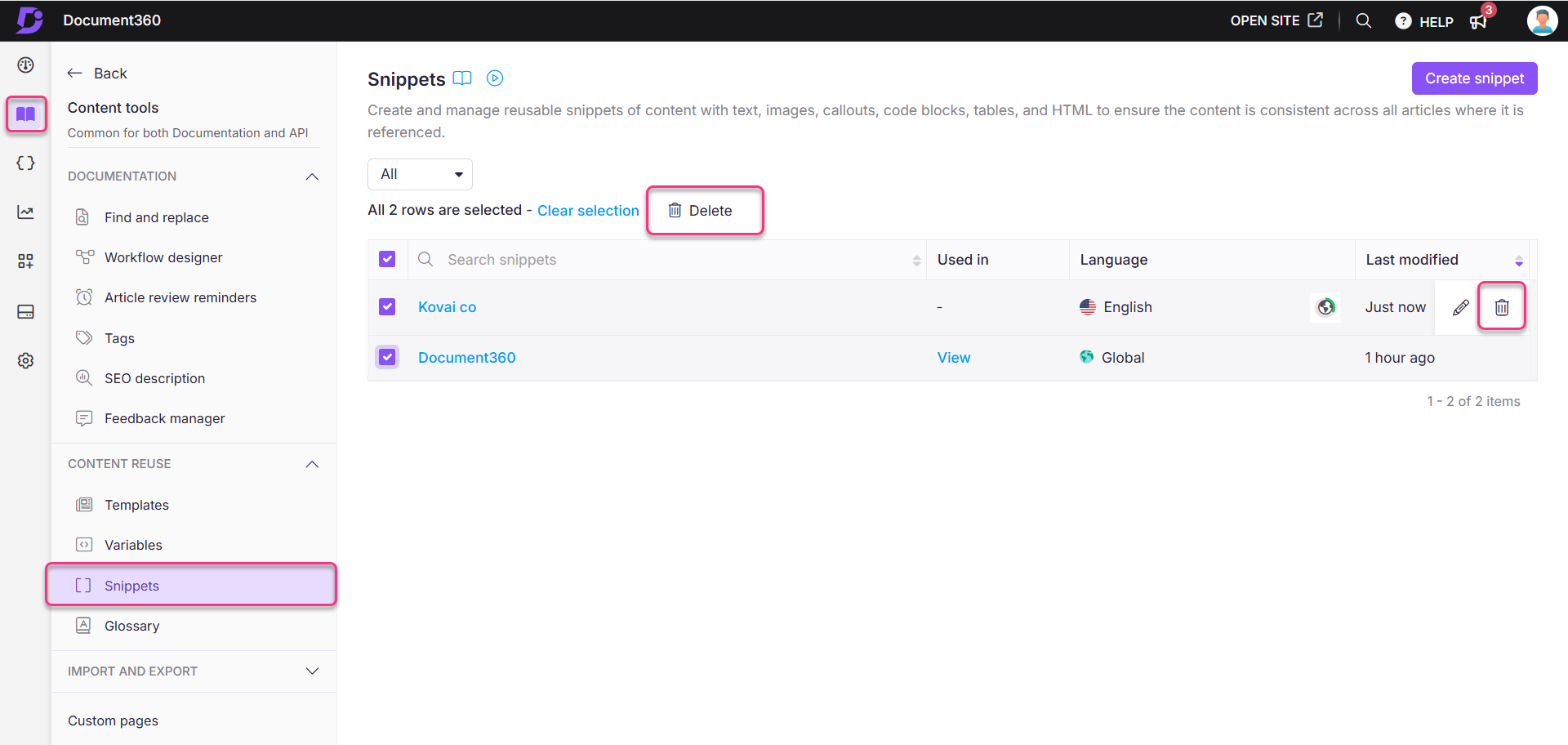
Fragmenten vertalen
U kunt fragmenten in meerdere talen maken om lokalisatie in uw Knowledge Base te garanderen.
NOTITIE
Globale fragmenten kunnen niet worden vertaald.
Nieuwe fragmenten vertalen
Een nieuw fragment vertalen tijdens het maken:
Navigeer naar Documentation () in de linkernavigatiebalk in de Knowledge base portal.
Navigeer in het linkernavigatiedeelvenster naar Content tools > Content reuse > Snippets.
Klik op Maken.
Voer in het dialoogvenster Nieuw fragment maken de naam van het fragment in, selecteer de gewenste taal en kies de gewenste editor.
Klik op Maken.
Selecteer in de vervolgkeuzelijst Taal de gewenste taal voor het fragment.
Voer de inhoud in de door u gewenste taal in.
Als u de inhoud in andere talen wilt vertalen, klikt u op het vervolgkeuzemenu Vertalen naar andere talen .
Selecteer de gewenste talen in de lijst en klik op Vertalen.
NOTITIE
De standaardtaal wordt gemarkeerd als Main.
Vertaalde talen tonen een groen vinkje (✔) zodra de vertaling is voltooid.
U kunt handmatig overschakelen naar onvertaalde talen en indien nodig vertalingen toevoegen.
Klik op Opslaan om het samen met alle vertalingen op te slaan.
Als u bijvoorbeeld een fragment maakt voor een welkomstbericht in het Engels, kunt u de vertaalfunctie gebruiken om hetzelfde bericht toe te voegen in het Frans, Spaans, Nederlands, enz.
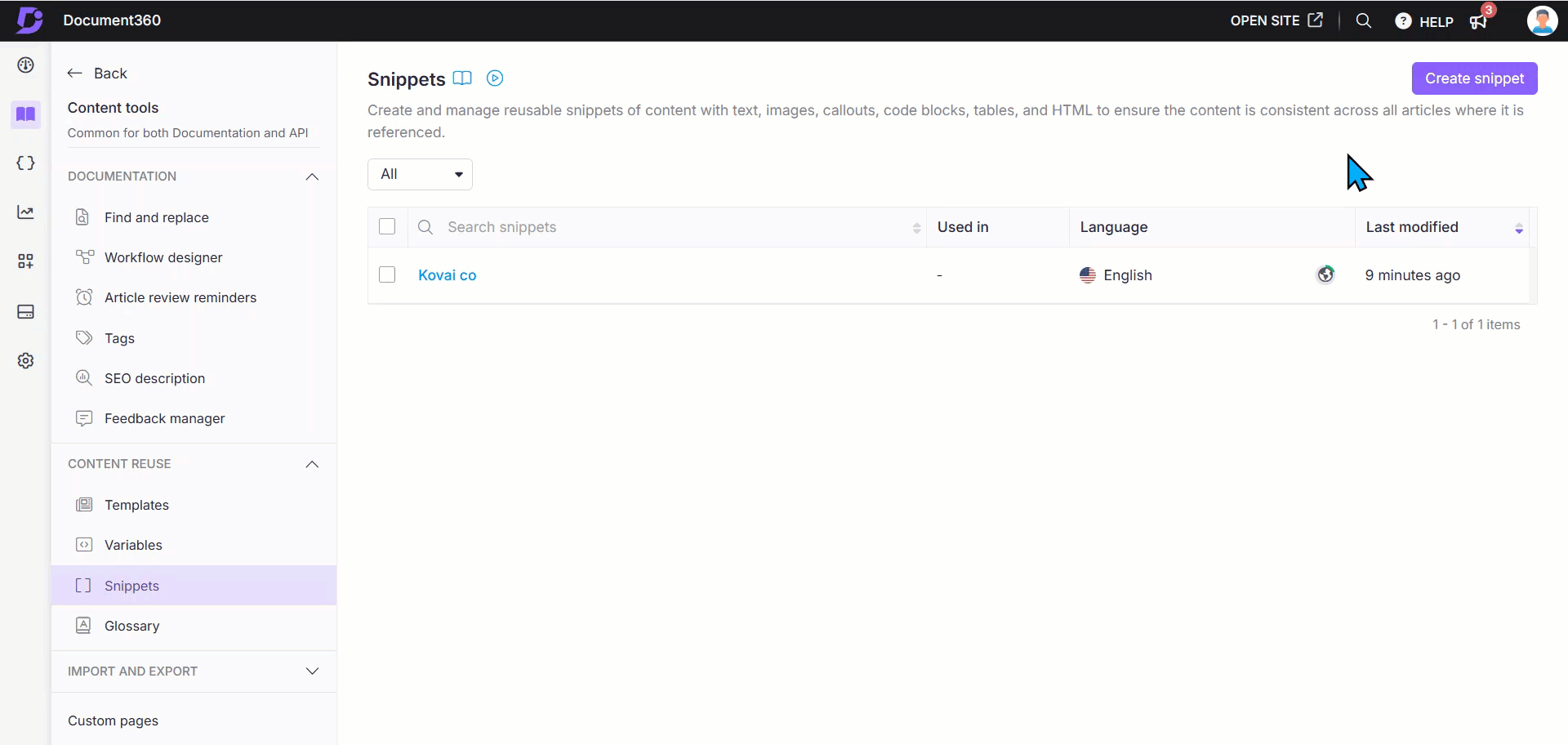
Bestaande fragmenten vertalen
Klik op de pagina Fragmenten op het gewenste bestaande fragment dat u wilt vertalen.
Navigeer naar Vertalen naar andere talen en selecteer de gewenste taal die het fragment moet worden vertaald.
Klik op Vertalen.
Indien nodig kunt u naar andere talen navigeren en opnieuw in die talen vertalen.
Als u de inhoud opnieuw wilt vertalen, klikt u nogmaals op Vertalen. Hierdoor wordt de bestaande vertaling overschreven door een nieuwe.
Als u het vertaalde fragment voor een specifieke taal wilt verwijderen, klikt u op het pictogram Meer () en selecteert u Taal verwijderen.
U kunt de inhoud op elk gewenst moment opnieuw vertalen als dat nodig is.
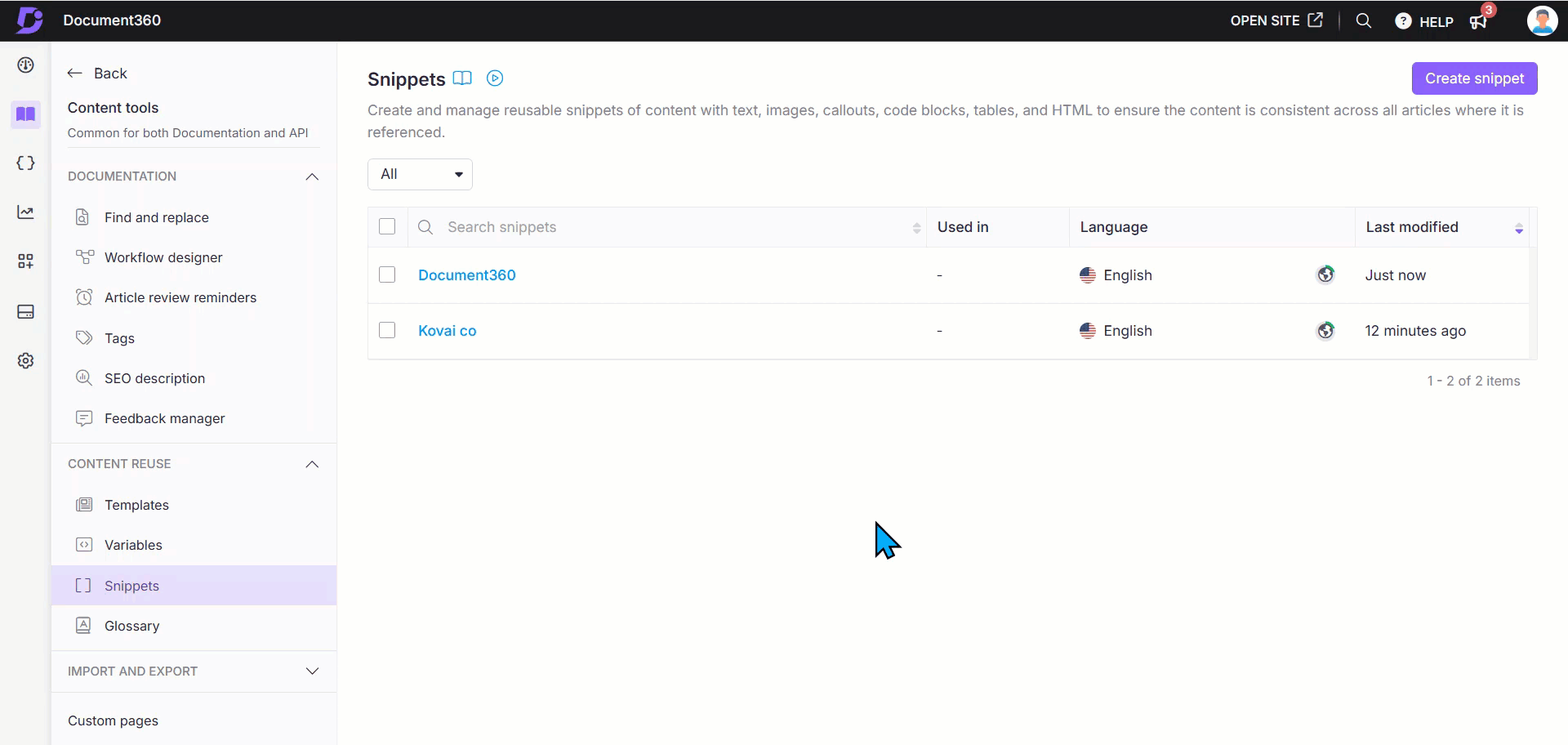
Probleemoplossing
Fragmenten worden niet weergegeven in het editormenu
Dit probleem treedt meestal op wanneer een fragment in de ene taal is gemaakt, maar wordt gebruikt in een artikel dat in een andere taal is geschreven. In Document360 zijn fragmenten taalspecifiek, tenzij ze zijn gemaakt onder de algemene taalinstelling.
Stappen om op te lossen:
Zorg ervoor dat het fragment is gemaakt in dezelfde taal als het artikel waaraan u werkt.
Als het fragment in een andere taal is gemaakt, gebruikt u de optie Vertalen naar andere talen die beschikbaar is in de sectie Hergebruik van inhoud.
Eenmaal vertaald, schakelt u over naar de gewenste taal in de artikeleditor. Het fragment zou nu moeten verschijnen wanneer u het in het artikel probeert in te voegen.
NOTITIE
Fragmenten die in een specifieke taal zijn gemaakt, worden alleen weergegeven in artikelen die in dezelfde taal zijn geschreven.
Als de fragmenten nog steeds niet verschijnen na het volgen van de bovenstaande stappen, neem dan contact op support@document360.com met de volgende gegevens:
Een screenshot van het fragment in de sectie Hergebruik van inhoud.
Een screenshot waarop te zien is dat het fragment niet verschijnt in de artikeleditor.
FAQ
Hoeveel fragmenten kunnen er in één project worden gemaakt?
U kunt maximaal 200 fragmenten maken in één project. Als je meer nodig hebt, kun je extra fragmenten kopen als add-on.
Kan ik de naam van een fragment wijzigen nadat het is gemaakt?
Hoewel u de inhoud van een fragment kunt bewerken, kan de naam ervan niet worden gewijzigd nadat u het hebt gemaakt.
Waarom wordt een fragment ingevoegd in een nieuwe regel?
Snippets zijn ontworpen als nieuwe inhoudsblokken, waardoor er meerdere regels aan kunnen worden toegevoegd. Zo zullen ze altijd vanuit een nieuwe lijn vertrekken om structuur en duidelijkheid te behouden.