Abonnementen die deze functie ondersteunen: Professional Business Enterprise
Met Document360-werkruimten kunt u meerdere afzonderlijke kennisbanken maken en beheren binnen één project. Deze flexibiliteit is vooral waardevol voor organisaties met verschillende doelgroepen of documentatiebehoeften, waardoor u inhoud kunt organiseren die is afgestemd op specifieke gebruikers of productgebieden. Werkruimten houden uw documentatie georganiseerd, toegankelijk en relevant, ongeacht de complexiteit van uw kennisbank.
Werkruimten en hun rol definiëren
Wanneer u een Document360-abonnement aanschaft, krijgt u een enkel project dat dient als uw opslagplaats voor kennisbank. Een project kan al uw documentatie bevatten, waardoor het eenvoudig is om inhoud op één plek te beheren en te onderhouden. Zie het als de centrale hub voor de inhoud van uw kennisbank, of u nu een enkel product of meerdere aanbiedingen heeft.
Binnen uw Document360-project kunt u een of meer werkruimten maken om uw documentatie beter te ordenen op basis van doelgroep, productlijnen of andere criteria.
Een werkruimte is in wezen een gespecialiseerd gebied binnen uw project dat inhoud voor een bepaalde groep of use case kan bevatten. Bijvoorbeeld:
Als u documentatie voor één SaaS-product beheert, kan één werkruimte voldoende zijn.
Als u meerdere producten hebt of afzonderlijke documentatiesets nodig hebt voor externe klanten, interne gebruikers en ondersteuningsteams, kunnen meerdere werkruimten efficiënter zijn.
Het aantal werkplekken dat u kunt maken, is afhankelijk van uw Document360-abonnement.
Aan de slag met werkruimten
Wanneer u een nieuw project aanmaakt in Document360, wordt automatisch een standaardwerkruimte met de naam v1 gemaakt. U kunt direct beginnen met het opbouwen van uw kennisbank in deze werkruimte of extra werkruimten maken naarmate uw documentatiebehoeften evolueren.
Door meerdere werkruimten te gebruiken, kunt u uw documentatie gestroomlijnd, doelgericht en overzichtelijk houden. Op deze manier heeft elke gebruiker, van interne teams tot eindklanten, snel en efficiënt toegang tot relevante informatie.
Een nieuwe werkruimte toevoegen
Als u een nieuwe werkruimte wilt toevoegen,
Navigeer naar () in de linkernavigatiebalk in de Knowledge Base-portal.
Navigeer in het linkernavigatiedeelvenster naar Knowledge base portal > Localization & Workspaces.
Klik onder het Localization & Workspaces tabblad op de knop Werkruimte toevoegen .
Voer in het dialoogvenster Nieuwe werkruimte toevoegen de vereiste gegevens in.
Selecteer de site Werkruimtetype - Kennisbank, documenten, site of API-documentatiewerkruimte.
Voer in het veld Naam de gewenste naam in voor uw nieuwe werkruimte in de taal van uw voorkeur.
NOTITIE
Het veld Naam heeft een tekenlimiet van 30 tekens. U kunt alleen alfanumerieke tekens en koppeltekens gebruiken.
Het veld Slug-URL wordt automatisch ingevuld op basis van de naam van de werkruimte die u in het veld Naam hebt opgegeven. U kunt de URL van uw werkruimte verder aanpassen op basis van uw vereisten.
Selecteer vervolgens de status van de werkruimte voor uw nieuwe werkruimte.
Hoofdwerkruimte: de hoofdwerkruimte is de standaardwerkruimte die gebruikers zien wanneer ze uw kennisbanksite bezoeken.
NOTITIE
De hoofdwerkruimte moet openbaar zijn en kan niet worden afgeschaft.
bèta: selecteer bèta om aan te geven dat de werkruimte zich in een creatie-/testfase bevindt en nog niet klaar is om live te gaan.
openbaar: selecteer openbaar voor werkruimten die zichtbaar moeten zijn voor gebruikers.
afgeschaft: selecteer afgeschaft om aan te geven dat de werkruimte oud is en verouderde informatie bevat.
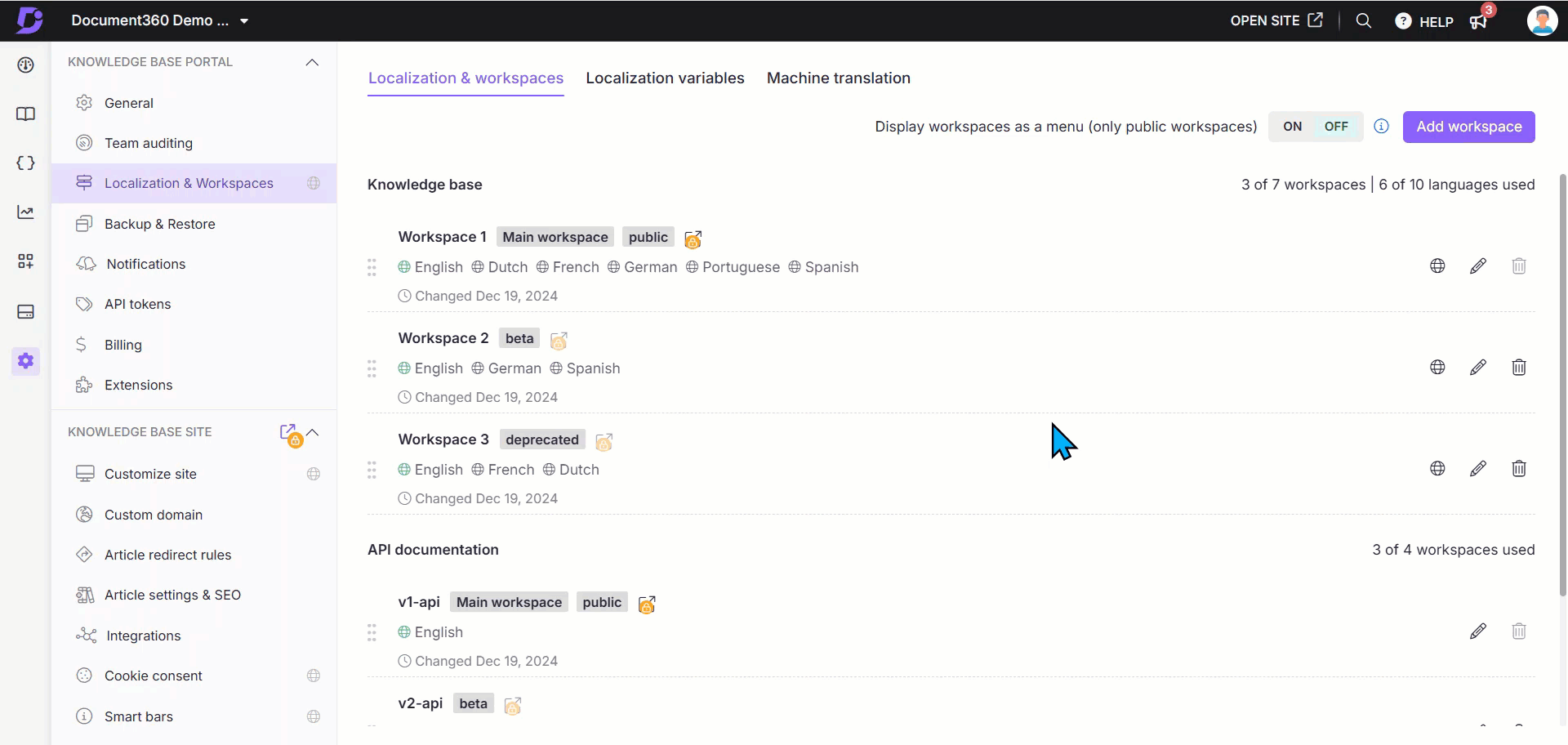
Basis werkruimte
Tijdens het maken van een nieuwe werkruimte kunt u ervoor kiezen om een nieuwe werkruimte te maken of een bestaande werkruimte uit hetzelfde project te kopiëren.
Een nieuwe werkruimte maken
Als u Een nieuwe werkruimte maken selecteert, maakt u een lege werkruimte zonder inhoud.
Bestaande werkruimte kopiëren
Als u Bestaande werkruimte kopiëren selecteert, kunt u de inhoud van een bestaande werkruimte naar uw nieuwe werkruimte kopiëren.
Selecteer de werkruimte die u wilt kopiëren uit de lijst met bestaande werkruimten.
Klik op Categorieën kiezen (optioneel) om specifieke categorieën uit de bestaande categorieën te selecteren. Alleen de inhoud van de geselecteerde categorieën wordt gekopieerd naar de nieuwe werkruimte.
Selecteer Nieuw of Bestaand voor Interne koppelingen.
Als u Nieuw selecteert, verwijst de koppeling van het artikel naar de artikelversie die in de nieuwe werkruimte is gemaakt.
Als u Bestaand selecteert, verwijst de koppeling van het artikel naar het oorspronkelijke artikel in de bestaande werkruimte.
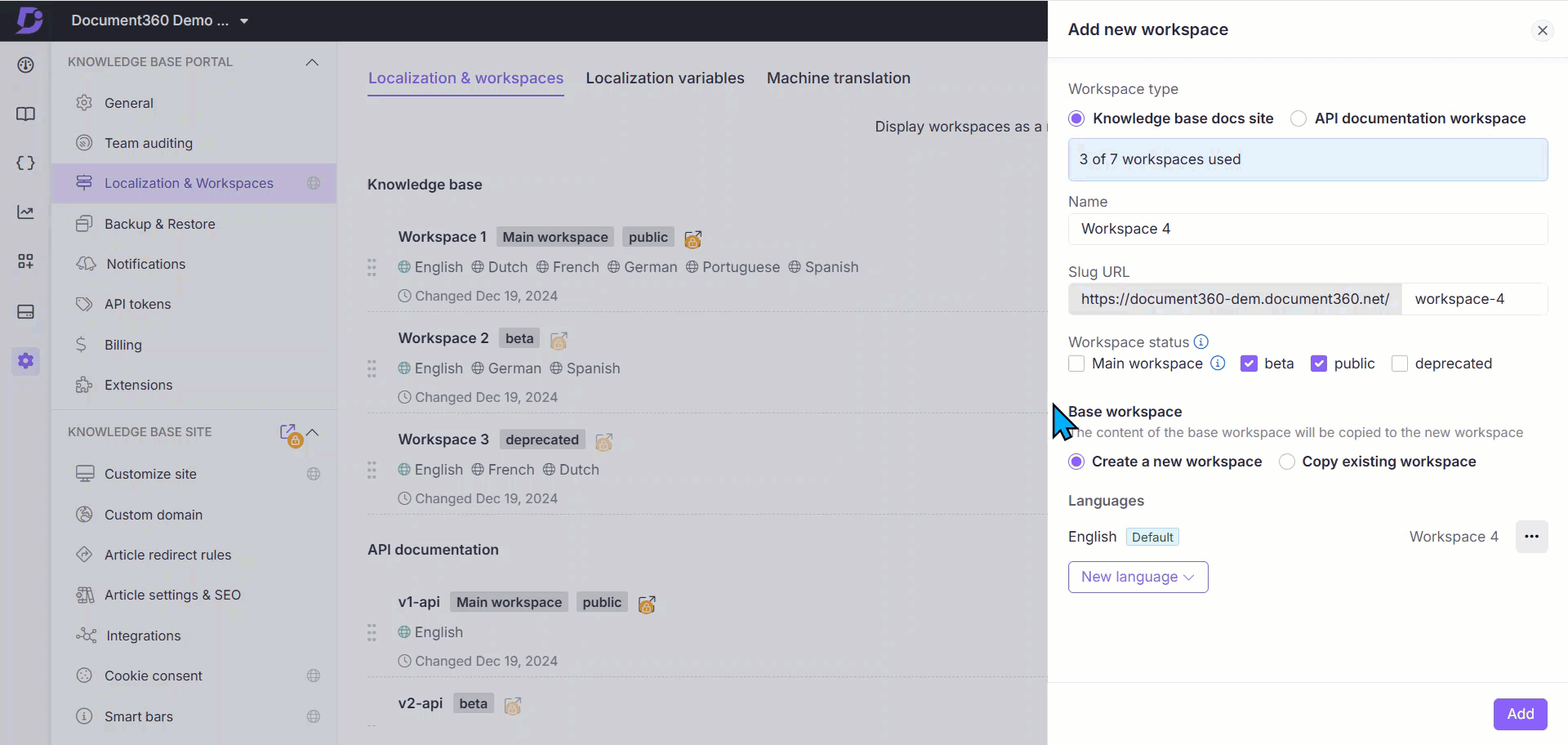
Talen
De standaardtaal van uw project wordt ook toegewezen als de standaardtaal van uw nieuwe werkplek. Als u meer talen wilt toevoegen, klikt u op het dropdownmenu Nieuwe taal . Zoek in de vervolgkeuzelijst naar de gewenste talen en vink het selectievakje naast de taalnaam aan.
Voor meer instellingen met betrekking tot een taal klikt u op het pictogram Meer opties () naast de taalnaam.
Instellen als standaard: selecteer deze optie om de bijbehorende taal in te stellen als de standaardtaal voor uw kennisbanksite.
Weergavenaam bewerken: gebruik deze optie om de weergavenaam voor uw werkruimte bij te werken. De bijgewerkte naam wordt weergegeven op de kennisbanksite wanneer de bijbehorende taal is geselecteerd. U kunt een aangepaste weergavenaam instellen voor uw werkruimte in elk van de beschikbare talen.
Van rechts naar links: schakel deze schakelaar in voor talen die een script volgen dat van rechts naar links wordt geschreven (Arabisch, Hebreeuws). Door deze schakelaar in te schakelen, begint de inhoud van het artikel van rechts en gaat deze door naar links in de kennisbank en de kennisbanksite.
Verbergen: selecteer deze optie om de taal te verbergen in de Knowledge Base. Verborgen talen worden ter referentie aangegeven door doorhaling in de Knowledge Base-portal.
Verwijderen: selecteer deze optie om de taal uit uw Knowledge Base te verwijderen.
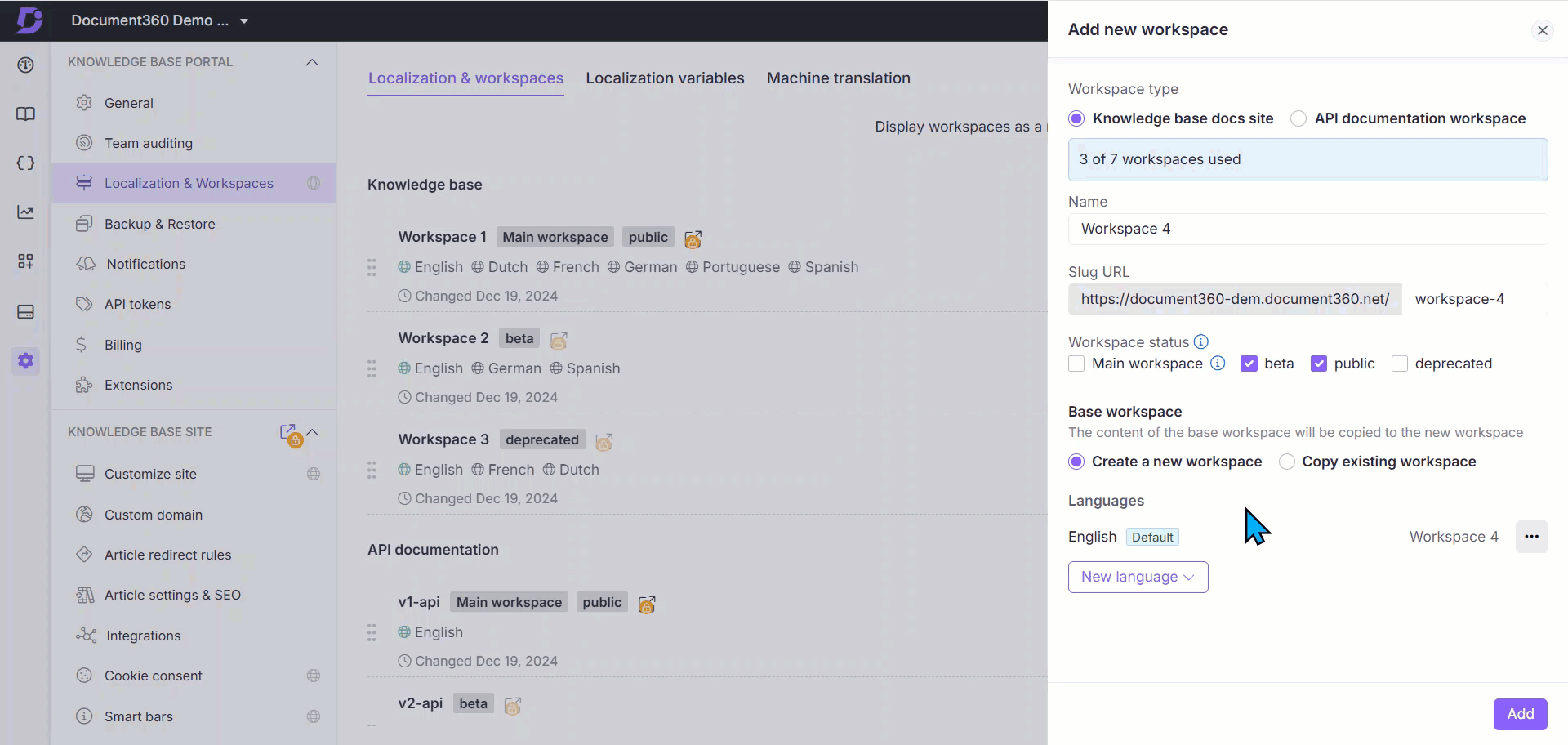
Zodra u klaar bent met het aanpassen van de details van uw nieuwe werkruimte, klikt u op de knop Toevoegen rechtsonder om het maken van de nieuwe werkruimte te voltooien.
Werkplekken aanschaffen bij Localization & Workspaces
Navigeer naar () in de linkernavigatiebalk in de Knowledge Base-portal.
Navigeer in het linkernavigatiedeelvenster naar Knowledge base portal > Localization & Workspaces.
Klik onder het Localization & Workspaces tabblad op meer kopen aan de rechterkant van het scherm.
NOTITIE
De link Meer kopen is alleen beschikbaar voor gebruikers waaraan de rol Eigenaar in projecten is toegewezen.
Voeg werkruimten toe of verwijder ze in het deelvenster Invoegtoepassing Kopen . De bijbehorende kosten worden weergegeven als Verschuldigd bedrag.
Klik op Betaling bevestigen om door te gaan met de betaling. Zodra de betaling is verwerkt, wordt een bericht weergegeven dat de betaling is geslaagd en worden de extra werkruimten met succes aan uw project toegevoegd.
Klik op Factuur downloaden om de factuur voor de uitgevoerde betaling te downloaden.
NOTITIE
U kunt ook werkruimten aanschaffen via de sectie Facturering in de instellingen van Document360. Lees voor meer informatie het artikel op Purchasing add-ons.
Beheer van werkruimtelabels en schakelgedrag op de Knowledge Base-site
Met Document360 kunt u de term Werkruimte aanpassen in de Knowledge Base-portal en het schakelgedrag beheren bij het schakelen tussen werkruimten (versies) op de Knowledge Base-site.
NOTITIE
Deze functie is alleen beschikbaar voor nieuwe projecten die na 31 augustus 2024 zijn gemaakt. Gebruikers die na deze datum een upgrade hebben uitgevoerd van het Legacy-abonnement naar het nieuwe tariefplan, hebben ook toegang tot deze functie.
Het label van de werkruimte aanpassen
U kunt de naam van Workspace wijzigen om deze af te stemmen op uw interne terminologie, zoals 'Versie', 'Editie' of 'Release'.
Het label van de werkruimte bijwerken:
Navigeer naar () > Knowledge base portal> Algemeen in de Knowledge Base-portal.
Zoek op de pagina Projectinstellingen het veld Werkruimtelabel aanpassen .
Voer de gewenste term in (bijvoorbeeld 'Versie') met een maximum van 30 tekens en zonder speciale tekens.
NOTITIE
Met deze wijziging worden alle exemplaren van de term Werkruimte in de gebruikersinterface van de portal bijgewerkt.
Het standaardlabel is Werkruimte.
U kunt het werkruimtelabel voor de Knowledge Base-site aanpassen vanaf Localization variables de pagina.
Schakelgedrag van werkruimten configureren
Wanneer een gebruiker schakelt tussen werkruimten in de Knowledge Base-site, kunt u bepalen hoe de omleiding werkt:
Onder het veld Werkruimtelabel aanpassen kunt u een van de volgende opties selecteren:
Redirect naar hoofdartikel (standaard)
Gebruikers worden doorgestuurd naar het hoofdartikel van de geselecteerde werkruimte.Doorverwijzen naar hetzelfde artikel
Als hetzelfde artikel bestaat in de doelwerkruimte, worden gebruikers ernaar doorgestuurd.
Als dit niet het geval is, worden ze in plaats daarvan doorgestuurd naar het hoofdartikel.
Deze instelling is met name handig wanneer u verschillende versies, gelokaliseerde inhoud of doelgroepspecifieke documentatie onderhoudt en wilt dat lezers kunnen schakelen tussen werkruimten zonder de context te verliezen.
Voorbeeld scenario:
Je hebt twee werkruimten: Werkruimte A en Werkruimte B
Werkruimte A bevat artikelen: A1, A2, A3
Werkruimte B bevat artikelen: A1, A2, A4
Stel dat werkruimte B uw hoofdwerkruimte is:
Scenario
Configuratie
Resultaat
Je wisselt van werkruimte
Redirect naar hoofdartikel
Verwijst altijd door naar het hoofdartikel van de geselecteerde werkruimte
Je bevindt je op artikel A2 in Workspace B en schakelt over naar Workspace A
Doorverwijzen naar hetzelfde artikel
Verwijst door naar artikel A2 in Werkruimte A
Je bevindt je op artikel A4 in Workspace B en schakelt over naar Workspace A
Doorverwijzen naar hetzelfde artikel
Redirects naar het hoofdartikel van Werkruimte A (A4 bestaat daar niet)
Klik op Opslaan om het geselecteerde gedrag toe te passen.
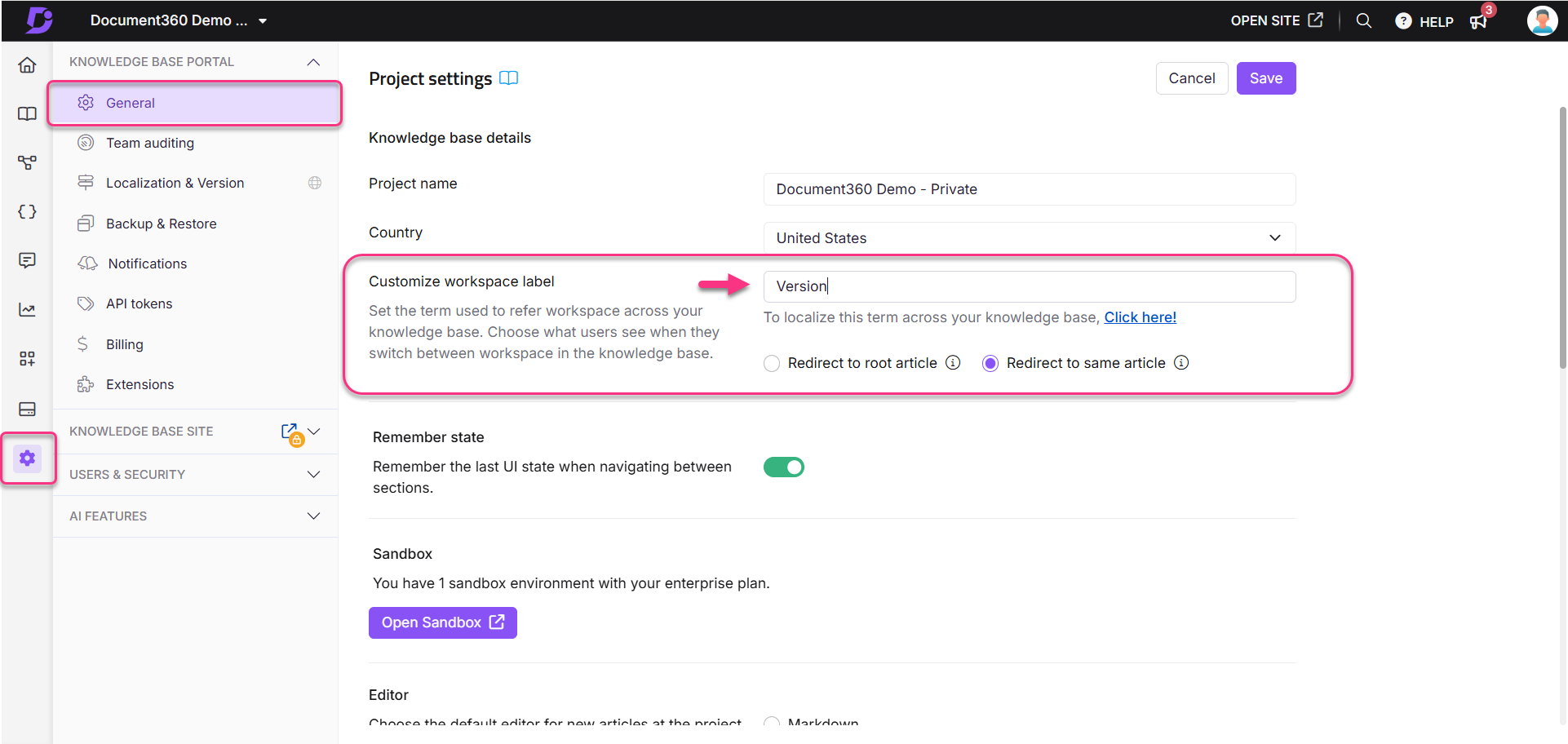
Probleemoplossing
Fout 404 Page not found aangetroffen bij het navigeren naar een secundaire werkruimte
Fout: 404 Pagina niet gevonden fout
Een 404-fout kan om verschillende redenen optreden, waaronder ontbrekende of beperkte inhoud. Als u dit probleem ondervindt tijdens het navigeren naar een werkruimte of een artikel, kan dit te wijten zijn aan de zichtbaarheidsinstellingen van de werkruimte of het ontbreken van gepubliceerde artikelen.
NOTITIE
Raadpleeg het 404 Page artikel voor andere mogelijke oorzaken van 404-fouten.
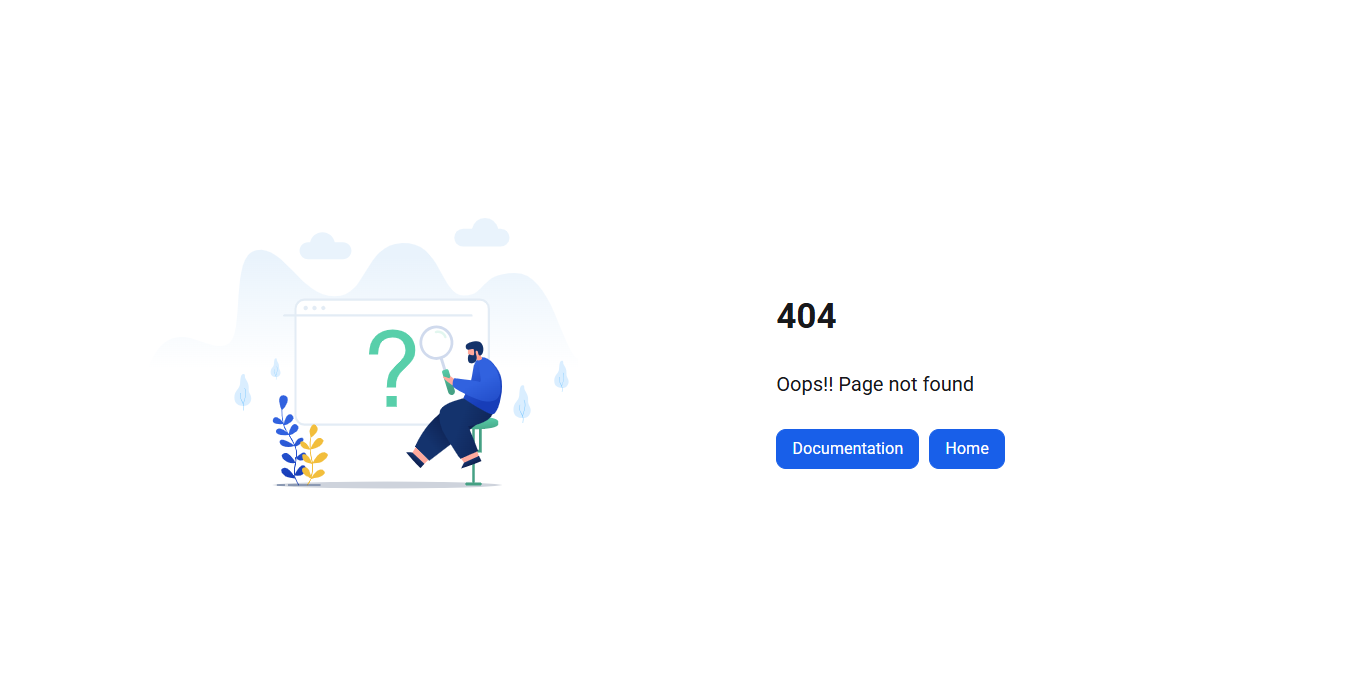
Stappen om op te lossen:
Deze fout kan een van de volgende redenen hebben:
Controleer of de werkruimte is ingesteld op Openbaar:
Navigeer naar () in de linkernavigatiebalk in de Knowledge Base-portal.
Navigeer in het linkernavigatiedeelvenster naar Knowledge base portal > Localization & Workspaces.
Zoek onder het Localization & Workspaces tabblad de betreffende werkruimte en klik op het pictogram Bewerken ().
Schakel in de sectie Werkruimtestatus kiezen het selectievakje Openbaar in.
Klik op Bijwerken.
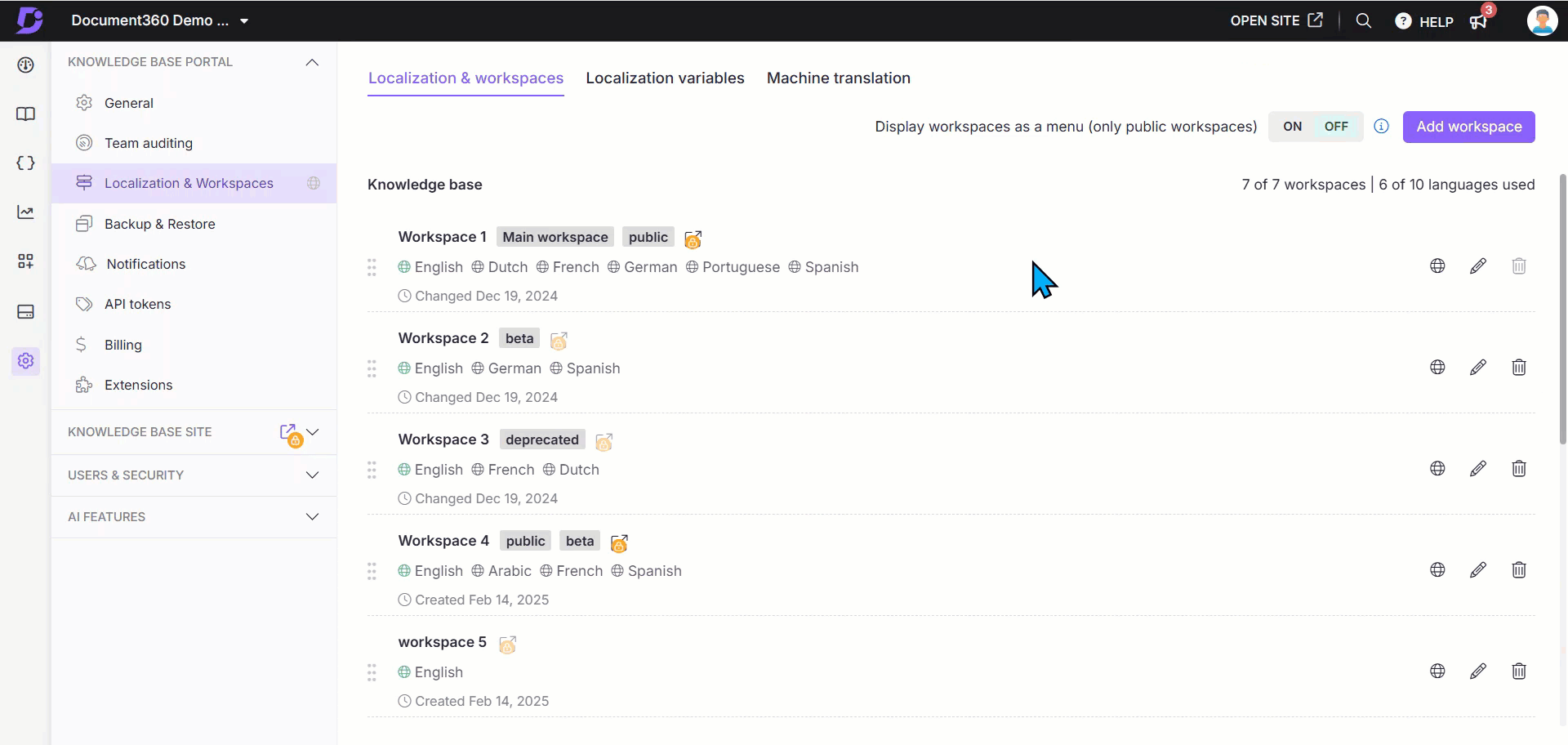
Er worden geen artikelen gepubliceerd in de werkruimte.
Alle artikelen in de werkruimte zijn verborgen.
Zorg ervoor dat ten minste één artikel is gepubliceerd en zichtbaar is op de Knowledge Base-site.
FAQ
Ik probeer een werkruimte in te stellen als de hoofdwerkruimte, maar het selectievakje Hoofdwerkruimte is inactief. Wat moet ik doen?
Als u een werkruimte als hoofdwerkruimte wilt instellen, moet deze ook op openbaar worden ingesteld. Als u het selectievakje Hoofdwerkruimte wilt inschakelen, schakelt u eerst het selectievakje openbaar in. Zodra u het openbare selectievakje selecteert, wordt het selectievakje Hoofdwerkruimte automatisch ingeschakeld.
Hoe schakel ik meldingen in voor updates van werkruimtelabels?
Navigeer naar Instellingen > Knowledge Base-portal > Meldingen in de Knowledge Base-portal.
Ga naar het tabblad Meldingstoewijzing en vouw de sectie Instellingen van de Knowledge base-portal uit.
Schakel de wisselknop Bijgewerkt werkruimtelabel in om meldingen te ontvangen wanneer een werkruimtelabel wordt gewijzigd.
Schakel de wisselknop Bijgewerkte omleidingsinstelling voor werkruimte in om meldingen te ontvangen wanneer omleidingsinstellingen worden gewijzigd voor gebruikers die schakelen tussen werkruimten op de Knowledge Base-site.
Hoe kan ik bijhouden wie het label van de werkruimte heeft gewijzigd?
Navigeer naar () > Knowledge base portal > Teamcontrole in de Knowledge Base-portal.
Gebruik het gebeurtenisfilter en selecteer de opties Werkruimtelabel bijgewerkt en Instelling werkruimteomleiding bijgewerkt om wijzigingen weer te geven met betrekking tot het werkruimtelabel of de omleidingsinstellingen.
Hoe kan ik mijn werkplekken opnieuw ordenen?
Als u de volgorde van uw werkruimten wilt wijzigen, houdt u de sleepgreep naast de naam van de werkruimte ingedrukt en sleept u deze. Verplaats de werkruimte met de sleepgreep naar de gewenste locatie.
Hoe bewerk ik een werkruimte?
Zodra u naar de pagina Lokalisatie en werkruimten in ()> Knowledge Base-portal navigeert, plaatst u de muisaanwijzer op de werkruimte die u wilt bewerken. Klik op het pictogram Bewerken () dat aan de rechterkant van uw scherm verschijnt om de werkruimte te bewerken. U kunt de volgende eigenschappen van een werkruimte bewerken:
Naam werkruimte
URL van de werkruimte
Status van de werkruimte
U kunt ook talen voor werkruimten toevoegen of verwijderen tijdens het bewerken van een werkruimte.
Hoe verwijder ik een werkruimte?
Net als bij het bewerken van een werkruimte, navigeert u naar de pagina Lokalisatie en werkruimten in ()> Knowledge base-portal en plaatst u de muisaanwijzer op de werkruimte die u wilt verwijderen. Klik op het pictogram Verwijderen () dat aan de rechterkant van het scherm verschijnt om de werkruimte te verwijderen. Houd er rekening mee dat de verwijderoptie inactief is voor de hoofdwerkruimte.
NOTITIE
Artikelen uit een verwijderde werkruimte worden weergegeven als verbroken koppelingen.
Hoe herstel ik een verwijderde werkruimte?
U kunt een verwijderde werkruimte herstellen door de volgende stappen uit te voeren:
Navigeer naar () in de linkernavigatiebalk in de Knowledge Base-portal.
Navigeer in het linkernavigatiedeelvenster naar Knowledge base portal > Back-up en herstel.
Zoek de gewenste back-up, klik op de vervolgkeuzelijst Herstelopties en selecteer Documentatie.
Kies in het documentatievenster Herstellen de werkruimte die u wilt herstellen.
Klik op Herstellen.
NOTITIE
De functies Back-up en Herstel zijn alleen beschikbaar voor Business- en Enterprise-abonnementen.
Ik heb meerdere werkruimten toegevoegd aan mijn Knowledge Base-site. Hoe geef ik ze weer als een vervolgkeuzemenu?
Zoek op de pagina Lokalisatie en werkruimten de wisselknop met de naam Werkruimten weergeven als menu (alleen openbare werkruimten). Als u uw werkruimten als vervolgkeuzemenu wilt weergeven, stelt u de wisselknop in op UIT.
Wat zijn de voordelen van het gebruik van werkruimten?
Werkruimten bieden verschillende voordelen die zowel de organisatie van de inhoud als de algehele gebruikerservaring verbeteren:
Relevante informatie: Door documentatie op te delen in specifieke werkruimten, zorgt u ervoor dat elk publiek alleen toegang heeft tot inhoud die voor hen relevant is, waardoor het voor gebruikers gemakkelijker wordt om de informatie te vinden die ze nodig hebben.
Betere organisatie: werkruimten helpen u uw kennisbank te structureren in duidelijk afgebakende secties, waardoor inhoudsbeheer en updates voor uw team worden vereenvoudigd.
Teamsamenwerking: werkruimten ondersteunen effectief teamwerk door peer reviews mogelijk te maken, updates bij te houden en feedback te verzamelen binnen gerichte inhoudsgebieden.
Wat zijn enkele veelvoorkomende gebruiksscenario's voor werkruimten?
Werkruimten kunnen in verschillende scenario's worden gebruikt om documentatie binnen één project beter te organiseren en te beheren. Hier zijn een paar veelvoorkomende gebruiksscenario's:
Productspecifieke documentatie: als u documentatie voor meerdere producten beheert, zoals een CRM, projectbeheertool en analyseplatform, kunt u voor elk product binnen één project een afzonderlijke werkruimte maken. Dit houdt alles gecentraliseerd met behoud van duidelijke grenzen tussen de kennisbank van elk product.
Doelgroepspecifieke documentatie: voor producten met verschillende typen gebruikers (bijv. ontwikkelaars, eindgebruikers en beheerders) helpen afzonderlijke werkruimten om de inhoud af te stemmen op elke doelgroep. Dit zorgt ervoor dat gebruikers alleen toegang hebben tot informatie die relevant is voor hun rol, waardoor verwarring en complexiteit worden verminderd.
Interne en externe kennisbanken: Wanneer u zowel interne documentatie (bijv. voor ondersteunings- of ontwikkelingsteams) als externe documentatie (bijv. voor klanten) moet beheren, kunt u met werkruimten de inhoud netjes scheiden. U kunt ook toegangsrechten beheren, waardoor interne inhoud beperkt blijft en openbare documentatie voor iedereen beschikbaar wordt.