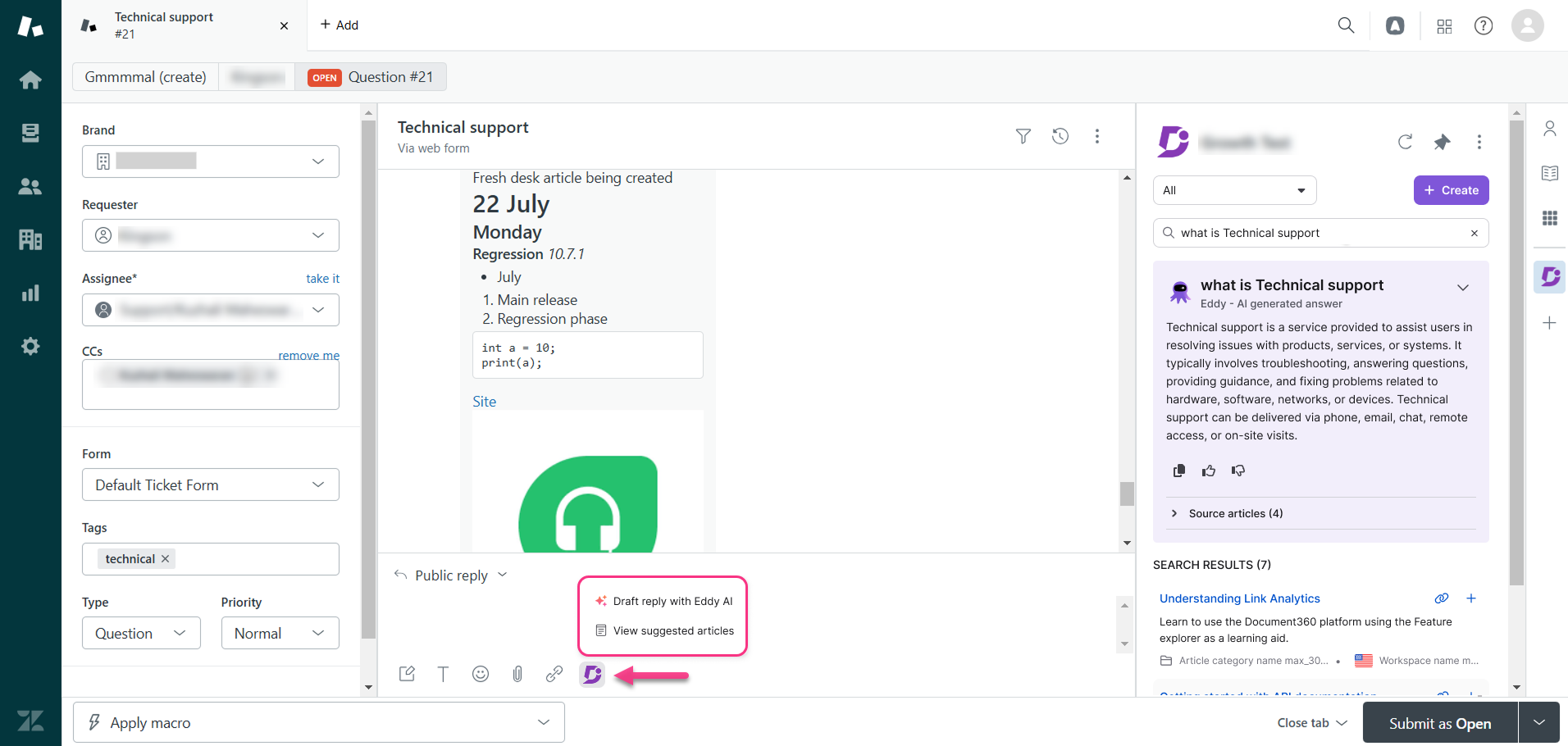Plannen die de Zendesk-extensie ondersteunen
| Professional | Business | Enterprise |
|---|---|---|
Zendesk is software voor klantenondersteuning waarmee bedrijven vragen, klachten of andere ondersteuningsverzoeken van klanten effectief kunnen beheren.
Met de Document360-kennisbank die is geïntegreerd in uw Zendesk platform, kunnen uw ondersteuningsmedewerkers direct antwoord geven op vragen van klanten door ondersteuningsartikelen te zoeken en te delen zonder te schakelen tussen verschillende tabbladen in hun browser.
Zonder de Zendesk omgeving te verlaten, kunnen agenten efficiënt artikelen maken op de Document360 kennisbank.
Basis installatiehandleiding
Document360 installeren op Zendesk
Voordat u gebruik kunt maken van Document360moet de app afzonderlijk op uw Zendesk ondersteuningsconsole worden geïnstalleerd. Ga naar Zendesk en log in op uw account.
Ga naar de Zendesk Marketplace en klik op Apps.
Voer op het zojuist geopende tabblad Marketplace Document360 in het veld Apps filteren .
Klik op de app.
Klik op het tabblad Hoe te installeren om de instructies te bekijken en eventuele pre-installatietaken te voltooien.
Klik rechtsboven op Installeren .
Als u meerdere accounts hebt, selecteert u het gewenste account en klikt u op Installeren.
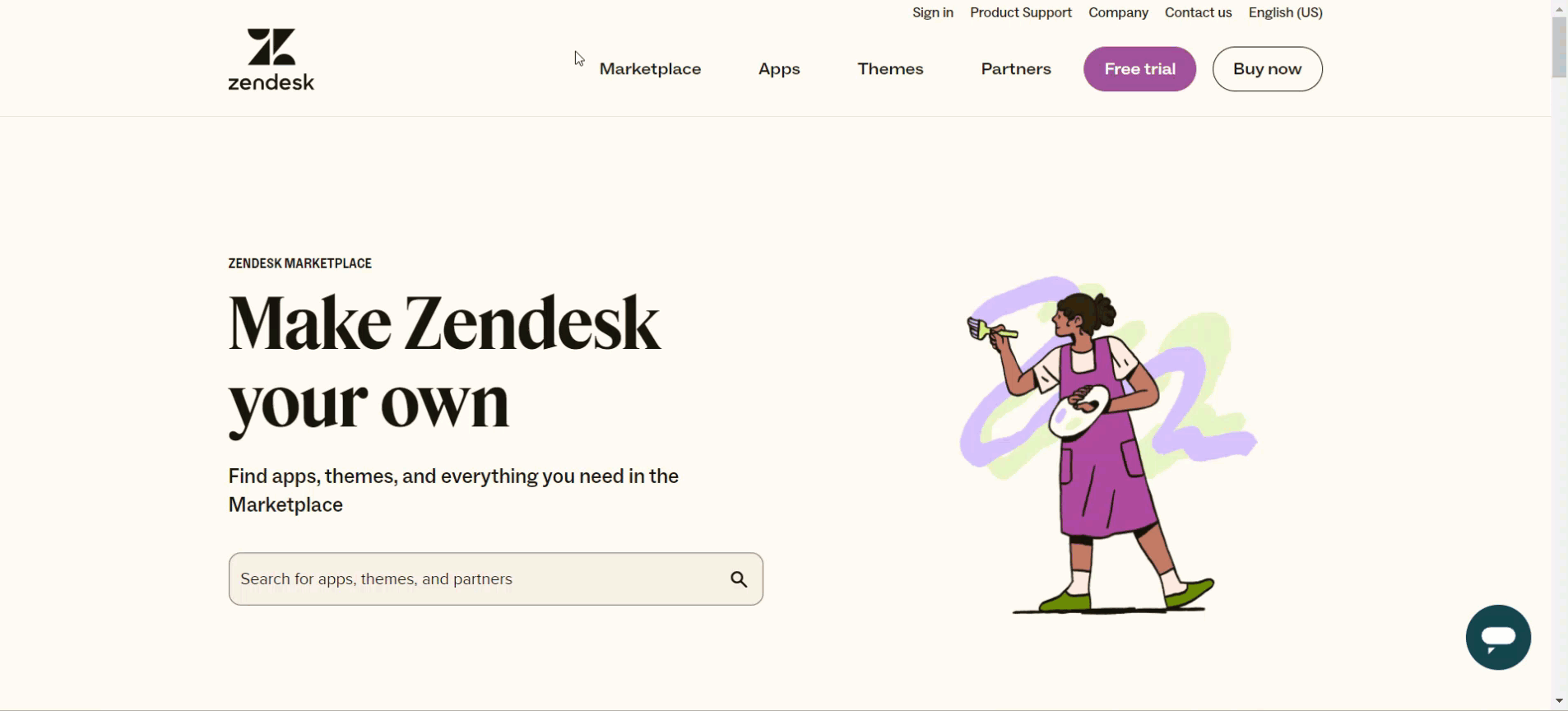
Om de installatie te voltooien, moet u de titel-, token- en beperkingsgegevens in de respectievelijke velden invoeren.
Als u klaar bent, klikt u op Installeren.
Document360 configureren met Zendesk
Volg de onderstaande stappen om een API-token van Document360te verkrijgen.
Navigeer op het Document360-portaal naar () > Knowledge base portal > Extensions.
Klik in het gedeelte Help desks op Zendesk.
Klik op Instellen.
Klik in de optie API-token genereren op Genereren.
Er verschijnt een pop-up Extensietoken genereren .
Klik op Ja.
Er verschijnt een pop-up Verbinden met Zendesk waarin u uw token weergeeft.
Klik op het pictogram Kopiëren () om het token te kopiëren.
Klik op Sluiten.
Ga naar het Zendesk platform en vul het veld Titel in.
Plak in het veld Token het gekopieerde API-token van Document360.
Voeg de gewenste beperkingsinstellingen toe. Deze optie is standaard uitgeschakeld.
Klik op Installeren.
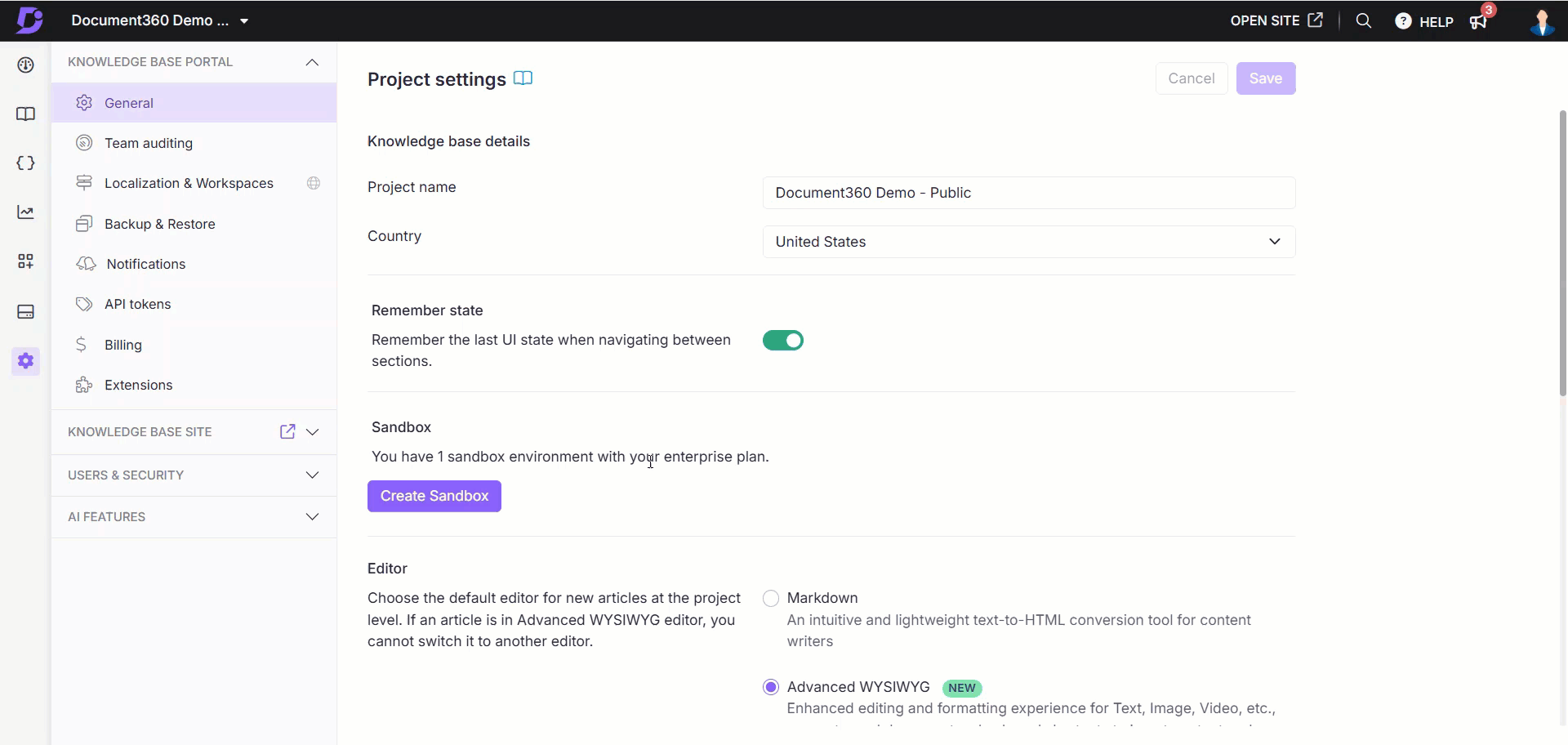
Zendesk federatief zoeken
Volg deze stappen om Zendesk Federated Search te configureren in Document360:
Toegang tot Zendesk instellingen in Document360
Volg de onderstaande stappen om Zendesk in te stellen vanuit de Knowledge Base-portal:
Navigeer naar () > Knowledge base portal > Extensions in het Document360 portaal.
Klik in het gedeelte Helpdesk op Zendesk.
Klik op Setup om het configuratiepaneel Zendesk te openen.
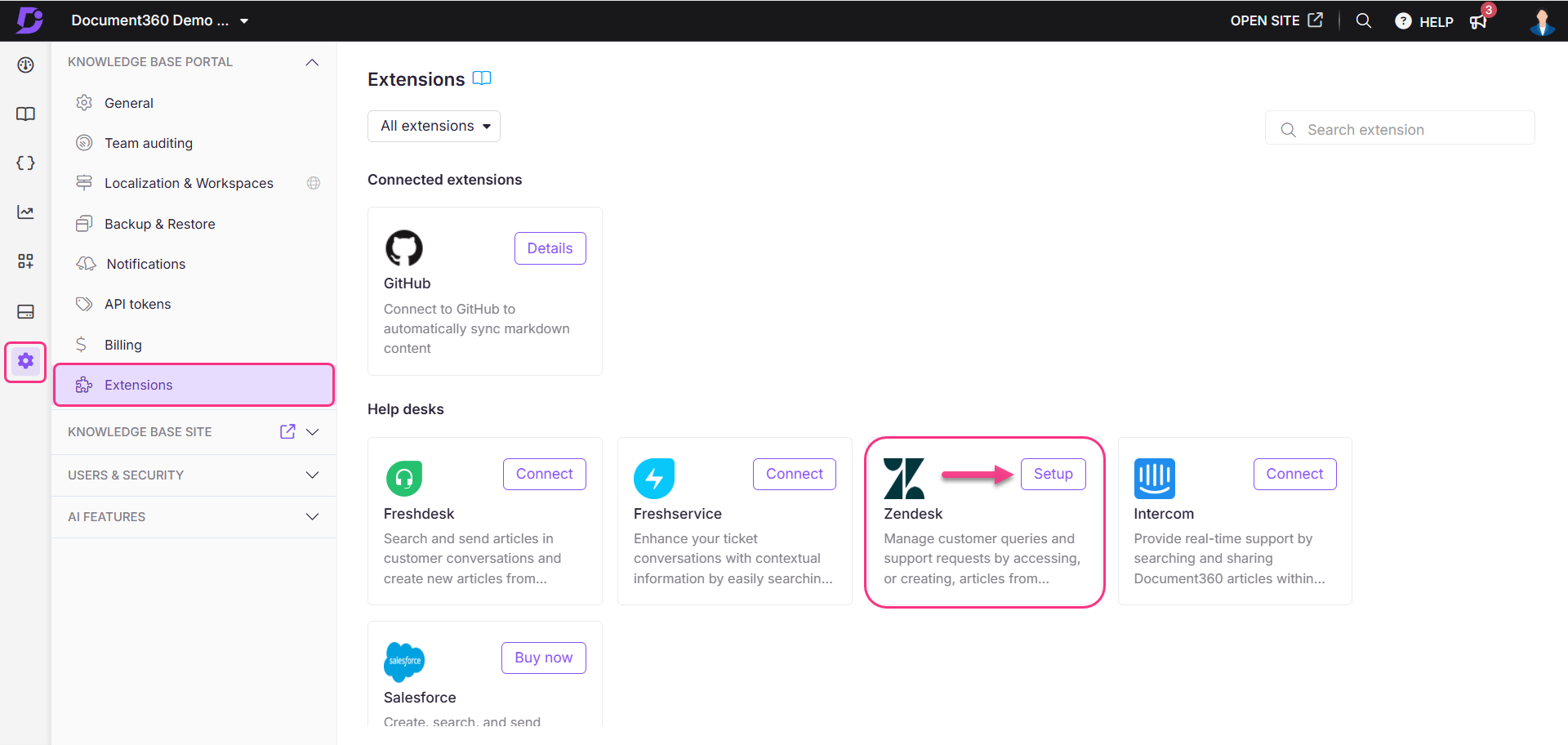
Klik in het configuratievenster van de Zendesk op Configureren onder Zendesk federatief zoeken.
Het deelvenster Instellen Zendesk federatief zoeken wordt weergegeven.
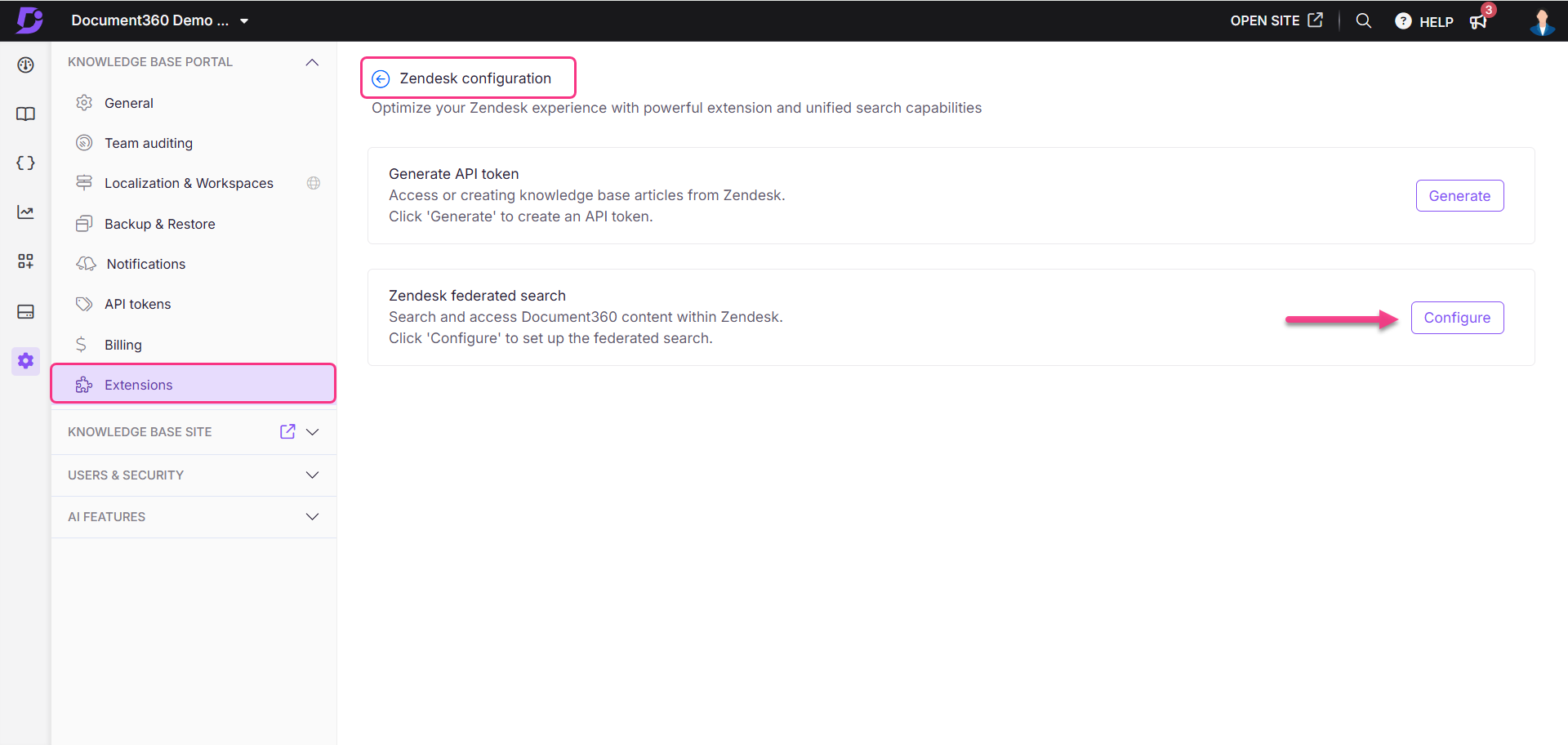
Geef de volgende gegevens op:
Subdomein:
Kopieer het subdomein van uw Zendesk URL.
Voorbeeld: Voor de URLhttps://kovaico3776.zendesk.com/admin/apps-integrations/apis/zendesk-api/settings/tokens/ishttps://kovaico3776.zendesk.comhet subdomein .E-mailadres:
Ga naar de overzichtspagina van Zendesk, klik op Instellingen () en selecteer Ga naar beheercentrum.
Ga in de linkernavigatiebalk naar Kanalen en klik op E-mail om e-mailconfiguraties weer te geven.
Zoek in het gedeelte Ondersteuningsadressen naar het beheerders-e-mailadres van uw Zendesk -account.
Zendesk API-token:
Klik op de overzichtspagina van Zendesk op Instellingen () en selecteer Ga naar beheercentrum.
Ga in de linkernavigatiebalk naar Apps en integraties > Zendesk API.
Klik op API-token toevoegen en kopieer het gegenereerde token.
Klik op Valideren om de gegevens die u hebt ingevoerd te bevestigen.
Selecteer in de vervolgkeuzelijst Synchroniseren met Zendesk de gewenste werkruimte en taal in uw Document360-project om met Zendeskte synchroniseren.
Zodra de configuratie is voltooid, klikt u op Opslaan.
U kunt nu uw Document360-artikelen zoeken en openen als externe bronnen binnen het Zendesk platform.

NOTITIE
Om een naadloze synchronisatie te garanderen, moeten de taalcodes overeenkomen tussen het Zendesk-ticketingplatform en Document360.
AI-functionaliteiten inschakelen voor Zendesk extensie vanuit de kennisbankportal
Door AI-ondersteunend zoeken voor de Zendesk -extensie in te schakelen, kunnen agenten naadloos AI-gestuurde antwoorden uit uw kennisbank ophalen zonder de Zendesk -interface te verlaten, waardoor de efficiëntie en nauwkeurigheid van de respons worden verbeterd. Om AI-ondersteunend zoeken in te stellen,
Navigeer naar () > Knowledge base portal > extensies.
Klik op Wijzigen in de kolom API-token genereren . Het dialoogvenster Verbinden met Zendesk verschijnt.
Voer het token in dat is gegenereerd in het veld Zendesk token .
Schakel de schakelaar AI-ondersteunend zoeken in om toegang tot AI-zoekopdrachten in de extensie Zendesk toe te staan.
NOTITIE
Als u de AI-ondersteunende zoekfunctie voor Zendesk -extensie wilt inschakelen, moet u de ondersteunende zoekfunctie voor KB-widget en extensies inschakelen in de instellingen van de kennisbank. Als je de instellingen niet hebt ingeschakeld, blijft de AI-ondersteunende zoekschakelaar uitgeschakeld.
Schakel de schakelaar voor AI-suggesties en antwoordgenerator in om automatisch door AI voorgestelde artikelen te krijgen en op basis daarvan reacties te genereren voor uw ondersteuningstickets.
Dit maakt het gemakkelijk en handig om supporttickets op het Zendesk platform af te handelen.
Als u klaar bent, klikt u op Opslaan.
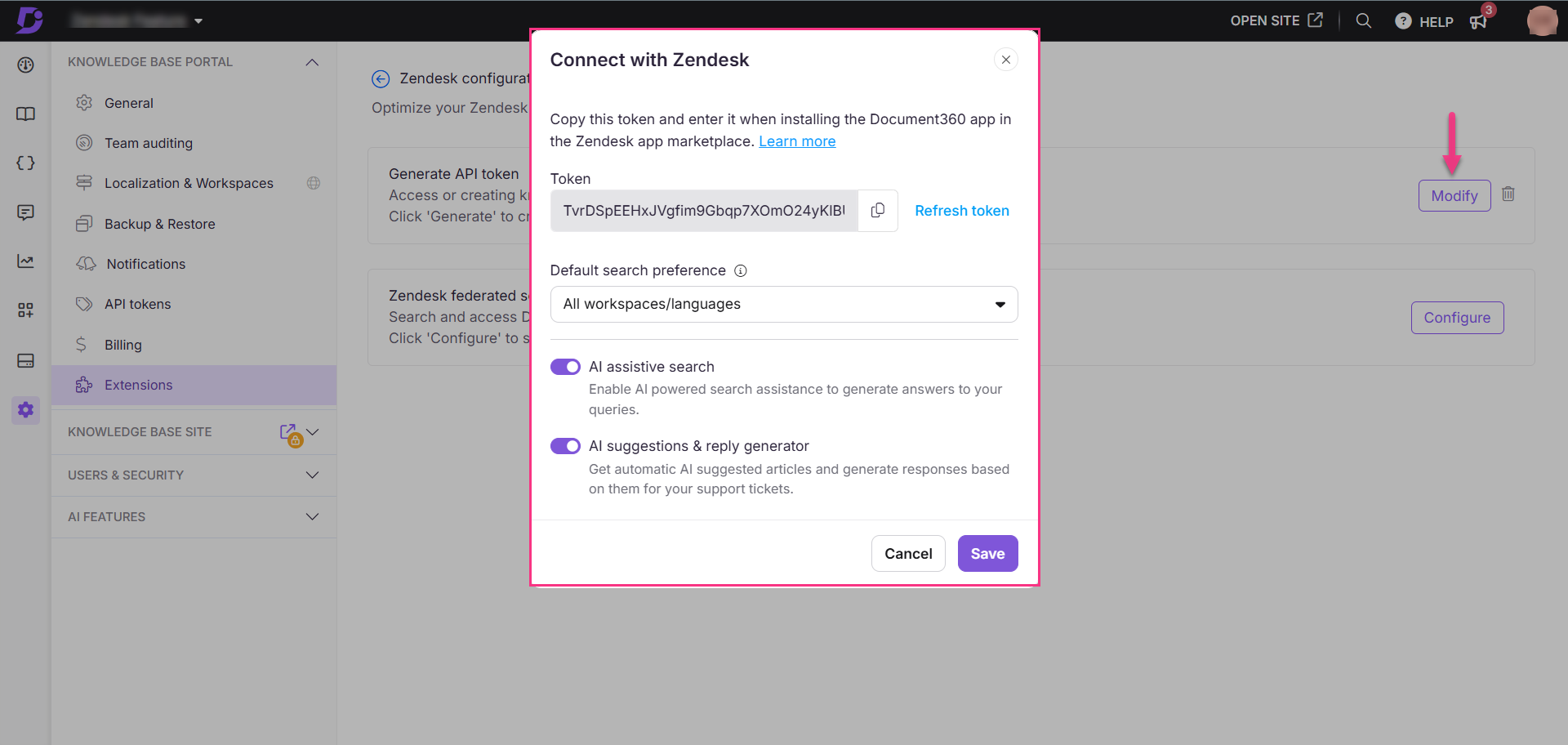
Verbeter Zendesk ondersteuning: Vind voorgestelde artikelen en conceptantwoorden met Eddy AI
Zodra u ervoor zorgt dat AI-zoeken is ingeschakeld voor de extensie Zendesk ,
Klik op het vastgezette Document360-pictogram in de zijbalk van de Zendesk of open het vanuit de zijbalk.
De door Eddy AI aanbevolen artikelen worden geladen in de Document360-blade.
Wanneer u in het Document360-paneel in de zoekbalk begint te typen, wordt u gevraagd om in de kennisbank te zoeken met behulp van Eddy AI.
NOTITIE
Voor deze extensie worden Eddy AI-ondersteunende zoekanalyses vastgelegd. U kunt de analyses filteren door de Zendesk-extensie als bron te selecteren.
De werkruimte- en taalfilters worden weergegeven op basis van de configuratie voor inhoudstoegang die in de extensie is ingesteld.
Klik op het Document360-pictogram in het antwoordvenster om de onderstaande twee opties te vinden:
Stel een antwoord op met Eddy AI
Als u op deze optie klikt, wordt een voorgesteld antwoord gegenereerd op basis van de context van het ondersteuningsticket.
Als Eddy AI niet zeker is van het antwoord, zal het een terugvalreactie geven.
Het opgestelde antwoord wordt gegenereerd in dezelfde taal als het gesprek.
NOTITIE
Als AI-waarschuwingen voor kredietgebruik zijn ingeschakeld in de instellingen voor meldingstoewijzing, ontvangt u e-mailmeldingen wanneer het kredietverbruik 80%, 90% en 100% bereikt.
De kredietlimieten zijn als volgt:
Proefabonnement: 500 credits
Business-/Enterprise-abonnementen met AI-ondersteuning bij het zoeken (inclusief oudere klanten met de AI Search-add-on): 5000 tegoeden
Voorgestelde artikelen bekijken
Als u op deze optie klikt, wordt de pop-up van de kennisbank geopend met door Eddy AI aanbevolen artikelen.
Er worden maximaal 5 artikelen getoond.
Bij het ophalen van artikelen zal Eddy AI rekening houden met de toepassing van het werkruimtefilter.
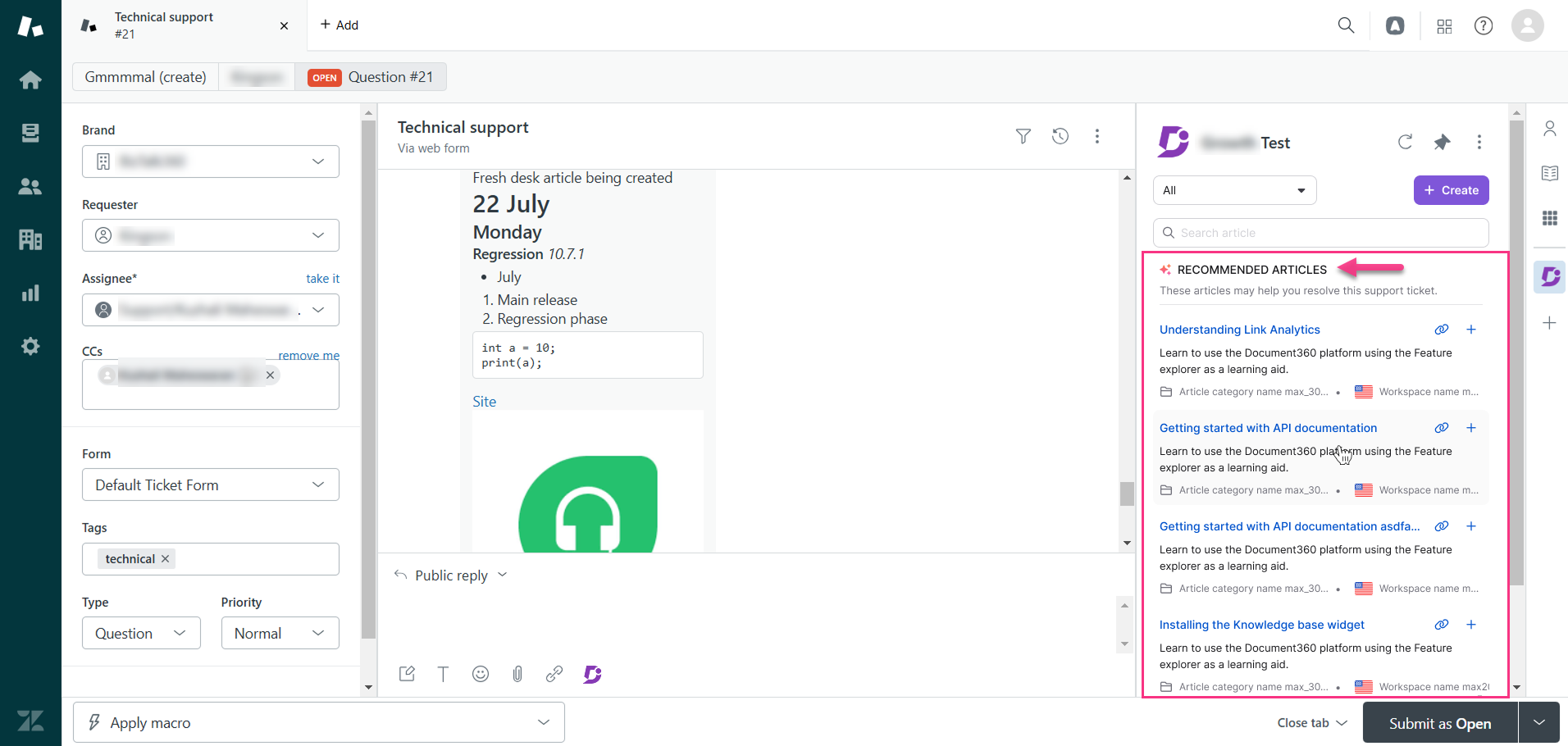
Ter informatie
Zendesk kan de synchronisatie van nieuwe berichten via hun Messaging API uitstellen om de prestaties te optimaliseren en de systeembelasting te verminderen. Als gevolg hiervan kunnen gegevens met regelmatige tussenpozen in batches worden verwerkt, vooral in omgevingen met grote volumes. Deze vertraging is alleen van toepassing op de Messaging API en niet op tickets die via formulieren of live chat zijn aangemaakt. Als gevolg hiervan kunnen functies zoals Conceptantwoord en Voorgestelde artikelen weergeven een kleine vertraging vertonen bij het weergeven van de meest recente gegevens.
Artikelen over ticketreacties zoeken en delen
Terwijl u reageert op supporttickets, kunt u de geïnstalleerde Document360-app gebruiken om op klanten te reageren. U heeft direct toegang tot de Kennisbank in de Zendesk omgeving.
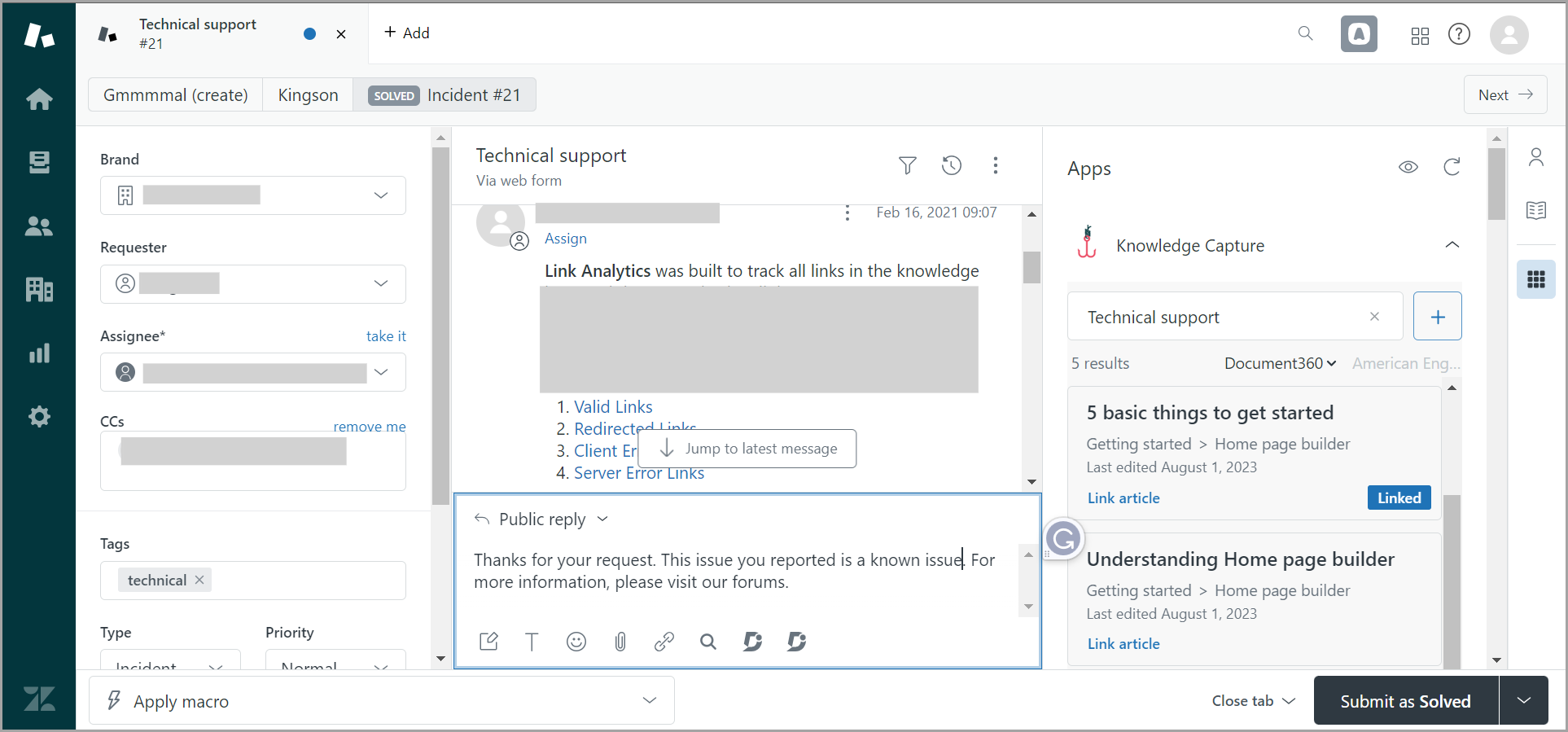
De geïnstalleerde app is beschikbaar aan de rechterkant van het geopende ticketreactiepaneel.
Klik op de Document360 app.
Naarmate het Document360 frame wordt geladen, zoekt Zendesk automatisch naar artikelen op basis van de titel van het ondersteuningsticket.
U kunt altijd de zoekterm in het veld intypen, dan worden de relevante artikelen hieronder vermeld.
Klik op Link artikel van het artikel dat u wilt bijvoegen.
U kunt ook een voorbeeld van het artikel bekijken door op Voorbeeld te klikken.
In de voorbeeldmodus zijn er drie opties,
Open Document360- Het artikel wordt geopend in een nieuw tabblad.
Artikel koppelen - Voeg de artikellink toe aan uw reactiebericht.
Inhoud invoegen : voeg de volledige inhoud van het artikel toe aan uw antwoordbericht.
Dit maakt het voor agenten gemakkelijker en directer om op klanten te reageren, omdat ze niet hoeven te navigeren tussen de tabbladen Document360 en Zendesk .
Zodra u een artikel aan een reactie koppelt, staat het label Gekoppeld niet meer in de lijst met artikelen. Dit helpt u bij het identificeren van het artikel dat al aan het gesprek is gekoppeld.
Maak een artikel op de Knowledge Base vanuit Zendesk
Op het Zendesk platform kun je artikelen maken in je Knowledge base, zonder dat je extra teamaccounts nodig hebt.
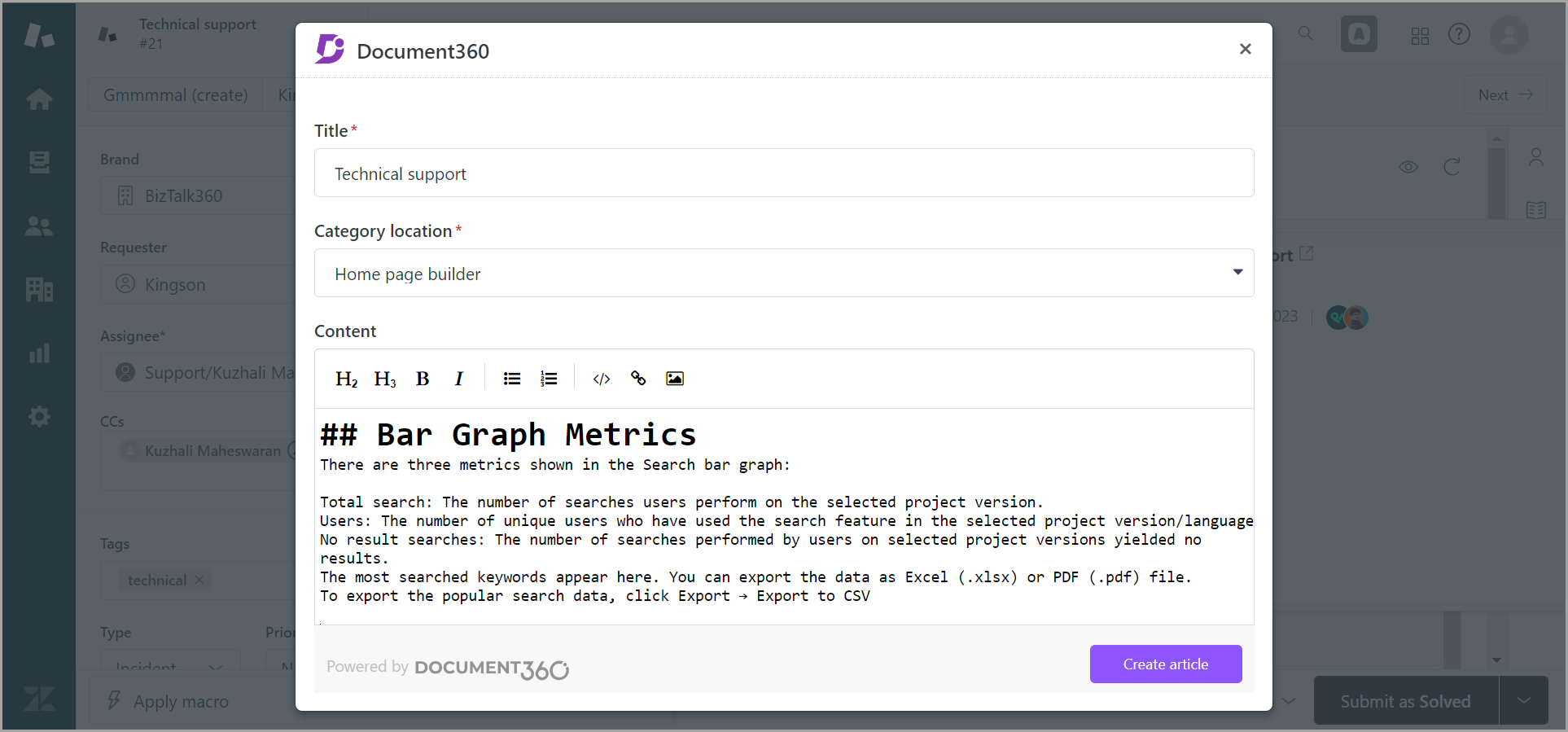
Klik op Een artikel maken in het kader van de Document360 app of klik op het pluspictogram (+).
Voeg de titel van het artikel toe en selecteer de categorie of subcategorie waarin u het nieuwe artikel wilt plaatsen.
NOTITIE
U kunt categorieën en subcategorieën op hoofdniveau maken in uw kennisbank vanuit Zendesk.
U kunt de inhoud van uw artikel schrijven in de Markdown-editor.
In de hoofdteksteditor van het artikel zijn basistekstopmaak beschikbaar, zoals koppen (H2 en H3), Vet, Cursief, Geordende lijst en Ongeordende lijst, en Invoegopties zoals codeblok, Hyperlink en Afbeelding.
Als u klaar bent, klikt u op Maken.
Het artikel is gemaakt in een conceptstaat , zodat uw redacteuren het kunnen beoordelen en verbeteren voordat het op de Knowledge Base wordt gepubliceerd.
Document360 snel starten in het antwoordpaneel
In de chatbediening onderaan vind je het Document360 -pictogram als het D-logo .
Klik erop en de module wordt geopend
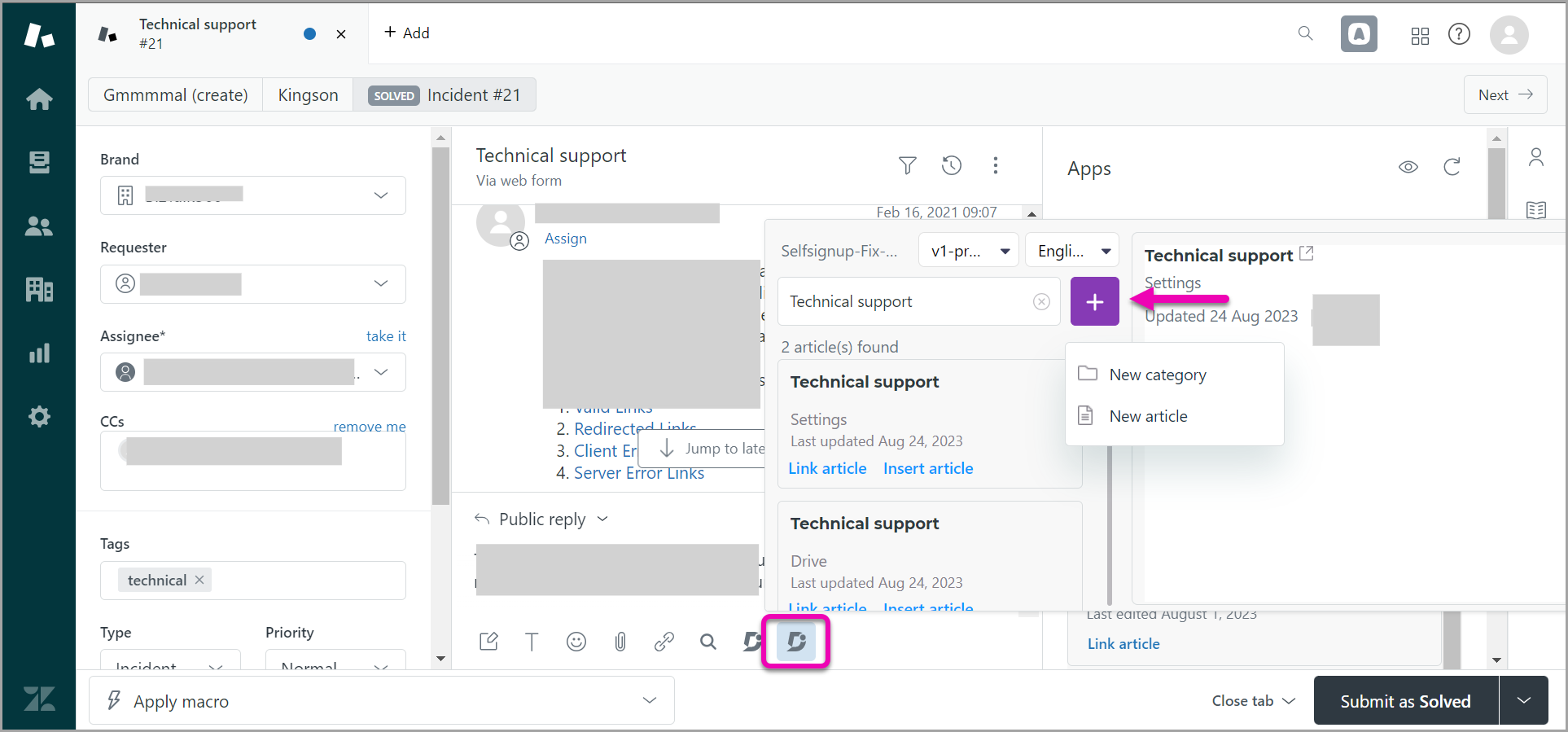
Selecteer de Document360 werkruimte en taal waarnaar u wilt verwijzen.
De relevante artikelen verschijnen wanneer u de zoekopdracht gebruikt.
Vanuit dit deelvenster kunt u het volgende doen:
Link artikel - om de Document360-URL van het artikel te delen
(ofwel)
Artikel invoegen - om de inhoud van het artikel in het antwoord in te voegenKlik op het pluspictogram (+) om artikelen te maken voor uw Document360 Knowledge base vanuit Zendesk.
Document360 uit Zendesk verwijderen
Volg de onderstaande stappen om een geconfigureerde Document360-toepassing uit Zendeskte verwijderen:
Navigeer op het Zendesk platform vanuit het linkernavigatiedeelvenster naar Apps en integraties > Apps > Zendesk Support-apps.
De pagina Mijn apps wordt weergegeven.
U kunt de lijst met apps vinden die momenteel zijn geïnstalleerd.
Plaats de muisaanwijzer op de Document360 -app.
Klik op het instellingenpictogram () en klik vervolgens op Verwijderen.
Klik in het promptvenster voor App verwijderen op App verwijderen.
Probleemoplossing
Zendesk configuratiefout bij federatief zoeken
Fout: Zendesk configuratie is onjuist
Deze fout kan optreden als uw Zendesk -abonnement geen ondersteuning biedt voor federaal zoeken of als het API-token, de e-mail-id of het subdomein onjuist is geconfigureerd. Zendesk federatief zoeken is alleen beschikbaar voor gebruikers met een Zendesk Enterprise- en Enterprise Plus-account. Zorg ervoor dat uw abonnement deze functie ondersteunt door uw abonnement te verifiëren met Zendesk.
Stappen om op te lossen:
Controleer uw Zendesk abonnement: als u geen Enterprise-gebruiker bent, kunt u uw Zendesk-account upgraden om toegang te krijgen tot federaal zoeken.
Controleer de configuratiegegevens: Zorg ervoor dat het API-token, de e-mail-ID en het subdomein correct zijn ingevoerd volgens de documentatie van de Zendesk .
Als u een gebruiker van een Enterprise-abonnement bent en nog steeds problemen ondervindt, neemt u contact op met Document360 support met de volgende gegevens:
Een screenshot van het subdomein dat is toegevoegd in zowel Document360 als Zendesk.
Het HAR-bestand wordt in logboeken opgenomen om aanvraagdetails vast te leggen. Lees het artikel op Generating a HAR file voor meer informatie.
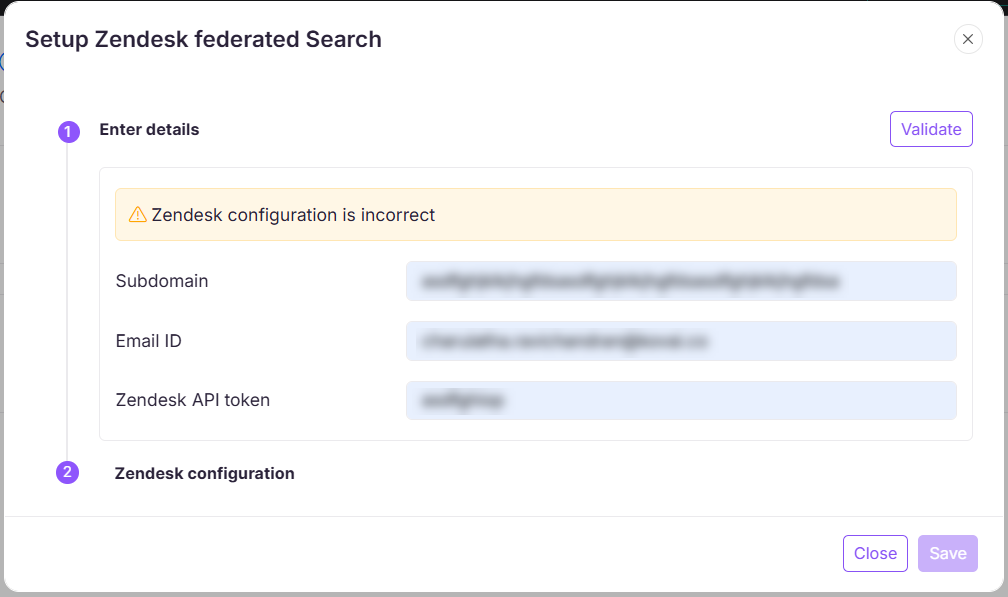
FAQ
Kan ik meerdere artikelen tegelijk van Zendesk naar Document360 pushen?
U kunt artikelen overzetten van Zendesk naar Document360, maar het proces omvat het één voor één pushen van artikelen, afzonderlijk.