Plannen ter ondersteuning van de aanpassing van de Knowledge Base-site
Abonnementen die deze functie ondersteunen: Professional Business Enterprise
In uw Document360-project kunt u het ontwerp en de aanpassing van uw Knowledge Base-site beheren met de uniforme functie Site aanpassen . Het aanpassen van het uiterlijk en de functionaliteit van uw kennisbank is cruciaal voor het creëren van een naadloze ervaring voor uw gebruikers. Met de functie Site aanpassen van Document360 kunt u uw kennisbanksite aanpassen aan uw merkidentiteit en gebruikersvoorkeuren. Of het nu gaat om het selecteren van thema's, het aanpassen van kleuren of het personaliseren van lay-outs, met deze aanpassingsopties kunt u een site maken die niet alleen visueel aantrekkelijk is, maar ook toegankelijk en gebruiksvriendelijk.
Stelt u zich eens voor dat u de ondersteuningsdocumentatie van een SaaS-product beheert. Met Site aanpassen kunt u de kleuren en het logo van uw merk op elkaar afstemmen, toegankelijkheid garanderen met behulp van automatisch kleurcontrast en lay-outs personaliseren voor een betere navigatie.
Ter informatie (FYI)
Deze verbetering is beschikbaar op KB-site 2.0. Als u wilt migreren van KB-site 1.0 naar KB-site 2.0, leest u het artikel op KB site 2.0 migration.
NOTITIE
Site aanpassen is een instelling op projectniveau. De wijzigingen zullen worden weerspiegeld in het hele project.
Bekijk: Hoe u uw kennisbanksite kunt aanpassen
Basisaanpassing van de site
De basisaanpassing uitvoeren:
Navigeer naar ()> Knowledge base site > Customize site in de Knowledge base portal.
De pagina bevat alle basisconfiguraties voor het ontwerpen van de site.
U kunt een van de drie opties kiezen om het thema voor uw kennisbanksite in te stellen in het veld Sitethema :
Zowel licht als donker
Alleen licht
Alleen donker
In de sectie Branding kunt u een logo en favicon kiezen. Daarnaast kunt u een aangepaste omleidingslink voor het logo instellen. Wanneer een gebruiker op het logo op uw Knowledge Base-site klikt, wordt deze doorgestuurd naar de opgegeven link, zoals uw bedrijfswebsite of een specifieke bestemmingspagina.
NOTITIE
Klanten die al een aangepast logo en favicon hebben, worden pas beïnvloed als ze naar de site-instellingen aanpassen gaan en de wijzigingen opslaan.
Schakel in de sectie Kleuren het selectievakje Kleurcontrast automatisch instellen om te voldoen aan WCAG-normen in om de kleuren op basis van uw merk automatisch op uw site-elementen toe te passen.
NOTITIE
Lees voor meer informatie het artikel op Web Content Accessibility Guidelines (WCAG).
In het gedeelte Merkkleur kunt u een primaire kleur kiezen voor CTA's, selectiestatussen en meer.
In de sectie Hyperlinkkleur kunt u de kleur van hyperlinks in uw knowledge base aanpassen om de gebruikerservaring te verbeteren. Bij deze optie kunt u kiezen uit de drie radio-opties:
Gebruik industriestandaard: Hiermee past u een veelgebruikte hyperlinkkleur toe
Merkkleur gebruiken: Hiermee past u dezelfde kleur toe die u hebt gekozen uit de merkkleur
Een andere kleur gebruiken: Hiermee kunt u standaard-, hover- en bezoekkleuren voor hyperlinks selecteren.
NOTITIE
Als u de optie Kleurcontrast automatisch instellen om te voldoen aan de WCAG-normen hebt gekozen, worden zowel lichte als donkere themakleuren automatisch ingesteld. Anders moet u handmatig kleuren instellen voor elk thema.
In de sectie Lettertypen kunt u op elk gewenst moment de lettertypen van uw Knowledge Base-inhoud wijzigen.
Er zullen twee subsecties zijn:
Lettertype paring van artikelen: Dit lettertype wordt toegepast op al uw artikeltitels en inhoud.
Klik op Heeft u een specifieke lettertypecombinatie in gedachten? om meer lettertype-opties te selecteren. Door erop te klikken, kunt u het lettertype voor titels en inhoud kiezen.
Sitelettertype: selecteer het lettertype in de vervolgkeuzelijst. Dit wordt toegepast op uw Knowledge Base-site. Het omvat het linkernavigatievenster (categorieën, subcategorieën, artikeltitels) en de navigaties voor de koptekst, voettekst, secundaire navigaties en besturingselementen.
NOTITIE
Het gekozen lettertype wordt gebruikt op de Knowledge Base-site en in de editor. Dit zal de gebruiker beter in staat stellen om het uiterlijk van het artikel te visualiseren tijdens het maken ervan.
In het gedeelte Styling kunt u de stijl voor de knoppen en vormelementen kiezen. De drie beschikbare opties zijn:
Afgeronde
Scherp
Borrelen
In de sectie Site-indeling vindt u twee opties:
Volledige breedte: Met de volledige breedte wordt uw inhoud uitgebreid tot aan de randen van een browservlak.
Midden: De middenlay-out past meer in het midden van een browservlak in uw inhoud.
Als u klaar bent, klikt u op Save.
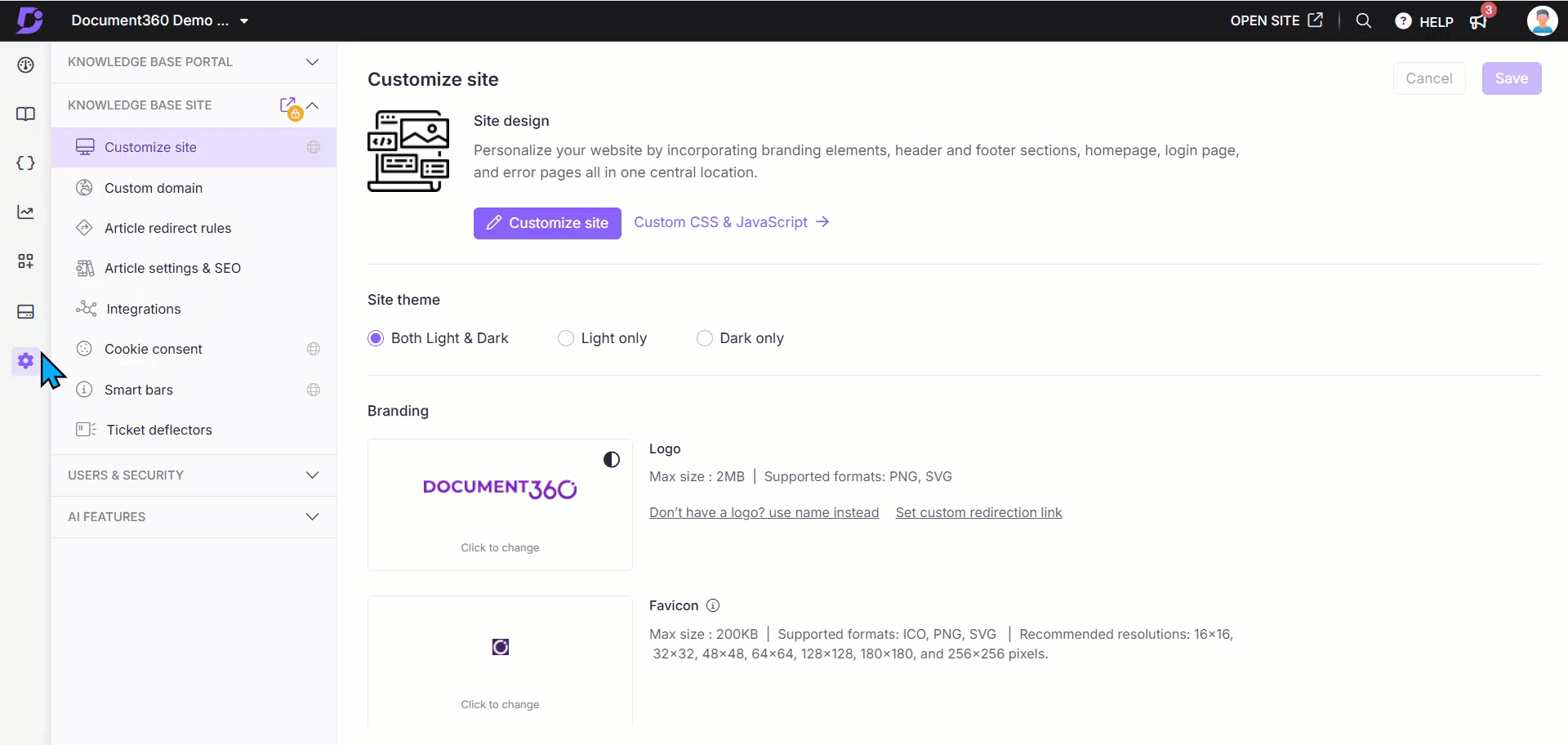
Geavanceerde site-aanpassing
Personaliseer uw website door merkelementen, kop- en voettekstsecties, startpagina, inlogpagina en foutpagina's op één centrale locatie op te nemen.
Navigeer naar ()> Knowledge base site > Customize site in de Knowledge base portal.
De pagina bevat alle basisconfiguraties voor het ontwerpen van de site.
Klik op Customize site.
Vanuit deze sectie kunt u de volgende site-elementen configureren:
Site header & footer: Pas de Header, footer, enz. aan,
Main pages: De pagina's Startpagina, Documentatie en Inloggen aanpassen
Error pages: Pas de pagina's 404 page, Access denied, Unauthorizeden IP restrictions aan
Custom CSS / JavaScript: Voeg geavanceerde styling of interactiviteit toe aan uw site.
De wijzigingen die u in het linkergedeelte toepast, kunnen in het rechtervlak worden bekeken. Om een specifiek element te bewerken, klikt u op het gewenste item in het voorbeeldvlak. De bijbehorende instellingen verschijnen in het linkerdeelvenster.
Gebruik de dropdown om de verschillende pagina's te kiezen.
De nieuwe interface voor het maken van startpagina's biedt eenvoudigere navigatie en aanpassingen voor elk gedeelte van de startpagina.
Klik op Preview om weer te geven hoe uw wijzigingen worden weergegeven op de kennisbanksite.
Klik op Save om uw wijzigingen op te slaan zonder ze onmiddellijk toe te passen.
Klik op Publish om uw recente wijzigingen zichtbaar te maken voor lezers.
Klik op het pictogramMore () en selecteer Reset to published version om alle opgeslagen en niet-opgeslagen aanpassingen te verwijderen en terug te keren naar de laatst gepubliceerde versie.
NOTITIE
De functie Opnieuw instellen op gepubliceerde versie is alleen beschikbaar voor nieuwe Knowledge Base-site 2.0-projecten die na 29 maart 2025 zijn gemaakt.
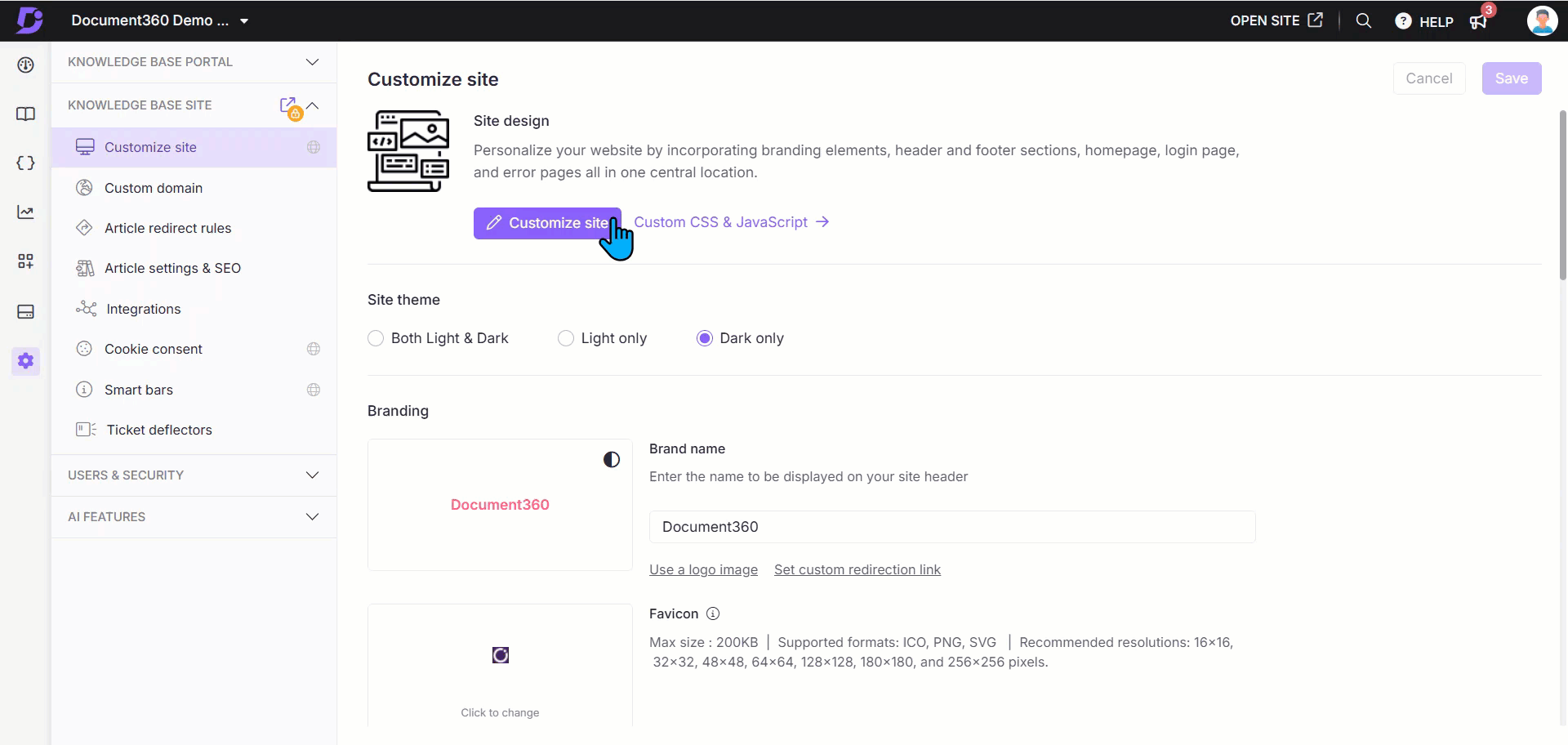
Veelgestelde vragen
Hoe wijzig ik het thema van de site?
U kunt het thema van de kennisbanksite wijzigen door de onderstaande stappen uit te voeren:
Navigeer naar () > Knowledge base site > Customize site in de Knowledge Base-portal.
In het gedeelte Sitethema kunt u kiezen uit drie opties:
Zowel licht als donker
Alleen licht
Alleen donker
Hoe verander ik de Favicons?
Favicon (afkorting van favoriet pictogram) is een klein pictogram, meestal 16x16 pixels, dat door webbrowsers wordt gebruikt om uw website te identificeren. De favicon verschijnt op het browsertabblad voor de website, de lijst met bladwijzers en de lijst met browsegeschiedenis.
Navigeer naar () > Knowledge base site> Customize site in de Knowledge Base-portal.
Plaats in het gedeelte Branding de muisaanwijzer op de standaardfavicon en klik op Click to change op Favigon.
Nu kunt u een Favicon toevoegen in een van de twee beschikbare opties:
Using a URL: Plak de afbeeldings-URL van een externe bron en klik op Insert.
Upload an image: Kies uw bestand uit de Drive of Upload een afbeelding uit uw lokale computeropslag en klik op Insert.
Klik op Save.
PRO-TIP
Gebruik altijd een afbeelding met minimalistische en vierkante afmetingen (in pixels).
Zorg er als best practice voor dat uw favicon een grootte heeft van 48 x 48 pixels voor een optimale weergave op verschillende platforms.
Waarom wordt de favicon toegevoegd en wordt deze niet weergegeven op de Knowledge Base-site?
Dit probleem kan zich voordoen wanneer de toegevoegde favicon niet voldoet aan de gespecificeerde criteria, waaronder grootte en formaat. Breng de nodige wijzigingen aan in de favicon of probeer deze opnieuw te uploaden naar uw Knowledge Base-site.
Hoe wijzig ik het logo van de site?
Vervang het standaardlogo dat linksboven in de kennisbank wordt weergegeven door het gewenste logo te uploaden.
Navigeer naar () > Knowledge base site > Customize site in de Knowledge Base-portal.
Plaats in het gedeelte Branding de muisaanwijzer op het standaardlogo en klik op Click to change.
Nu kunt u een Favicon toevoegen in een van de twee beschikbare opties:
Using a URL: Plak de afbeeldings-URL van een externe bron en klik op Insert.
Upload an image: Kies uw bestand uit de Drive of Upload een afbeelding uit uw lokale computeropslag en klik op Insert.
Als u klaar bent, klikt u op Save.
Hoe voeg ik tekst toe als logo?
U kunt een tekst als logo toevoegen door het standaardlogo te vervangen dat linksboven in de Knowledge Base wordt weergegeven.
Navigeer naar () > Knowledge base site> Customize site in de Knowledge Base-portal.
Klik in het gedeelte Branding op Heb je geen logo? Gebruik in plaats daarvan de naam.
Voer de gewenste tekst in het invoerveld in.
U kunt bijvoorbeeld een bedrijfsnaam of slogan toevoegen in plaats van een logo-afbeelding.
Klik op Save.
NOTITIE
U kunt maximaal 30 tekens toevoegen voor logotekst.
De maximale grootte voor een logo is:
Hoogte - 40 px
Breedte - 270 px
Wanneer u een logo met een groter formaat uploadt, wordt het logoformaat verkleind en binnen de maximale grootte gehouden.Het uploaden van een logo met een formaat van 500x1000 px (hoogte x breedte) wordt bijvoorbeeld verkleind tot 40x80 px.
Hoe voeg ik een aangepaste logo-URL toe?
Voeg een doorklik-URL toe aan uw logo met de logo-URL. Een gebruiker klikt op het logo en leidt door naar de verstrekte link.
Navigeer naar () > Knowledge base site > Customize site in de Knowledge Base-portal.
Voeg de gewenste URL toe in het veld Logo-URL.
Klik op Save.
NOTITIE
Als u geen logo-URL toevoegt en een gebruiker op het logo klikt, wordt deze omgeleid naar de startpagina van de Knowledge Base.
De URL van het aangepaste logo is een optioneel veld.
Hoe stel ik een ander logo in voor verschillende thema's?
Als u een KB-site 2.0-project gebruikt, kunt u aangepaste code toevoegen om verschillende logo's in te stellen voor lichte en donkere thema's.
Navigeer naar Instellingen () > Kennisbanksite > Site aanpassen > Aangepaste CSS en JavaScript in de Kennisbankportal.
Klik in het linkernavigatiedeelvenster op het tabblad CSS en plak het volgende CSS-fragment:
.brand-logo img {
content: url('Paste the Light mode logo URL here');
}
/* Override logo image when the theme is set to "dark" */
html[data-bs-theme="dark"] .brand-logo img {
content: url('Paste the Dark mode logo URL here');
}Hoe kies je de merkkleur?
Volg de onderstaande stappen om de gewenste merkkleur voor uw Knowledge Base-site te kiezen:
Navigeer naar () > Knowledge base site> Customize site in de Knowledge Base-portal.
Onder Kleuren kunt u de kleur kiezen voor Merkkleur . Dit wordt gebruikt als primaire kleur voor CTA's, selectiestatussen en meer.
NOTITIE
Als u de optie Kleurcontrast automatisch instellen om te voldoen aan de WCAG-normen hebt gekozen, worden zowel lichte als donkere themakleuren automatisch ingesteld. Anders moet u handmatig kleuren instellen voor elk thema.
Als u klaar bent, klikt u op Save.
Hoe kies ik de lettertypefamilie in de aangepaste site?
Volg de onderstaande stappen om de lettertypen van uw Knowledge Base te wijzigen:
Navigeer naar () > Knowledge base site > Customize site in de Knowledge Base-portal.
Onder de sectie Lettertypen zijn er twee secties: het parseren van artikellettertypen en het sitelettertype.
Lettertype paring van artikelen: Dit lettertype wordt toegepast op alle titels en inhoud van uw artikelen.
NOTITIE
Klik op Heeft u een specifieke lettertypecombinatie in gedachten om meer lettertypeopties te selecteren. Door erop te klikken, kunt u het lettertype voor titels en inhoud kiezen.
Sitelettertype: selecteer het lettertype in de vervolgkeuzelijst. Dit wordt toegepast op de hele Knowledge Base-site. Het omvat het linkernavigatievenster (categorieën, subcategorieën, artikeltitels) en de navigaties (koptekst, voettekst, secundaire navigaties, besturingselementen).
Selecteer het gewenste lettertype en klik op Save.
NOTITIE
Document360 biedt een lijst van veelgebruikte lettertypen die in documentatie worden gebruikt. U kunt echter het gewenste lettertype configureren in de Knowledge Base. Lees voor meer informatie het artikel op How to configure a custom font in the knowledge base?
Hoe wijzig ik de standaardalineastijl?
Momenteel is er geen directe optie om de standaard alineastijl te wijzigen. U kunt echter het standaardlettertype van het artikel wijzigen in de Document360-editor.
Het standaardlettertype voor uw artikelen instellen:
Navigeer naar () > Knowledge base site > Customize site in de Knowledge Base-portal.
Kies in de sectie Lettertypen het gewenste lettertypepaar in de tegel Lettertype voor artikelen . Dit lettertype wordt weergegeven in de Knowledge Base-artikelen.
Als u bijvoorbeeld inhoud opstelt in
Verdanade Knowledge Base-portal, maar selecteertUbuntu + Open Sansin de lettertypekoppeling Artikel, wordt op de Knowledge Base-site de titel van het artikel weergegeven inUbuntuen wordt de inhoud van het artikel inOpen Sans.
NOTITIE
U kunt ook uw aangepaste lettertype voor uw artikelen selecteren. Lees voor meer informatie het artikel over How to configure a custom font in the knowledge base?
De alineastijl voor afzonderlijke artikelen wijzigen:
Open het gewenste artikel in de geavanceerde WYSIWYG-editor en selecteer de tekst.
Klik op 'Opmaak' en kies vervolgens een lettertypestijl in het gedeelte 'Typografie '.
Hoe wijzig ik de knopstijlen?
Volg de onderstaande stappen om de knopstijlen van uw Knowledge Base-site te wijzigen:
Navigeer naar () > Knowledge base site> Customize site in de Knowledge Base-portal.
In het gedeelte Styling kunt u de knopstijl selecteren uit de opties zoals afgerond, scherp en bubbel.
Hoe wijzig ik de lay-out van de site in Site aanpassen?
Volg de onderstaande stappen om de site-indeling te wijzigen in site aanpassen:
Navigeer naar () > Knowledge base site> Customize site in de Knowledge Base-portal.
Onder Lay-out vindt u de volledige breedte en het midden.
Volledige breedte: Met de volledige breedte wordt uw inhoud uitgebreid tot aan de randen van een browservlak.
Midden: De middenlay-out past meer in het midden van een browservlak in uw inhoud.
Klik op Save.
Hoe stel ik het standaardlettertype in voor mijn artikelen op de Knowledge Base-site?
Het standaardlettertype voor uw artikelen instellen:
Navigeer naar () > Knowledge base site> Customize site in de Knowledge Base-portal.
Kies in de sectie Lettertypen het gewenste lettertypepaar in de tegel Lettertype voor artikelen . Dit lettertype wordt weergegeven in de Knowledge Base-artikelen.
Als u bijvoorbeeld inhoud opstelt in
Verdanade Knowledge Base-portal, maar selecteertUbuntu + Open Sansin de lettertypekoppeling Artikel, wordt op de Knowledge Base-site de titel van het artikel weergegeven inUbuntuen wordt de inhoud van het artikel inOpen Sans.
NOTITIE
U kunt ook uw aangepaste lettertype voor uw artikelen selecteren. Lees voor meer informatie het artikel op How to configure a custom font in the knowledge base?