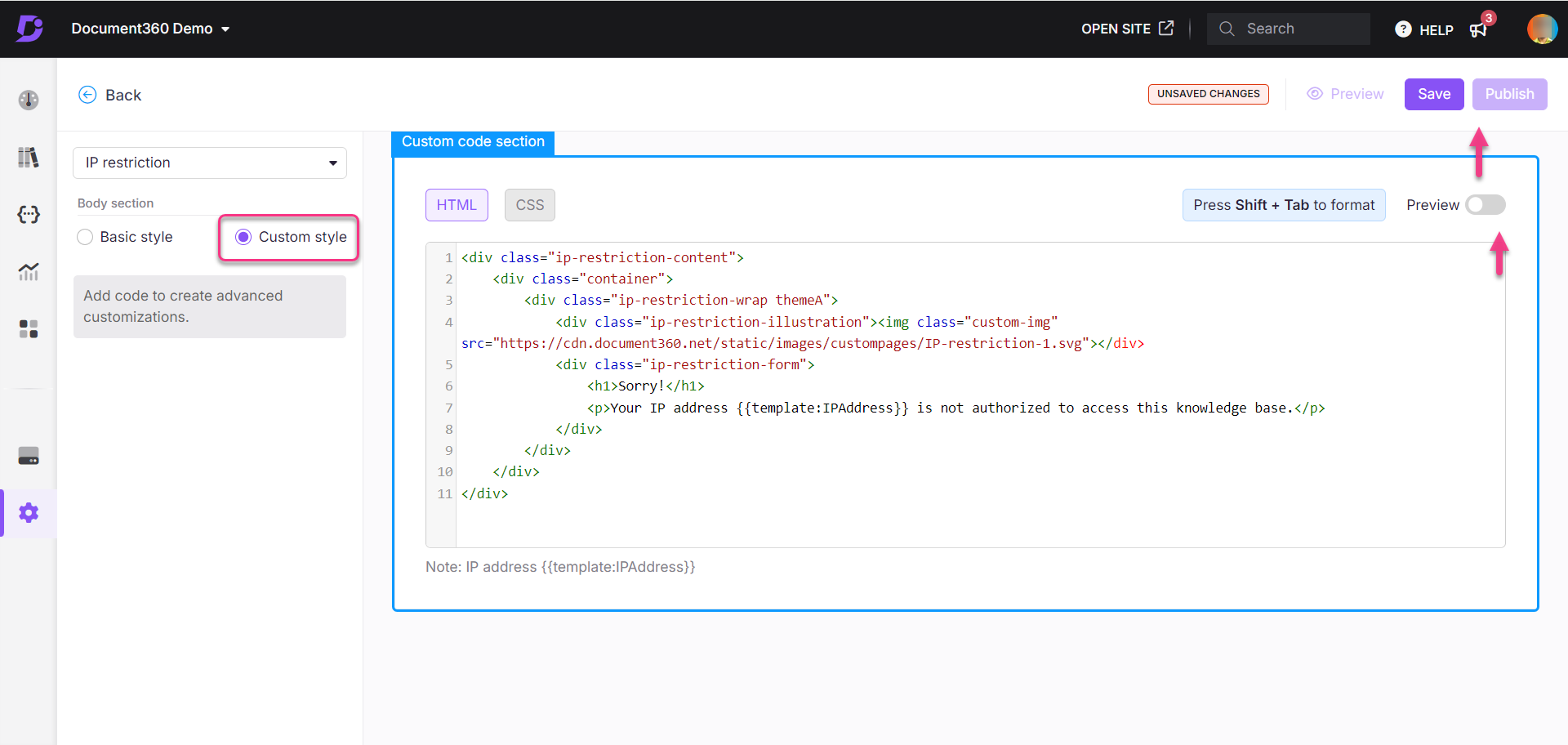Foutpagina met ondersteuning voor plannen
Abonnementen die deze functie ondersteunen: Professional Business Enterprise
Pagina met IP-beperking
De pagina met IP-beperking wordt weergegeven wanneer een lezer probeert toegang te krijgen tot de URL van de Knowledge Base-site vanaf een beperkt IP-adres.
Als u bijvoorbeeld de toegang tot uw Knowledge Base heeft beperkt tot een specifiek IP-bereik en een lezer probeert toegang te krijgen tot de site vanaf een IP-adres buiten dat bereik, krijgt hij de pagina IP-beperking te zien.
U kunt deze pagina aanpassen en een duidelijk bericht geven met instructies, zoals: "Uw IP-adres is niet geautoriseerd. Neem contact op met uw beheerder voor toegang." Dit helpt gebruikers te begrijpen waarom ze worden beperkt en hoe ze het probleem kunnen oplossen.
NOTITIE
De pagina met IP-beperkingen is alleen beschikbaar voor de projecten van het Enterprise-abonnement .
Zodra een aangepaste IP-beperkingspagina is geconfigureerd, kunt u niet meer terugkeren naar de standaardversie. Het wordt aanbevolen om een aangepaste pagina te maken om de lezerservaring te verbeteren.
De pagina met IP-beperkingen aanpassen
Volg deze stappen om de pagina met IP-beperkingen aan te passen:
Navigeer naar ()> Knowledge base site > Customize site in de Knowledge Base-portal.
De Customize site pagina bevat alle basisconfiguraties van het siteontwerp.
Klik op Customize site.
Selecteer in het linkervervolgkeuzemenu de optie IP-beperkingspagina .
Pas de pagina aan met een van de volgende twee opties:
Basisstijl: Wijzig de standaardafbeelding en -tekst.
Aangepaste stijl: voeg uw eigen HTML en CSS toe voor geavanceerde aanpassingen. Gebruik de wisselknop Voorbeeld om te schakelen tussen codeweergave en gerenderde weergave.
Klik op Save om uw wijzigingen op te slaan zonder ze onmiddellijk toe te passen.
Klik op Preview om weer te geven hoe uw wijzigingen worden weergegeven op de Knowledge Base-site.
Klik op Publish om uw recente wijzigingen zichtbaar te maken voor lezers.
Klik op het pictogramMore () en selecteer Reset to published version om alle opgeslagen en niet-opgeslagen aanpassingen te verwijderen en terug te keren naar de laatst gepubliceerde versie.
NOTITIE
De functie Opnieuw instellen op gepubliceerde versie is alleen beschikbaar voor nieuwe Knowledge Base-site 2.0-projecten die na 29 maart 2025 zijn gemaakt.
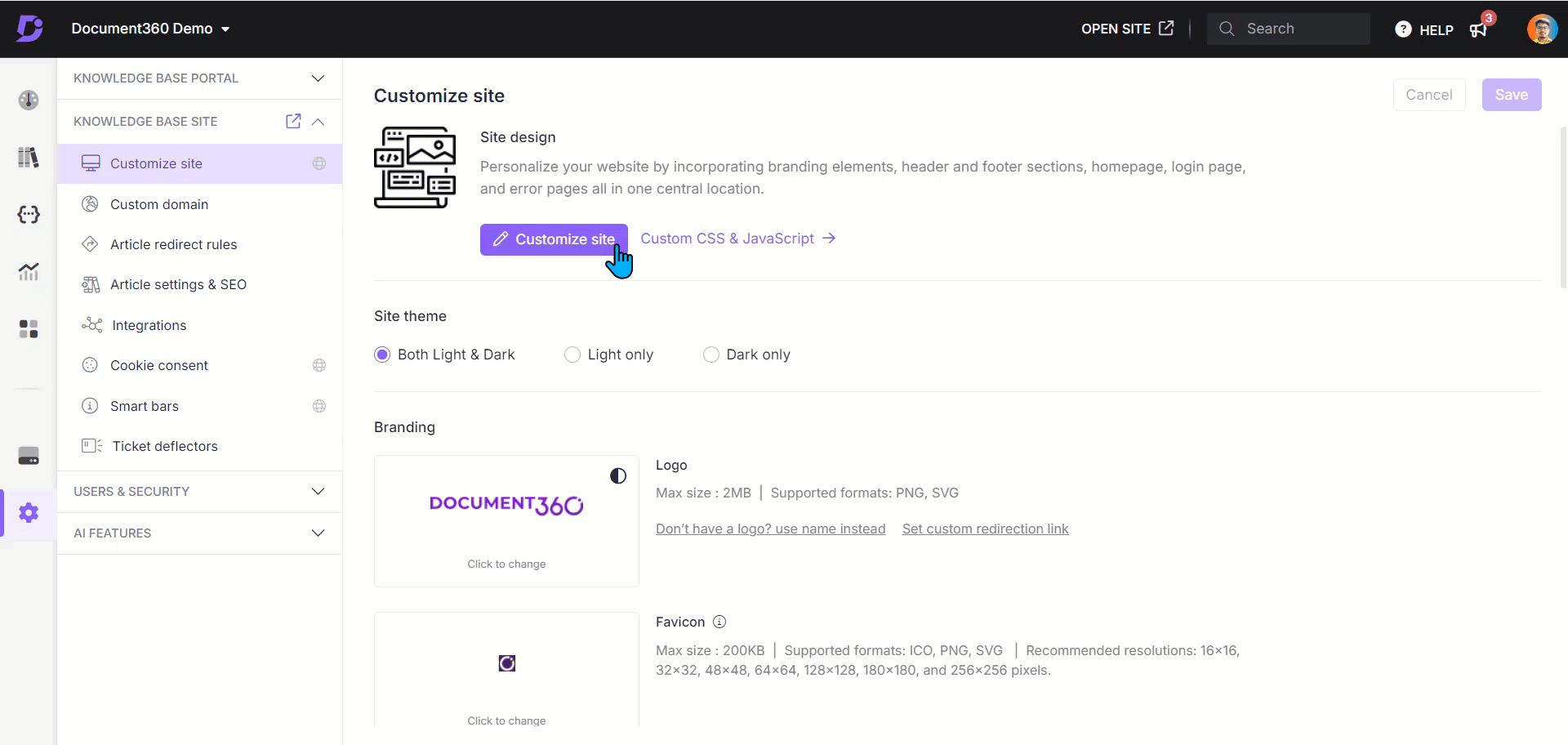
Basisstijl
Een afbeelding toevoegen
Upload een gerelateerde afbeelding om de pagina te verbeteren.
Klik op Afbeelding.
Het deelvenster Afbeelding verschijnt.
Klik op Wijzigen en kies uit twee opties:
a. Standaardafbeeldingen: Maak een keuze uit de standaardafbeeldingen en klik op Opslaan.
b. Afbeelding: geef een URL op of upload een afbeelding vanaf uw schijf.
Uploaden vanaf de URL: Voer de afbeeldings-URL in het URL-veld in en klik op Opslaan.
Uploaden vanaf uw schijf: Klik op Een afbeelding uploaden, selecteer het bestand en klik op Opslaan.
Stel de uitlijning van de afbeelding naar wens in (links, midden of rechts).
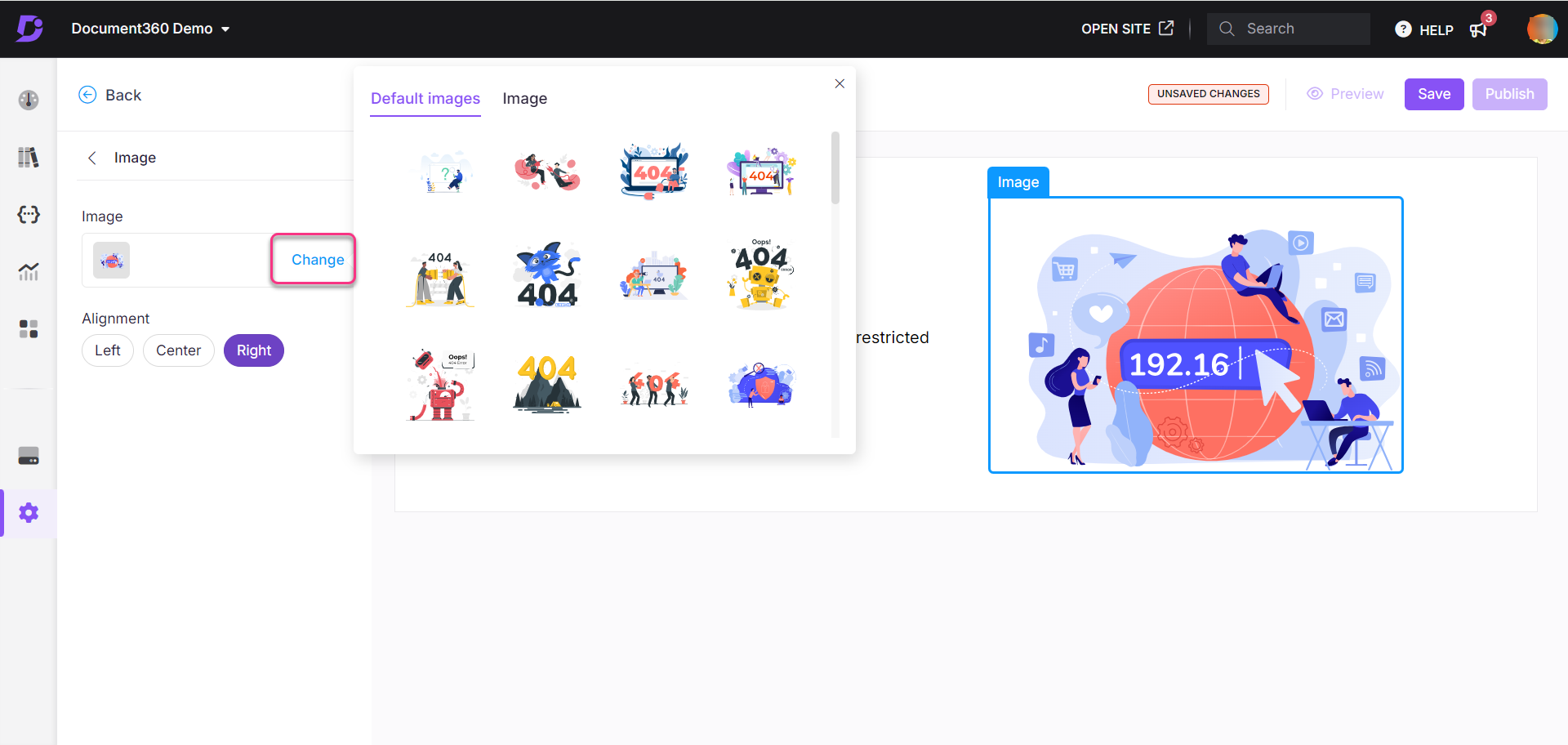
De kop aanpassen
Klik op Kop.
Het deelvenster Kop verschijnt.
Voer de gewenste koptekst in.
Selecteer een kleur in het tekstkleurenpalet.
De standaardkop is "Sorry!".
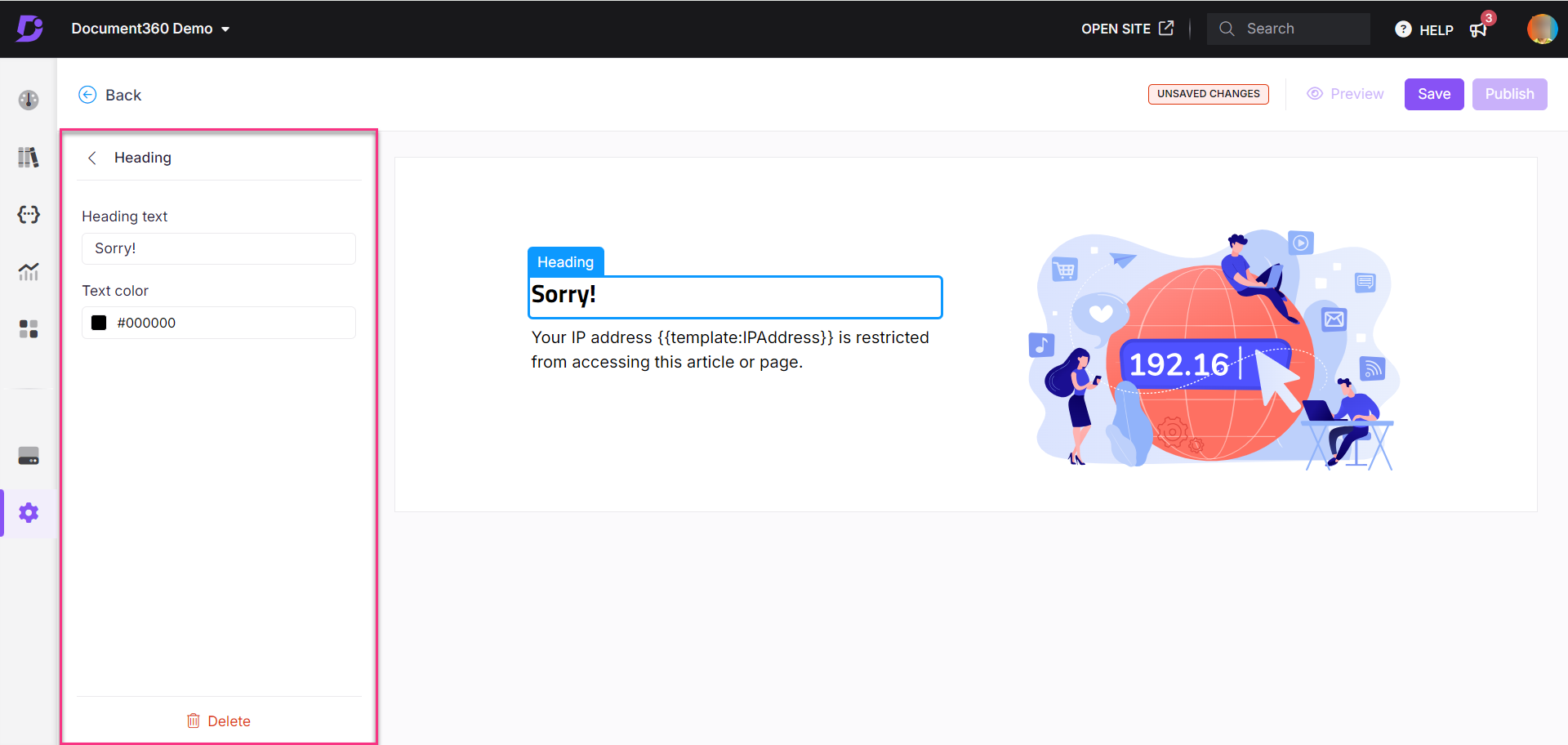
De alinea aanpassen
Klik op Alinea.
Het deelvenster Alinea verschijnt.Voer een beschrijving in voor de pagina. Dit zal lezers helpen de context te begrijpen.
Selecteer een kleur in het tekstkleurenpalet.
De standaardalinea is "Uw IP-adres {{template:IPAddress}} heeft geen toegang tot dit artikel of deze pagina."
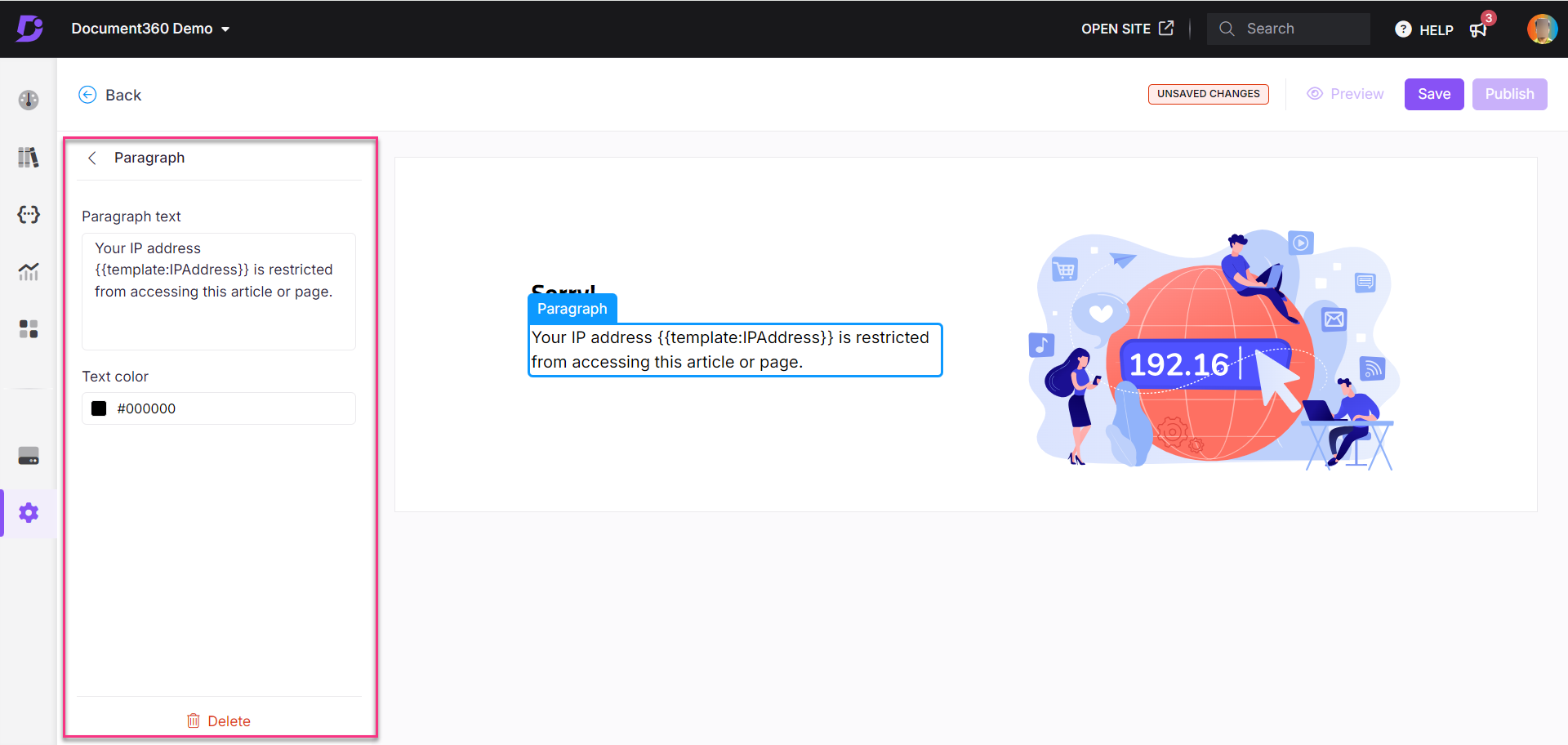
Aangepaste stijl
Pas de IP-beperkingspagina aan met de sectie HTML of CSS.
Selecteer Aangepaste stijl en schakel tussen de HTML- en CSS-secties .
Werk de code bij zoals vereist in elke sectie.
Schakel de wisselknop Voorbeeld in om de bijgewerkte pagina weer te geven.
Als u klaar bent, klikt u op Save en Publish.
Klik op het pictogramMore () en selecteer Reset to published version om alle opgeslagen en niet-opgeslagen aanpassingen te verwijderen en terug te keren naar de laatst gepubliceerde versie.
NOTITIE
De functie Opnieuw instellen op gepubliceerde versie is alleen beschikbaar voor nieuwe Knowledge Base-site 2.0-projecten die na 29 maart 2025 zijn gemaakt.