Abonnementen die deze functie ondersteunen: Professional Business Enterprise
Een 404-pagina wordt weergegeven wanneer een lezer toegang probeert te krijgen tot een niet-bestaande pagina op de Knowledge Base-site. Wanneer een lezer bijvoorbeeld probeert toegang te krijgen tot een verwijderde URL in de kennisbank, verschijnt er een 404-pagina.
Pas de 404-foutpagina van uw Knowledge Base-site aan door een aangepast bericht en illustratie toe te voegen. Dit verbetert de ervaring van de lezer en leidt hen naar de gewenste pagina's in plaats van ze op een standaard 404-pagina te laten staan. U kunt links, titels, beschrijvingen en afbeeldingen toevoegen die uw merk weerspiegelen. De 404-pagina kan worden aangepast met behulp van de basis- of aangepaste stijl.
NOTITIE
Nadat u een aangepaste 404-pagina hebt geconfigureerd, kunt u niet meer terugkeren naar de standaardinstelling. Het wordt aanbevolen om een aangepaste 404-pagina te hebben om de lezerservaring te verbeteren.
De 404-pagina aanpassen
Volg de onderstaande stappen om de 404-pagina aan te passen:
Navigeer naar () in de linkernavigatiebalk in de Knowledge Base-portal.
Navigeer in het linkernavigatiedeelvenster naar Knowledge base site > Customize site.
De Customize site pagina bevat alle basisconfiguraties van het siteontwerp.
Klik op Customize site.
Selecteer in het linker vervolgkeuzemenu de 404-pagina .
Pas de pagina aan met een van de volgende twee opties:
Basisstijl: Hiermee kunt u de standaardafbeelding aanpassen.
Aangepaste stijl: voeg aangepaste HTML en CSS toe. Gebruik de wisselknop Voorbeeld om te schakelen tussen codeweergave en gerenderde weergave.
Klik op Save om uw wijzigingen op te slaan zonder ze onmiddellijk toe te passen.
Klik op Preview om weer te geven hoe uw wijzigingen worden weergegeven op de Knowledge Base-site.
Klik op Publish om uw recente wijzigingen zichtbaar te maken voor lezers.
Klik op het pictogramMore () en selecteer Reset to published version om alle opgeslagen en niet-opgeslagen aanpassingen te verwijderen en terug te keren naar de laatst gepubliceerde versie.
NOTITIE
De functie Opnieuw instellen op gepubliceerde versie is alleen beschikbaar voor nieuwe Knowledge Base-site 2.0-projecten die na 29 maart 2025 zijn gemaakt.
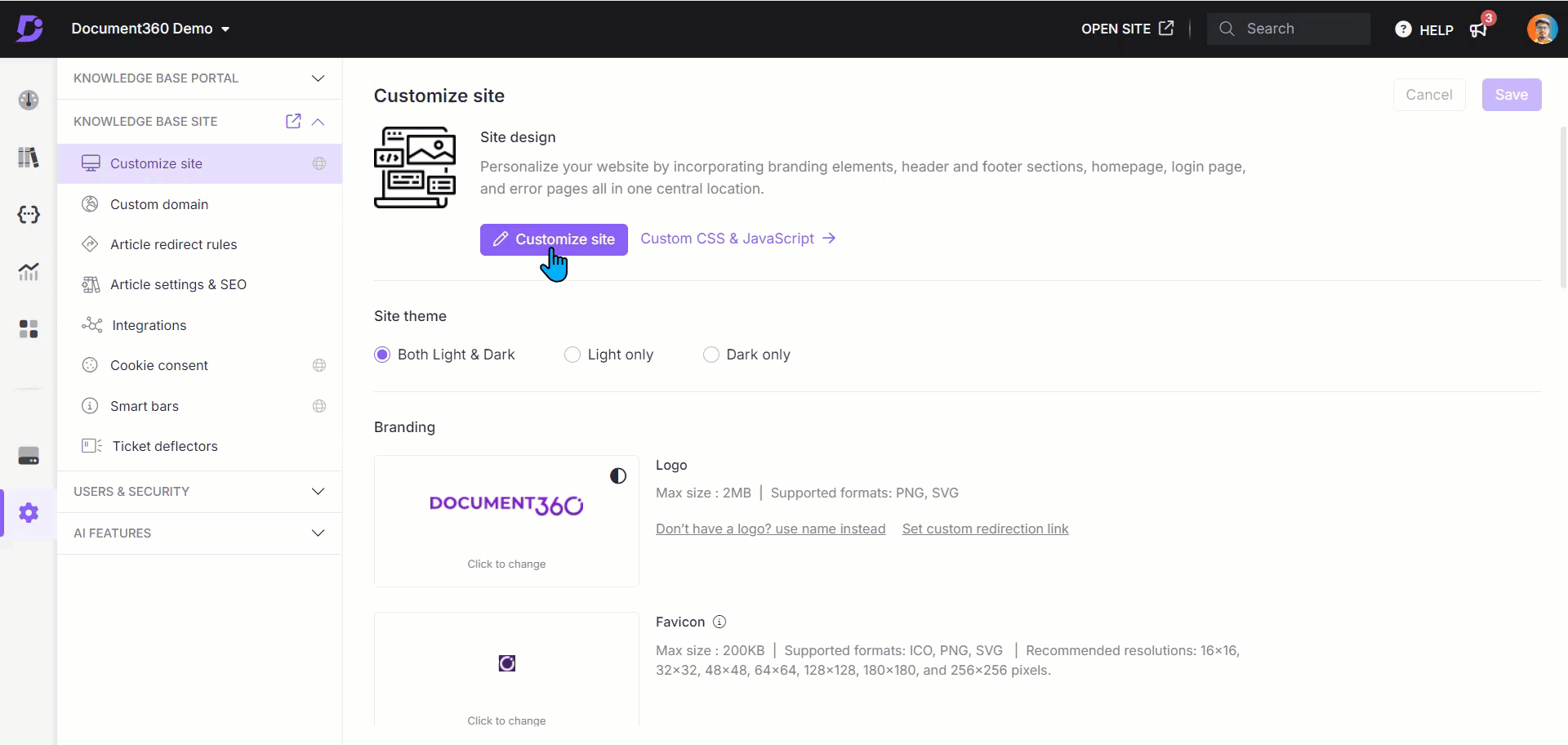
Basisstijl
Beeld
Upload een gerelateerde afbeelding om de pagina te verbeteren.
Klik op Afbeelding.
Het deelvenster Afbeelding verschijnt.
Klik op Wijzigen en kies uit twee opties:
a. Standaardafbeeldingen: Maak een keuze uit de standaardafbeeldingen en klik op Opslaan.
b. Afbeelding: geef een URL op of upload een afbeelding vanaf uw schijf.
Uploaden vanaf de URL: Voer de afbeeldings-URL in het URL-veld in en klik op Opslaan.
Uploaden vanaf uw schijf: Klik op Een afbeelding uploaden, selecteer het bestand en klik op Opslaan.
Stel de uitlijning van de afbeelding naar wens in (links, midden of rechts).
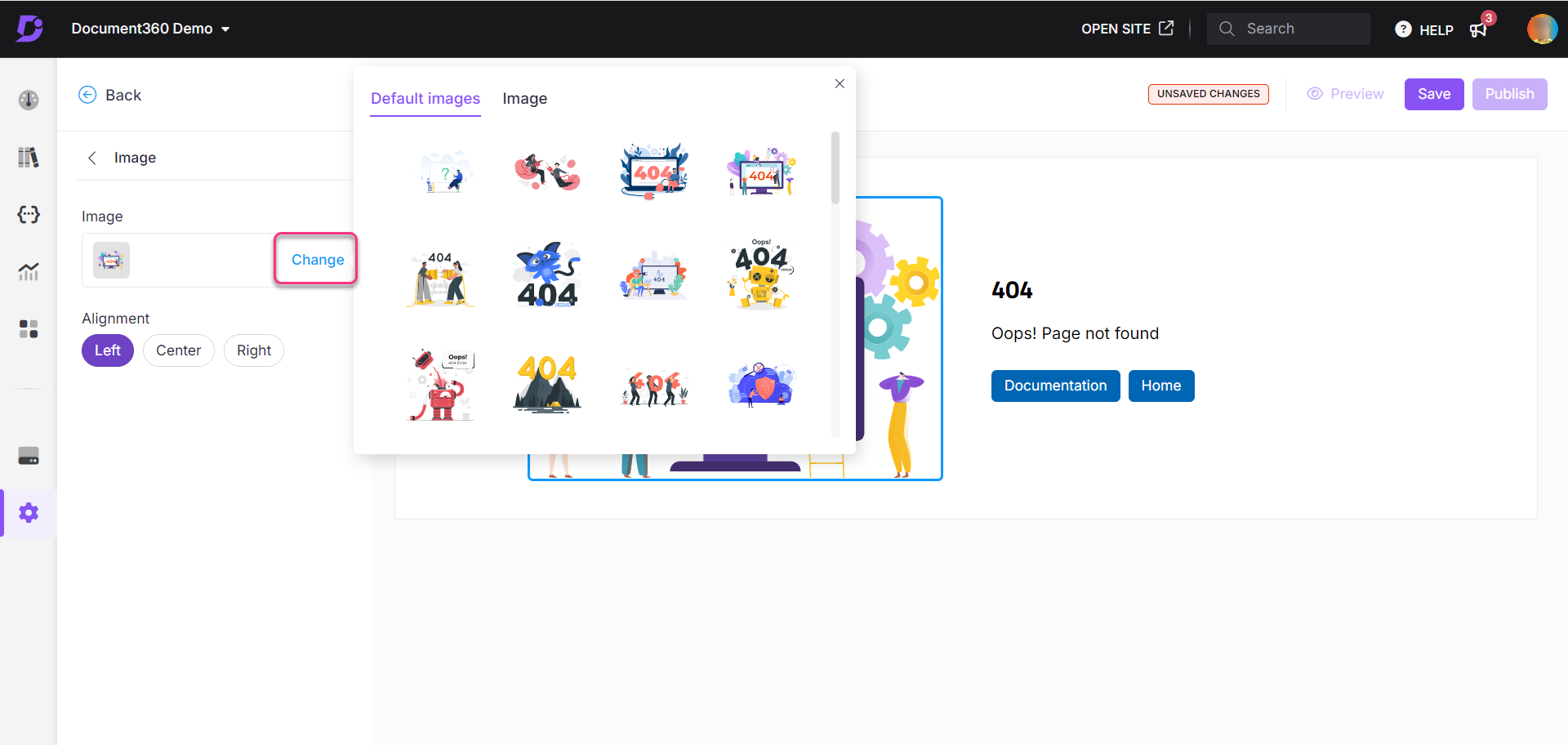
Kop
Klik op Kop.
Het deelvenster Kop verschijnt.
Voer de gewenste koptekst in.
Selecteer een kleur in het tekstkleurenpalet.
De standaardkop is '404'.
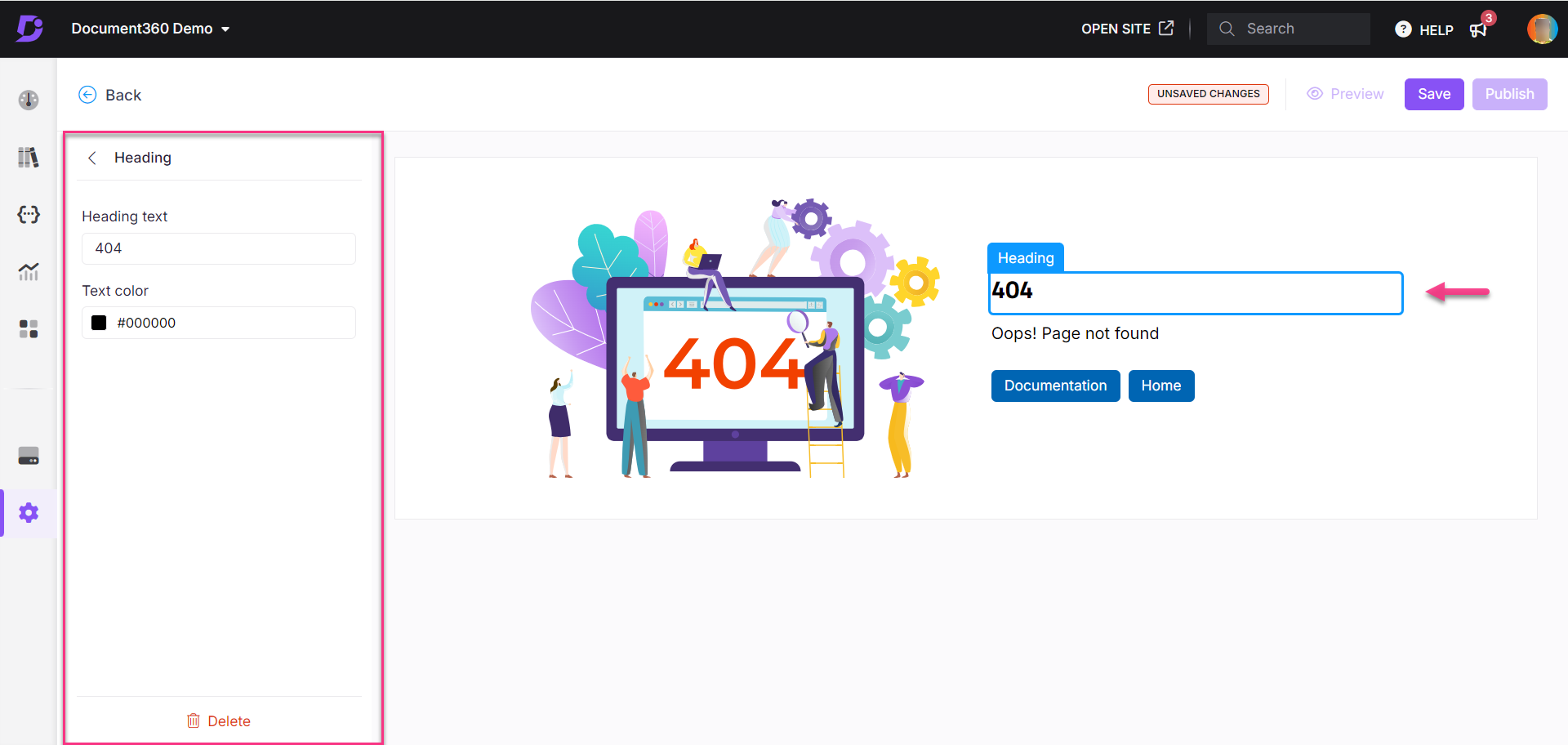
Alinea
Klik op Alinea.
Het deelvenster Alinea verschijnt.Voer een beschrijving in voor de pagina. Dit zal lezers helpen de context te begrijpen.
Selecteer een kleur in het tekstkleurenpalet.
De standaardtekst is "Oeps! Pagina niet gevonden."
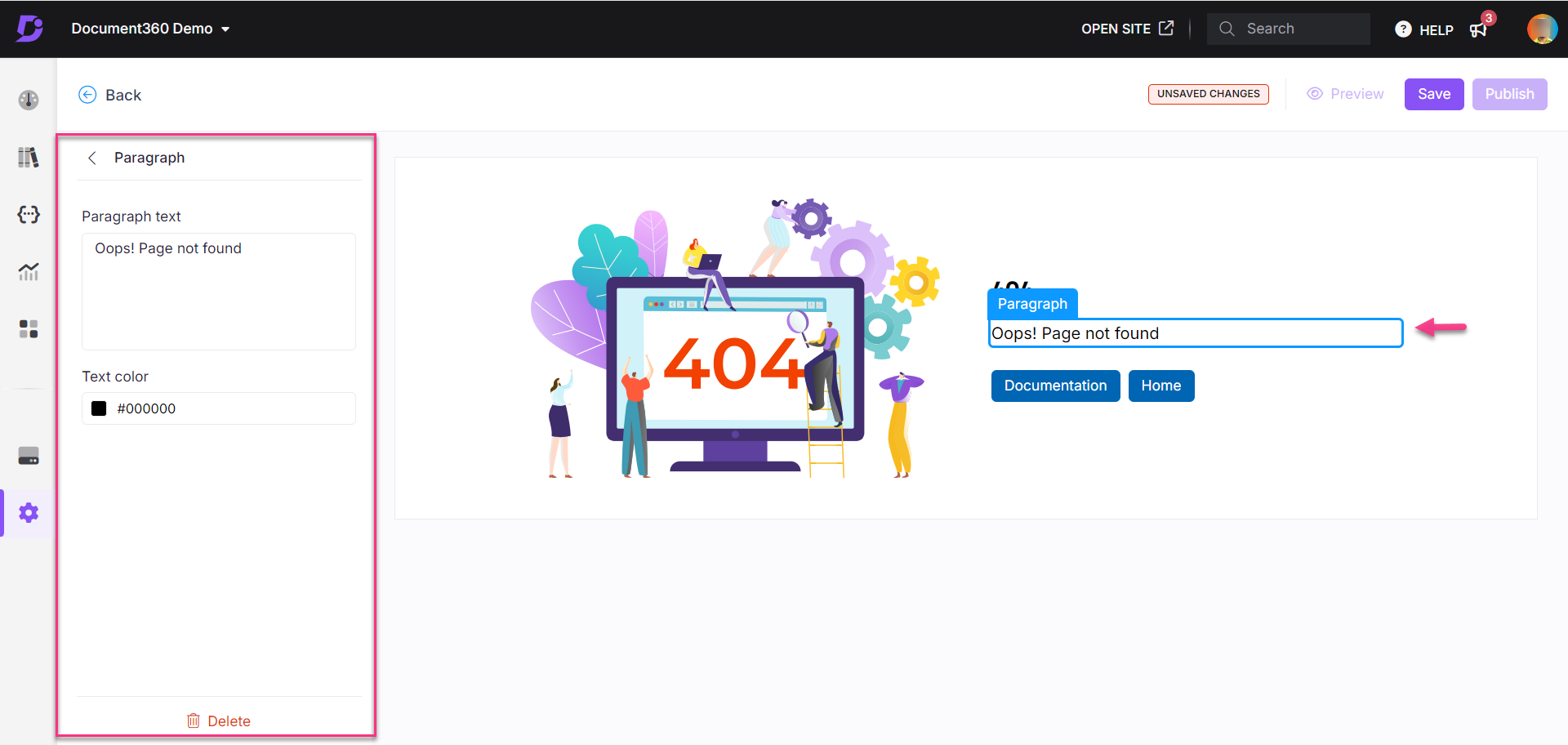
Knopen
Voeg maximaal drie linkknoppen toe om lezers naar de gewenste pagina's te leiden.
Klik op Knoppen.
Klik op de knop Toevoegen om een nieuwe knop te maken.
Voer de tekst en URL in voor elke knop.
Klik op het pictogram Verwijderen () om een knop te verwijderen of op het pictogram Verbergen () om deze te verbergen.
Klik onderaan op Verwijderen om alle knoppen te verwijderen.
Als u klaar bent, klikt u op Opslaan.
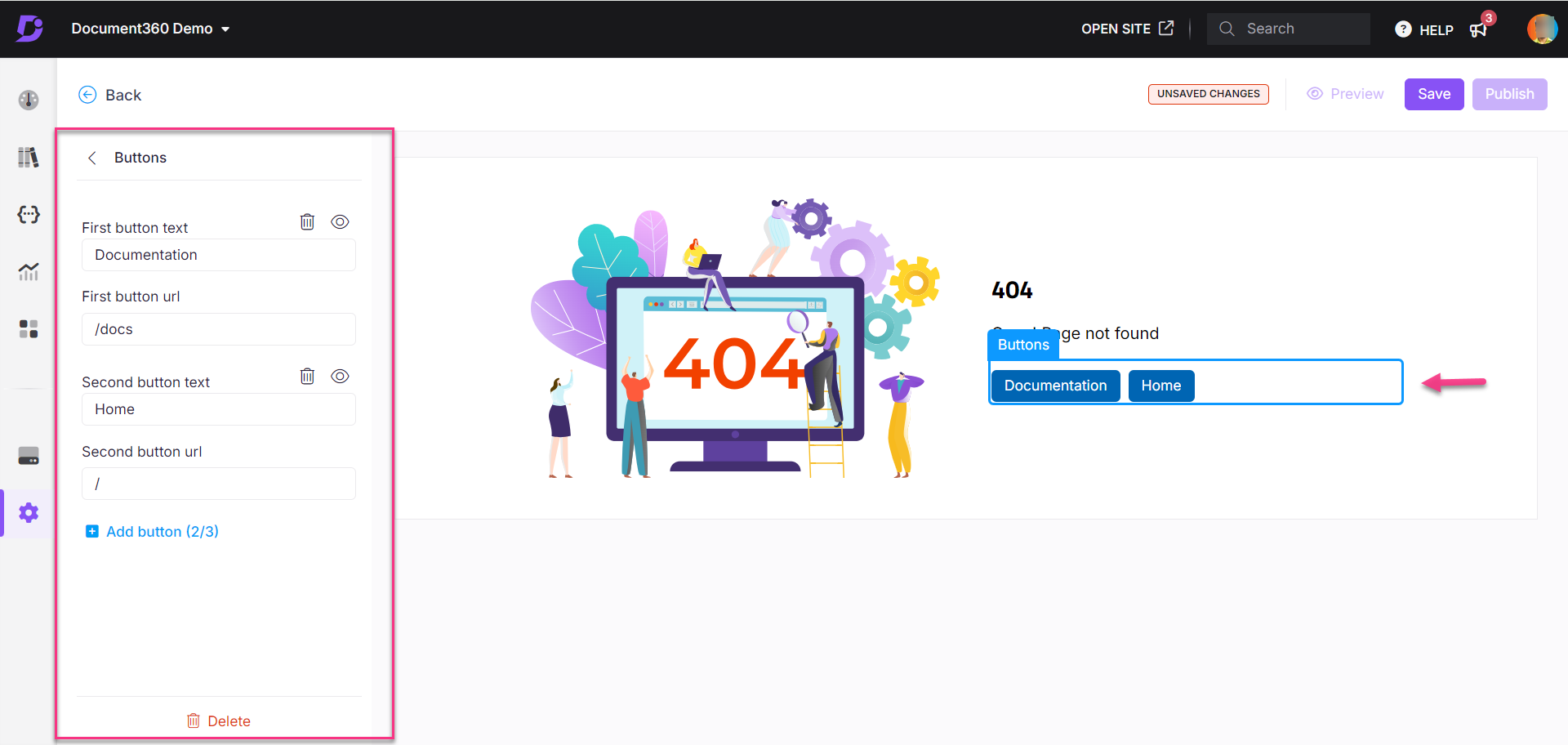
NOTITIE
Voorgestelde links om op de 404-pagina op te nemen:
Hoofdpagina
Contactpagina/formulier voor lezers om een verbroken link te melden
Sitemap van de kennisbank
Enkele van uw meest populaire blogpagina's
Meest populaire of waardevolle product- of categoriepagina's
Aangepaste stijl
Pas de 404-pagina aan met een HTML- of CSS-sectie.
Selecteer Aangepaste stijl en schakel tussen de HTML- en CSS-secties .
Werk de code bij zoals vereist in elke sectie.
Schakel de wisselknop Voorbeeld in om de bijgewerkte pagina weer te geven.
Als u klaar bent, klikt u op Save om uw wijzigingen op te slaan zonder ze onmiddellijk toe te passen.
Klik op Preview om weer te geven hoe uw wijzigingen worden weergegeven op de Knowledge Base-site.
Klik op Publish om uw recente wijzigingen zichtbaar te maken voor lezers.
Klik op het pictogramMore () en selecteer Reset to published version om alle opgeslagen en niet-opgeslagen aanpassingen te verwijderen en terug te keren naar de laatst gepubliceerde versie.
NOTITIE
De functie Opnieuw instellen op gepubliceerde versie is alleen beschikbaar voor nieuwe Knowledge Base-site 2.0-projecten die na 29 maart 2025 zijn gemaakt.
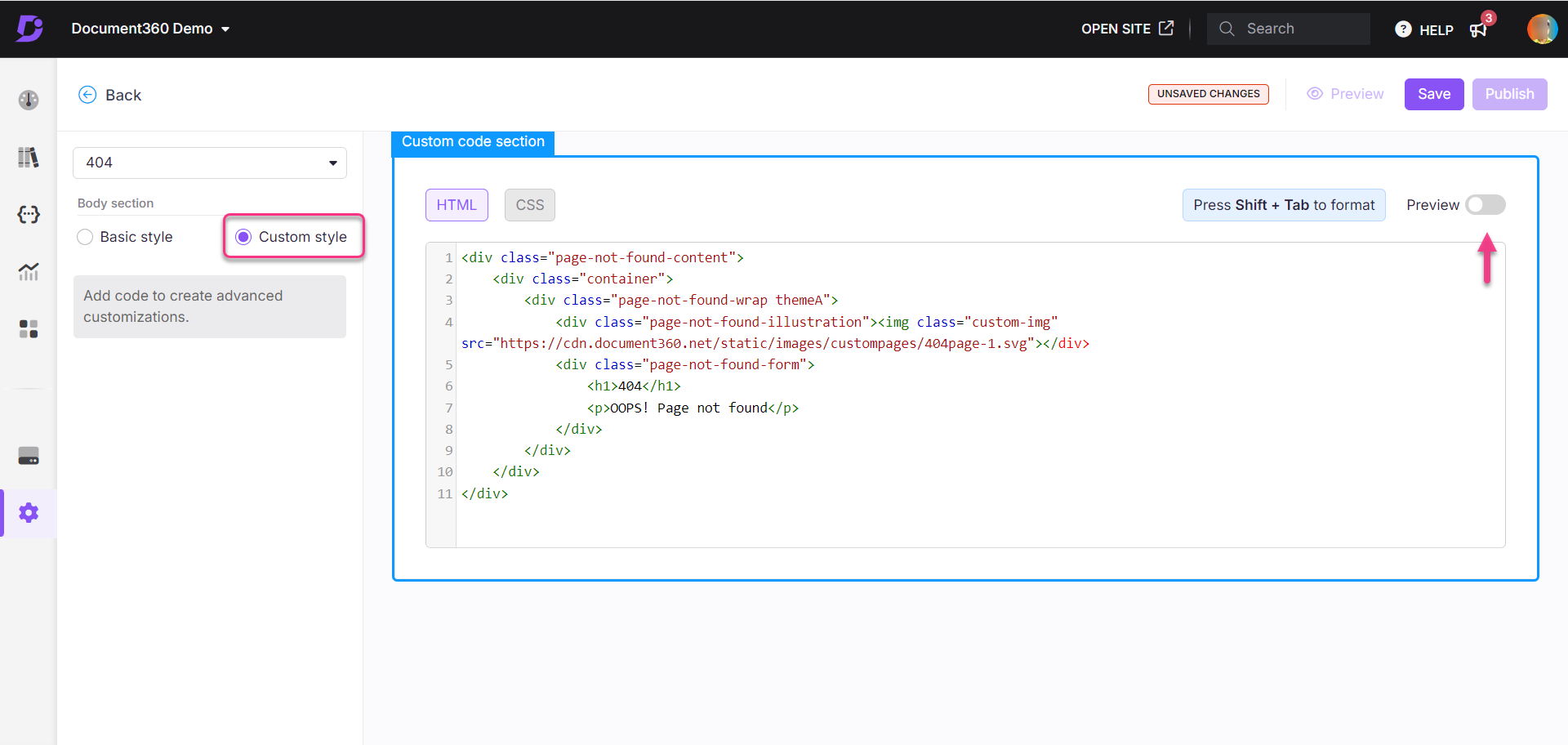
NOTITIE
De functie Pagina niet gevonden in Document360 toont de lijst met URL's waarvoor een fout van 404 pagina's wordt weergegeven nadat de link is geopend. Het helpt bij het vervangen van deze URL door een omleidings-URL, die de vereiste inhoud kan bieden en de lezerservaring kan verbeteren. Met behulp van de omleidingsregel kunnen we ook de 404-pagina's fout oplossen.
Lees voor meer informatie het artikel op Page not found analytics.
NOTITIE
De functie Linksstatus controleert op verbroken links op uw kennisbanksite en helpt u deze op te lossen om de SEO te verbeteren en de lezerservaring te verbeteren. Lees voor meer informatie het artikel op Link status.
Probleemoplossing
Veelvoorkomende oorzaken van 404-fouten

De fout 404 Page Not Found kan om verschillende redenen optreden op de Knowledge Base-site. Hieronder staan enkele veelvoorkomende oorzaken en oplossingen:
Verwijderde URL: Het artikel is mogelijk verwijderd en de pagina bestaat niet meer.
Gewijzigde URL: Als de URL van een artikel is bijgewerkt, maar er geen omleidingsregel is ingesteld, kunnen gebruikers een 404-fout tegenkomen. Wanneer u de URL van een artikel bijwerkt, moet u altijd een omleidingsregel instellen in de Knowledge Base-portal om verbroken koppelingen te voorkomen.
Pad submap: Alle artikelen op de Knowledge Base-site kunnen leiden tot 404-fouten als het pad van de submap wordt gewijzigd ten opzichte van de standaardnaam, 'docs'. Dit probleem is alleen van toepassing wanneer de host van de submap inactief is. Wijzig het pad van de submap terug naar de standaard "docs" en sla de wijzigingen op.
NOTITIE
Lees voor meer informatie het artikel op Hosting Document360 on a sub-directory.

Omleiding regel: Een omleidingsregel kan verkeerd zijn geconfigureerd, waardoor het artikel onjuist wordt omgeleid of een 404-fout wordt veroorzaakt.
Navigeer naar () in de linkernavigatiebalk in de Knowledge Base-portal.
Navigeer in het linkernavigatiedeelvenster naar Knowledge base site > Article redirect rules en controleer of er regels op het artikel zijn toegepast.
Valideer en verwijder onnodige of verkeerd geconfigureerde regels.
NOTITIE
Lees voor meer informatie het artikel op Article redirect rule.
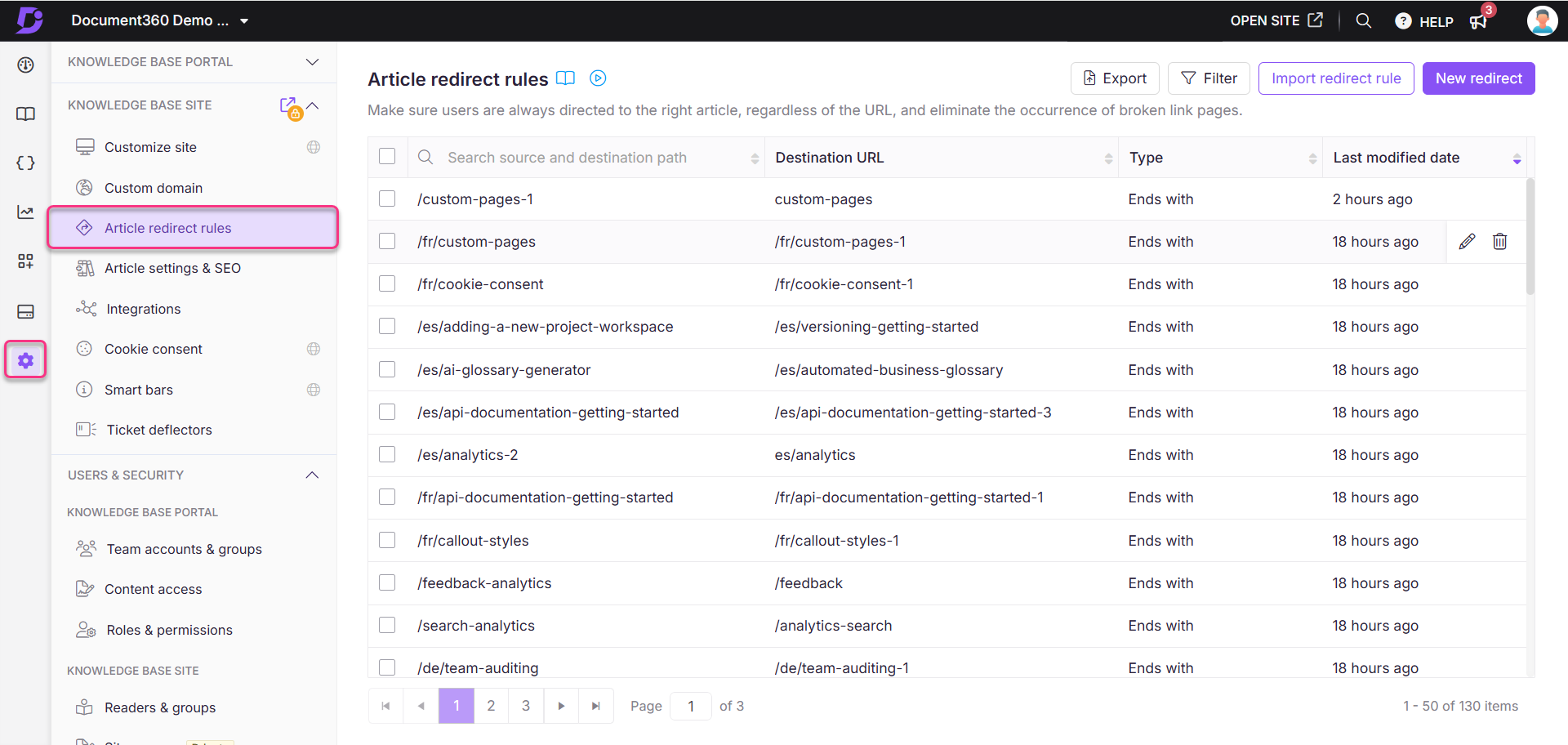
Onjuiste URL: De URL is verkeerd getypt of onjuist gelinkt. Zorg ervoor dat de artikelslug in kleine letters staat en controleer op eventuele typefouten.
Server problemen: Een tijdelijk serverprobleem kan ervoor zorgen dat de pagina niet kan worden geladen. Probeer de pagina te vernieuwen of neem contact op met Document360 Support als het probleem zich blijft voordoen.
FAQ
Wat zijn de best practices om een 404-pagina te maken?
De best practices voor het maken van een 404-pagina zijn:
1. Houd het ontwerp consistent
Zorg ervoor dat de 404-pagina overeenkomt met de algehele look en feel van uw website of product.
Gebruik dezelfde branding, kleuren en lettertypen om een naadloze ervaring te creëren en verwarring te voorkomen.
2. Gebruik duidelijke en vriendelijke taal
Vermijd al te technisch jargon. Gebruik eenvoudige, vriendelijke taal die gebruikers laat weten dat ze op de juiste plek zijn, maar dat de pagina niet beschikbaar is.
Beken de fout met een menselijk tintje.
3. Bied handige navigatie
Zorg voor duidelijke links om gebruikers weer op het goede spoor te krijgen:
Homepage
Zoekbalk
Populaire of aanbevolen pagina's
Overweeg links aan te bieden naar vaak bezochte secties, zoals ondersteuning, contact of een kennisbank.
4. Voeg een zoekbalk toe
Geef gebruikers de kans om te zoeken naar wat ze probeerden te vinden. Een goed geplaatste zoekbalk kan hen helpen hun reis naadloos voort te zetten.
5. Leg uit wat er zou kunnen zijn gebeurd
Voeg een korte uitleg toe waarom de gebruiker daar terecht is gekomen (bijv. verbroken link, verouderde URL).
Houd het licht en gebruiksvriendelijk: "Het kan zijn dat de pagina is verplaatst of niet meer bestaat."
6. Voeg een call-to-action (CTA) toe
Stel acties voor die ze kunnen ondernemen:
Neem contact op met de ondersteuning voor hulp.
Meld de verbroken link.
Voor een e-commercesite kan het aanbieden van productaanbevelingen of deals ook nuttig zijn.
7. Voeg een vleugje humor of persoonlijkheid toe
Injecteer wat persoonlijkheid met humor of visuals. Een luchtige aanpak kan de frustratie van het raken van een fout verlichten.
Gebruik eigenzinnige berichten zoals: "Het lijkt erop dat deze pagina op vakantie is!" of visuele elementen zoals een illustratie.
8. Maak de pagina functioneel
Zorg ervoor dat alle knoppen of links op de 404-pagina goed werken en gemakkelijk te vinden zijn.
Controleer nogmaals of de navigatie terug naar de startpagina of andere secties soepel en intuïtief verloopt.
9. Voeg een feedbackoptie toe
Geef een link of formulier om het probleem te melden of feedback te geven. Dit kan helpen bij het identificeren van verbroken links of veelvoorkomende gebruikersproblemen.
10. Overweeg SEO
Voeg de juiste metatags toe en een SEO-vriendelijke 404-pagina die zoekmachines informeert over de ontbrekende pagina.
Voeg relevante interne links toe, zodat zoekmachines uw belangrijke pagina's nog steeds kunnen indexeren.
11. Gebruik een opvallende afbeelding of animatie
Visuals kunnen de 404-pagina boeiend maken. U kunt aangepaste illustraties, leuke animaties of zelfs GIF's gebruiken om interesse toe te voegen en frustratie te verminderen.
12. Zorg ervoor dat het mobielvriendelijk is
Zorg ervoor dat uw 404-pagina responsief is en goed werkt op mobiele apparaten, net als de rest van uw site.