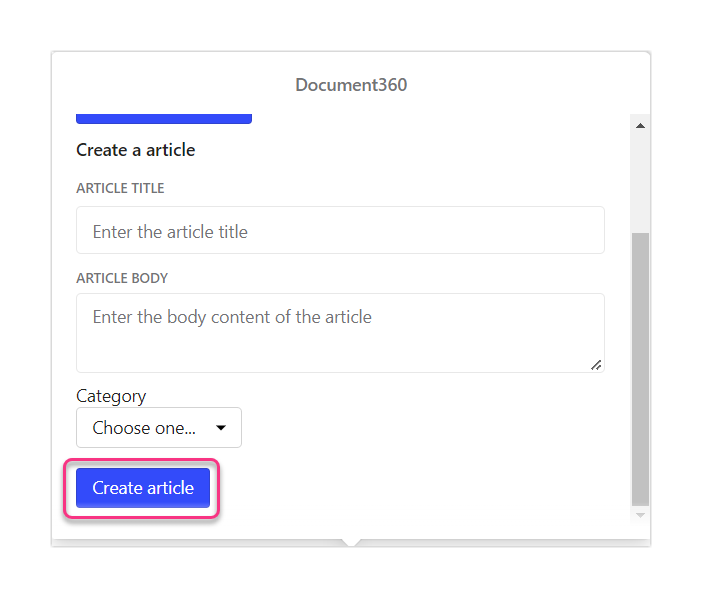Plannen ter ondersteuning van de integratie van Intercom extensie met Document360
Abonnementen die deze functie ondersteunen: Business Enterprise
Intercom is een leverancier van gespreks- en messenger-gebaseerde zakelijke oplossingen. Het is een SaaS-product dat effectieve klantcommunicatie mogelijk maakt met behulp van chatbots, live messaging, enz.
U kunt Intercom met Document360 gebruiken om realtime ondersteuning te bieden aan uw websitegebruikers door artikelen (link- of artikelinhoud) te zoeken en te delen vanuit uw Document360-kennisbank in de Intercom chatbox.
Voorwaarden: Om de Intercom messenger-integratie in Document360 mogelijk te maken, heb je een Intercom -account nodig en de Intercom werkruimte-ID die aan dat account is gekoppeld.
Basis installatiehandleiding
Volg de onderstaande stappen om Intercom te integreren met uw Knowledge Base-portal:
Navigeer naar () > Knowledge base portal> Extensions in de Knowledge Base-portal.
U vindt de Intercom onder het kopje Helpdesk.
Klik op Connect op de tegel om een API token te genereren.
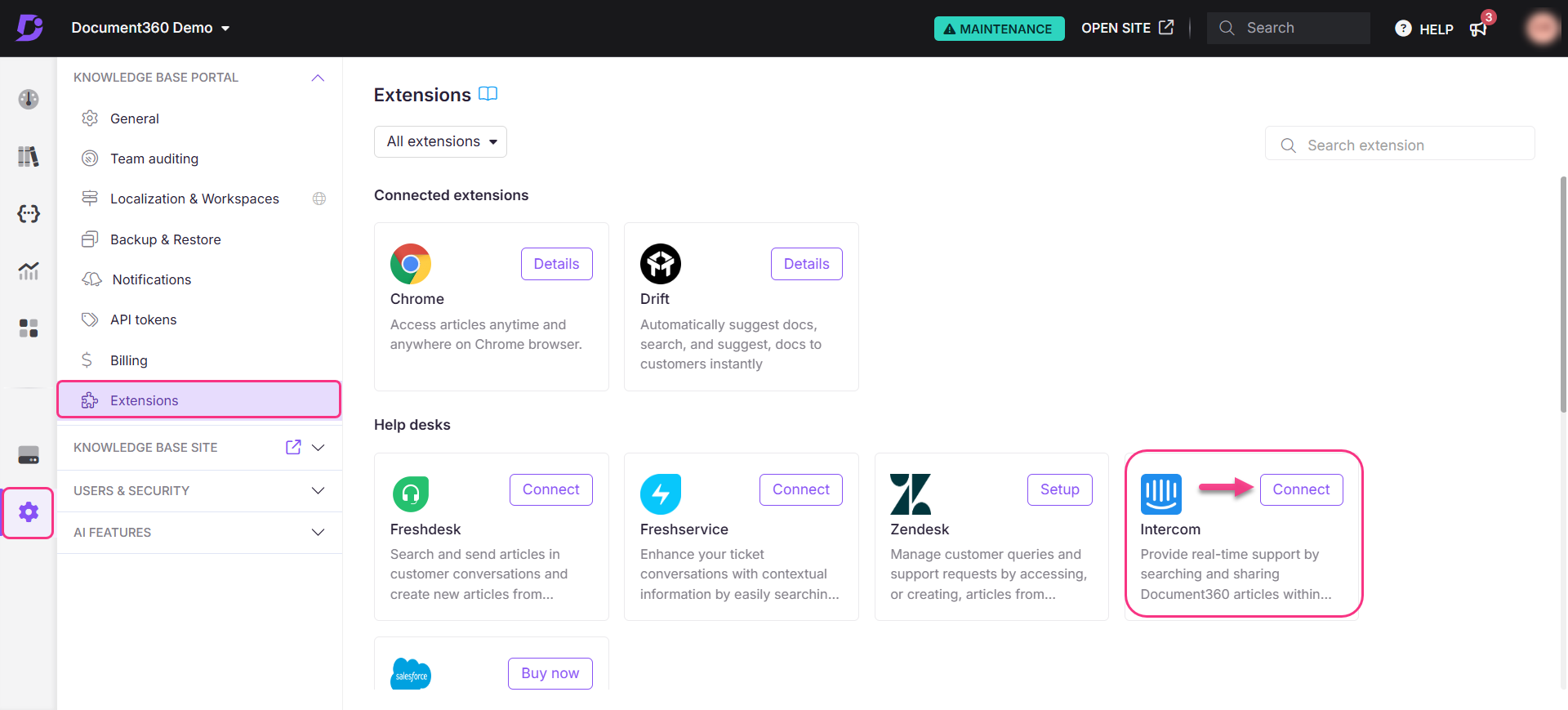
U wordt doorgestuurd naar de Intercom pagina.
Als u niet bent ingelogd, verschijnt de Intercom aanmeldingspagina.Klik op de autorisatiepagina op Toegang autoriseren.
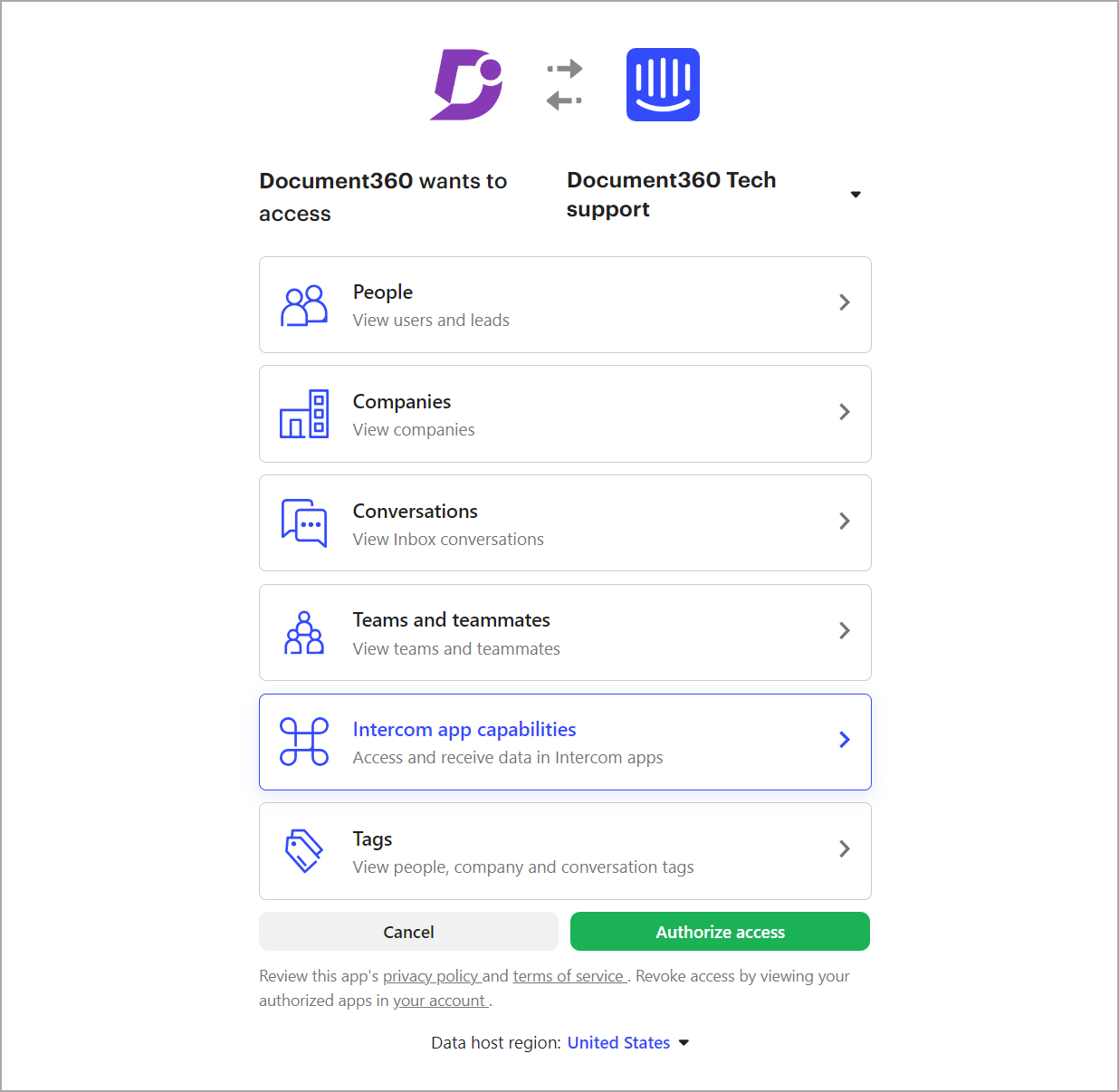
U wordt doorgestuurd naar de Extensions pagina op Document360.
Klik op het pictogram Bewerken () in de tegel Intercom .
Kies de werkruimte en taal in de vervolgkeuzelijst.
De geselecteerde werkruimte en taal worden op Intercomtoegevoegd aan de Document360-app.
Als u de Intercom -integratie uit uw Document360-portaal wilt verwijderen, volgt u deze stappen:
Klik op de Intercom pagina op Instellingen () in de linkernavigatiezijbalk.
Klik op open de vervolgkeuzelijst Integraties en selecteer App Store.
Klik in het gedeelte Beheren op Uw geïnstalleerde apps.
U kunt de Document360-app vinden.
Klik op de tegel van de Document360-app en scrol omlaag om de knop Verwijderen te vinden.
Klik op Verwijderen en de Intercom integratie wordt verwijderd en is niet meer beschikbaar in uw Document360-portal.
Artikelen zoeken en delen in chatreacties
Wanneer een klant of websitegebruiker het chatondersteuningsgesprek probeert te starten door op het Intercom messenger-pictogram () op uw webpagina te klikken, krijgt u een melding op de Intercom werkruimte. Uw supportmedewerker of u kunt reageren op de gesprekken vanuit de Intercom werkruimte.
U kunt ook een artikel zoeken en delen met de gebruiker op het Intercom platform. Volg in dat geval de onderstaande stappen:
Klik op het pictogram Document360 en er verschijnt een klein zoekvenster.
Typ het trefwoord of de vraag in de zoekbalk en druk op Enter.
De top drie relevante artikelen uit uw kennisbank worden vermeld.
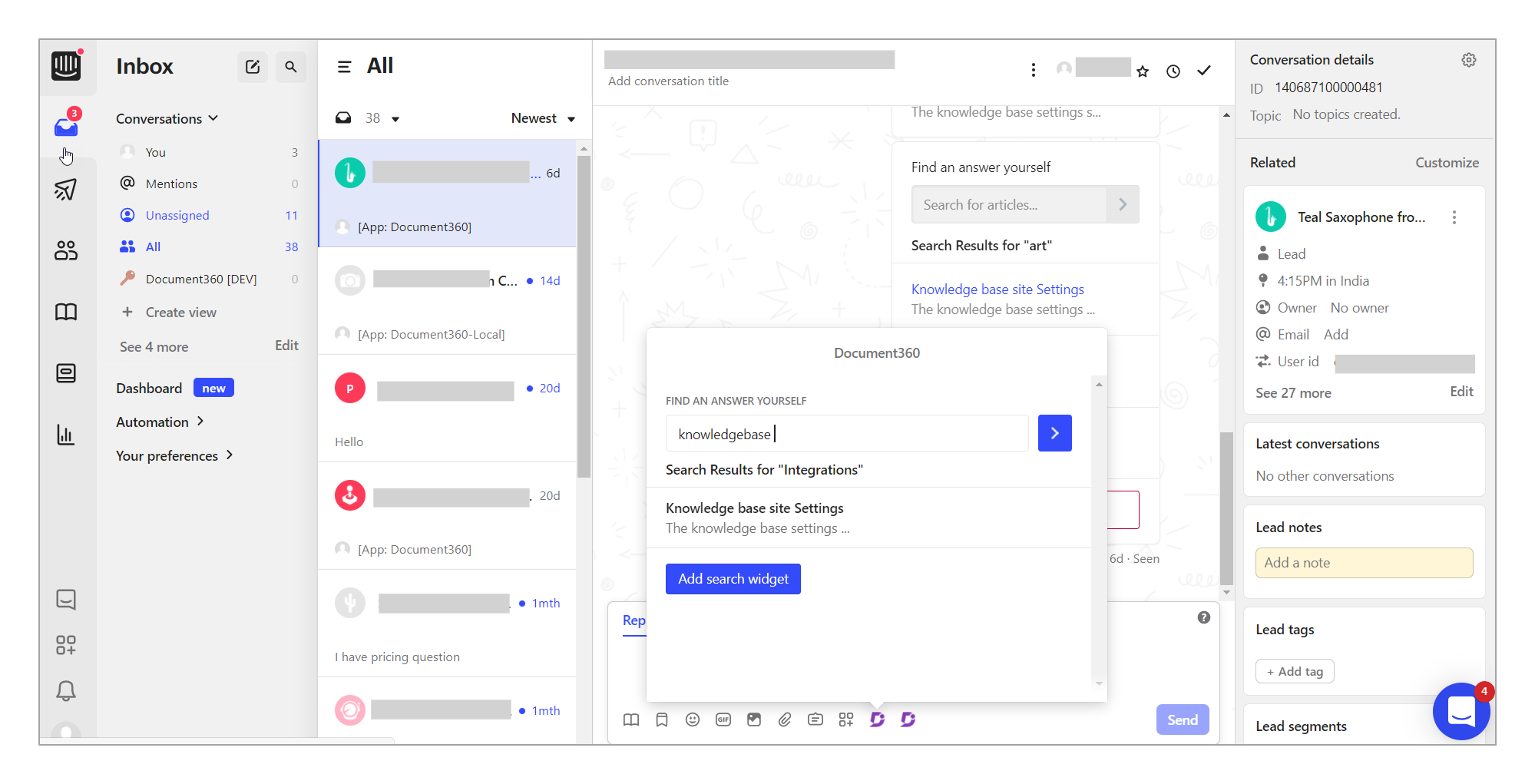
Als er meer relevante artikelen zijn, klik dan op de optie meer zien .
Klik op het beoogde artikel en het wordt in uw chatvenster ingevoegd als een assistent of een sharded artikel.
Met deze actie kunt u het artikel snel delen met de klant binnen het lopende chatgesprek.
Klik op de knop Verzenden of Verzenden en sluiten .
De klant ontvangt de artikelassistent of het gedeelde artikel in de chat.
Het artikel wordt in een apart tabblad geopend wanneer de klant op de assistent klikt.
Hiermee kunt u reageren door een artikel uit de kennisbank te delen of een app-assistent voor het zoeken naar artikelen te sturen, zodat klanten zelf naar artikelen kunnen zoeken.
NOTITIE
Wanneer op een artikellink wordt geklikt in de Intercom chat, wordt deze geopend in de chatbox.
App-assistent voor het zoeken naar artikelen
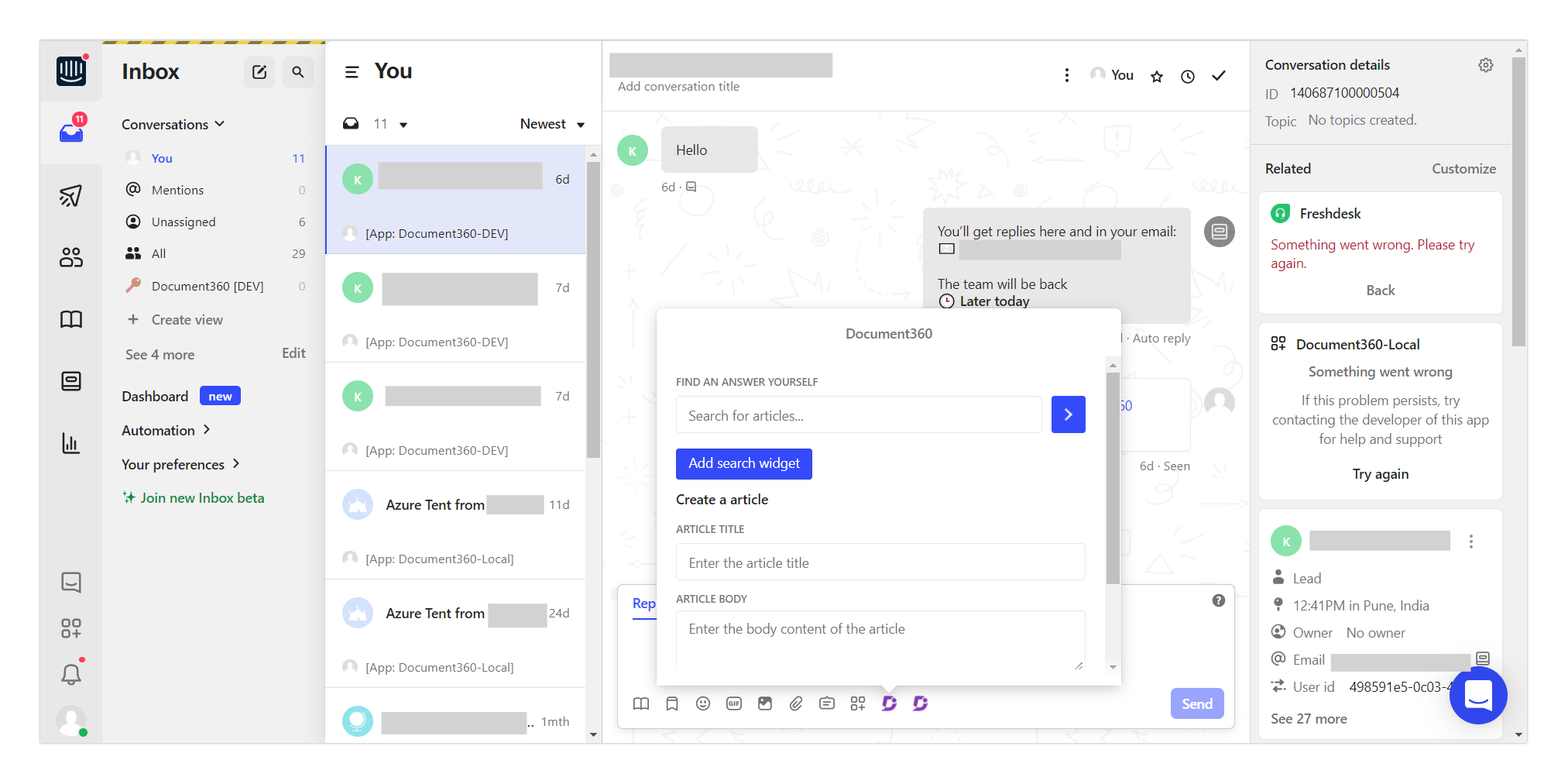
Naast het zoeken en delen van een artikel met de gebruikers, moet u of uw agent mogelijk ook een artikel uit de Intercom werkruimte toevoegen aan uw kennisbank.
Volg de onderstaande stappen om een Intercom artikel te maken dat reflecteert op uw Document360-portaal.
Klik op het Document360-pictogram dat beschikbaar is in de chatantwoordopties in lijn met de knop Verzenden .
Er wordt een kleine Document360-app-assistent geopend, waar u de optie Een artikel maken kunt vinden met de volgende velden:
Titel van het artikel - geef een geschikte titel voor het artikel
Hoofdtekst van het artikel - geef een geschikte hoofdinhoud voor het artikel
Categorie - kies een geschikte categorie in de vervolgkeuzelijst
Vul de verplichte velden in.
Klik op Artikel maken.