Plans supporting this feature: Professional Business Enterprise
The Manage tags page in Document360 is your central hub for managing tags within your knowledge base. Here, you can assign tags to articles, category pages, and files stored on Drive. This page also allows you to organize tag groups, helping you consolidate related tags and view their dependencies across all articles, categories, and files.
To access the Manage tags page,
Navigate to Documentation () in the left navigation bar.
In the left navigation pane, navigate to Content tools > Documentation > Tags.
Key features of the Manage tags page
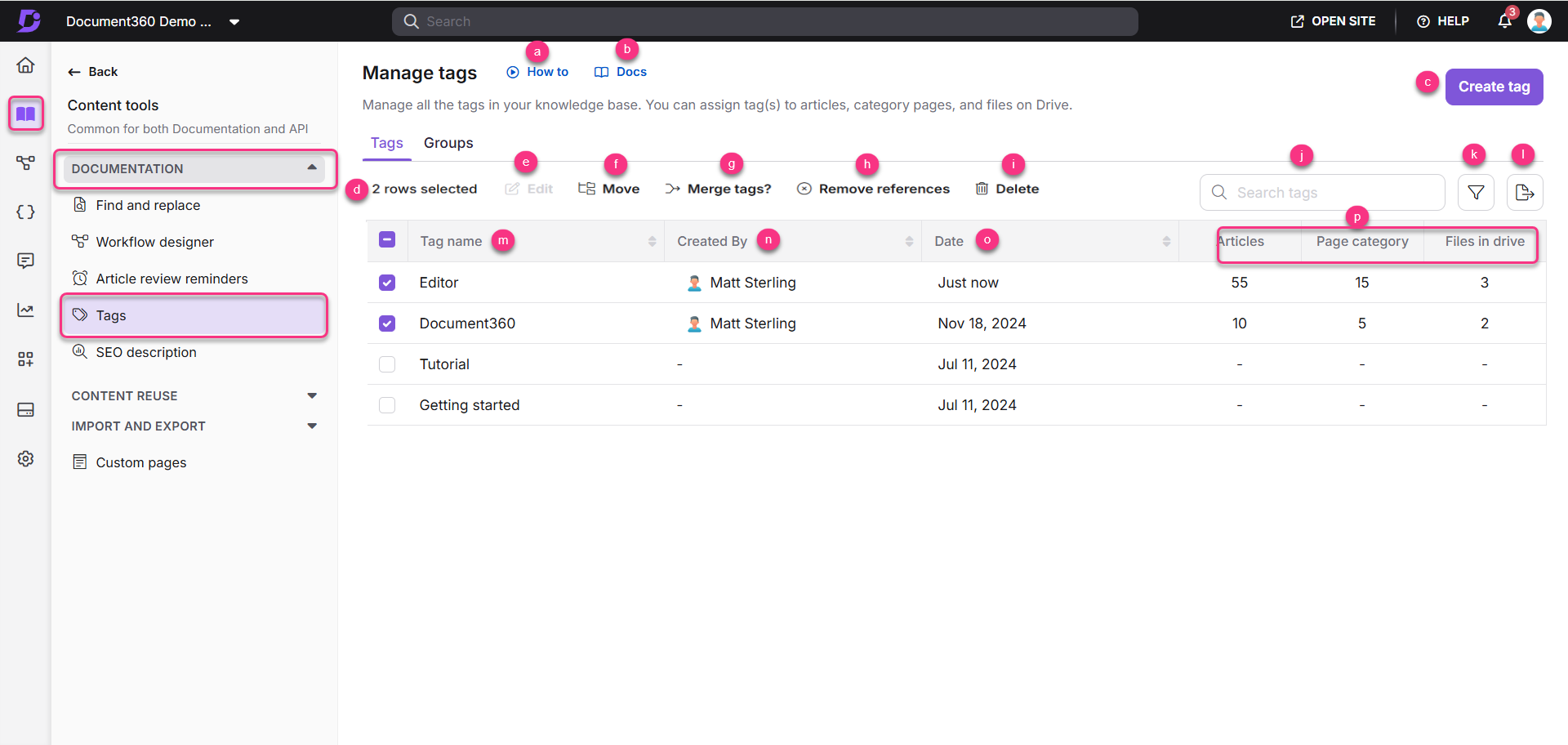
How to: Click to view a tutorial on managing tags.
Docs: Click to open the documentation article about tags.
Create tag: Add new tags to your project. You can later associate them with articles, category pages, and files.
Number of rows selected: Shows the total number of tags selected in the list.
Edit: Click Edit to modify the tag name, description, and group.
Move: Relocate tags to different categories.
Merge tags?: Combine similar tags to reduce redundancy.
Remove reference: Detach tags from specific articles, page categories, or files in drive.
Delete: Remove tags from your project to keep your tagging system organized.
Search tag: Use this field to quickly filter and search for existing tags in your project. Type a keyword, and relevant results appear below.
Filter (): Use the Filter () option in the top-right corner to narrow down the displayed tags by criteria such as:
Tag associations
Creation date
Created by
Export CSV (): Export all tags in your project to a CSV file for external use or analysis.
Tag name: Displays the list of existing tags.
Created by: View the contributor who created each tag.
Date: Hover over this field to check the creation date and time of each tag to track updates and changes over time.
Tag dependencies: View how many times each tag is associated with:
Articles
Page categories
Files in the drive
NOTE
As a best practice, before deleting a tag with dependencies (associated with articles, category pages, or files), remove its dependencies first. Then delete the tag from the tag library.
FAQ
Can I view the list of all Tags used in my knowledge base?
Yes, the Manage tags overview page (Content tools > Documentation > Tags) displays all the tags available in your knowledge base project. This page helps you manage and maintain a consistent tagging strategy across your content.
Can I view which is associated with which article or file?
The Manage tags page shows the tag references in articles, categories, and files. To view the dependencies for the tags, click on the number in the corresponding columns.
Can I edit or remove Tags?
Yes, you can easily edit or remove Tags at any time. Navigate to the Manage tags overview page (Content tools > Documentation > Tags) select the tag, and the Edit and Delete options appear at the page top.
Can I merge two or more tags?
You can merge similar tags by selecting them in the Manage tags overview page and clicking on the Merge tags option at the top.
Can I remove tag dependencies?
You can remove tag dependencies from one article/file at a time or use bulk dependency removal. Select the tags in the Manage tags overview page and click on the Remove dependencies option at the top.