Plans supporting this feature: Professional Business Enterprise
Full portal search is a dedicated space to search the entire project content, files, tags, users, content tools, and settings. Perform a combined search across all the workspaces and languages simultaneously.
Accessing the full portal search
Click on the Search () field in the top navigation bar.
Enter the desired keyword and use the All dropdown at the left of the search bar to apply the desired module to narrow down the results.
There are five sub-modules and one combined module (All) in the Full portal search.
NOTE
Press the Escape button to retract this screen.
Only five results of each search will be displayed.
To view more results, click the More articles option below the displayed results.
If needed, you can apply the Filter () option in the top right.
To preview, click on the desired search item.
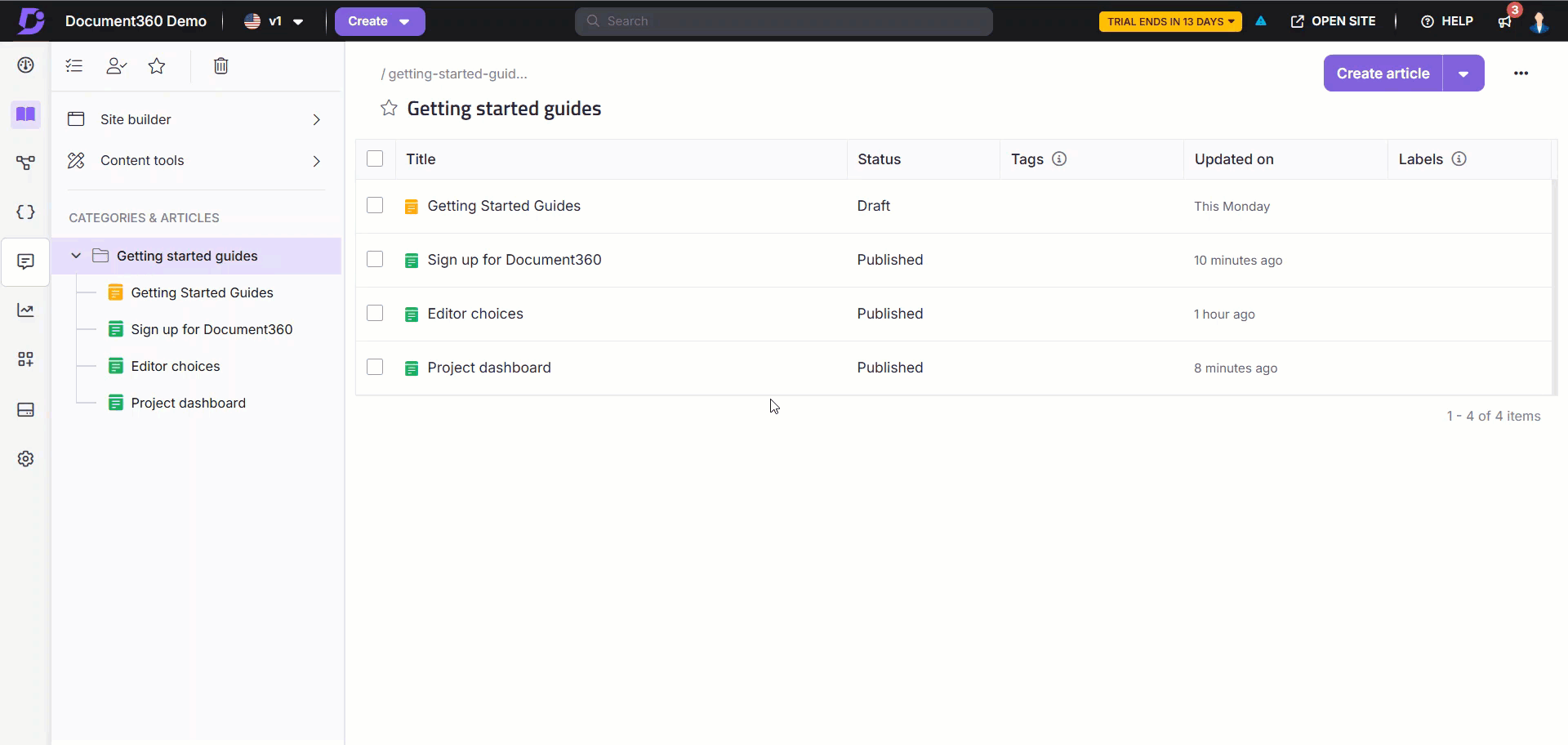
FAQ
What can I search using the full portal search, and is the search keyword highlighted in the results?
The full portal search applies to article/category pages, Drive files, Users & Groups, Tags, Content tools, and Settings. The search keyword is highlighted in the search results on the Search page.
Why isn't my analytics information appearing in the full portal search results?
The full portal search does not include data from the Analytics sections in the Knowledge base portal. However, the settings module will display the information related to Analytics in the search results.