Plans supporting single sign on (SSO)
| Professional | Business | Enterprise |
|---|---|---|
Once you've successfully configured Enterprise Single Sign-On (SSO) using either SAML or OpenID for your project, you are ready to leverage the benefits of SSO for your users. This means that users can access your project using their existing credentials from a trusted identity provider (IdP), such as Okta, Azure AD, or Google Workspace. This eliminates the need for users to remember separate passwords for your project and simplifies the login process.
You can now:
Add new team accounts as SSO users: If you have new users who want to join your project, you can directly add them as SSO users. This means they will be required to authenticate using their SSO credentials.
Invite existing users: If you've already added users to your project, you can invite them to use SSO. This involves sending them an invitation.
Adding a new team account as an SSO user
Adding a new team account as an SSO user follows the same process as adding a new team account in Document360, with one extra step.
In the Knowledge base portal, navigate to Settings > Users & security > Team accounts & groups.
In the Team account tab, click Create > Team account.
In the Create team account window, in the Basic details section, add the email ID of the user you wish to add in the Email field.
NOTE
The email address for a new team account must match the domain specified in the SSO configuration.
Click the SSO user checkbox.
In the Select SSO dropdown, select the SSO configuration you wish to assign to the user.
Select the Skip invitation email checkbox if you do not wish to send the invitation email to the user.
Once you select the desired SSO configuration for the user, follow the same steps as adding a new team account to finish adding an SSO user.
NOTE
Owner and Admin are the only project roles that are allowed to add new team accounts to project.
Inviting an existing user
Once you have configured single sign-on for your Document360 project, you can invite existing users to login to the project using SSO.
To invite an existing user,
Log in to your Document360 account and navigate to the project in which you want to invite users.
Navigate to Settings > Users & security > SAML/OpenID.
Click the Edit () icon which appears when you hover over the SSO configuration to which you want to invite users.
Navigate to the More settings tab in the SSO configuration window.
In the Convert existing team and reader accounts to SSO section, select either the All users or the Selected users only radio button.
All users: Selecting this option will invite all the users added to the project.
Selected users only: Selecting this option will open a list of users added to your project. To invite a user, select the checkbox next to the user’s name.
Once you have selected the users, click Save.
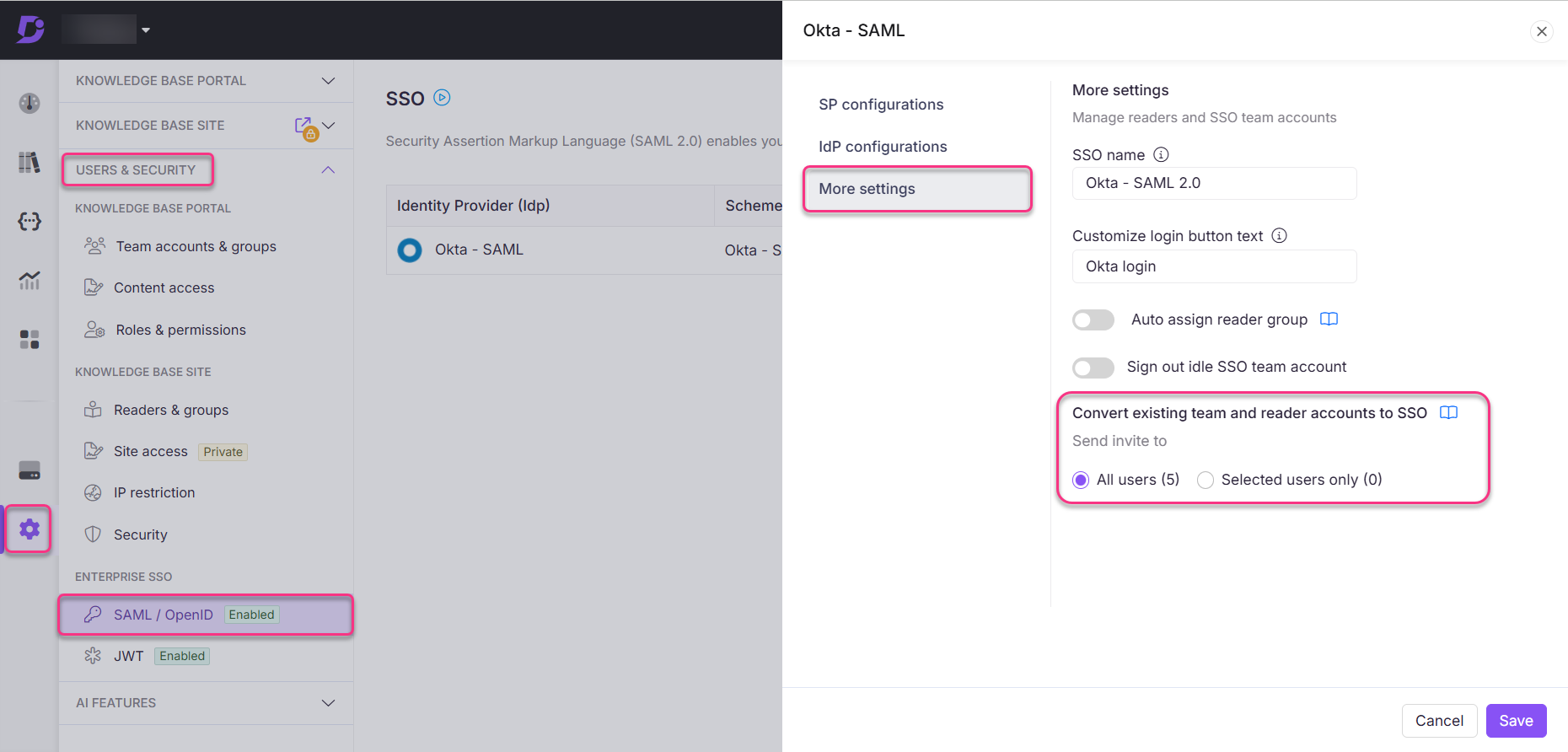
Once a team member has been added, they will receive an invitation email with their login details.
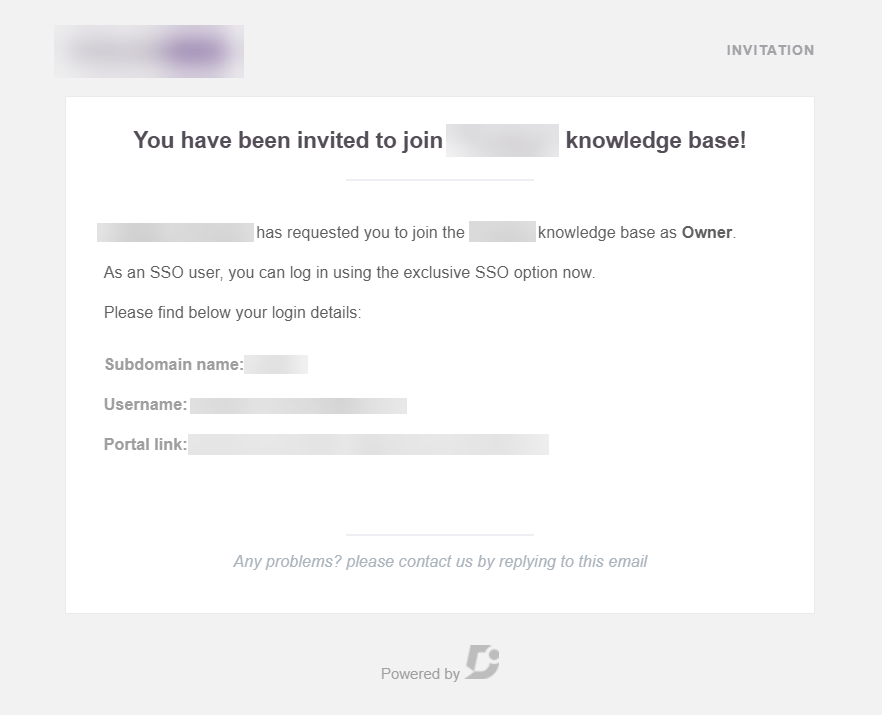
NOTE
When you invite an existing Document360 user to become an SSO user in your project, an additional user account is added. The user’s team account will continue to exist along with a SSO user account.
Deleting an SSO user
If an SSO user account is no longer required, you can delete it from the Team accounts & groups page.
Log in to your Document360 account and navigate to the project in which you want to delete users.
Navigate to Settings > Users & security > Team accounts & groups.
Click the Delete () icon which appears when you hover over the team account you wish to delete.
NOTE
You can identify SSO user accounts using the SSO label next to their email ID.
Click Yes in the Delete confirmation popup.
NOTE
If an email ID was added as a team account and an SSO user, deleting the SSO user will not delete the team account associated with the email ID.
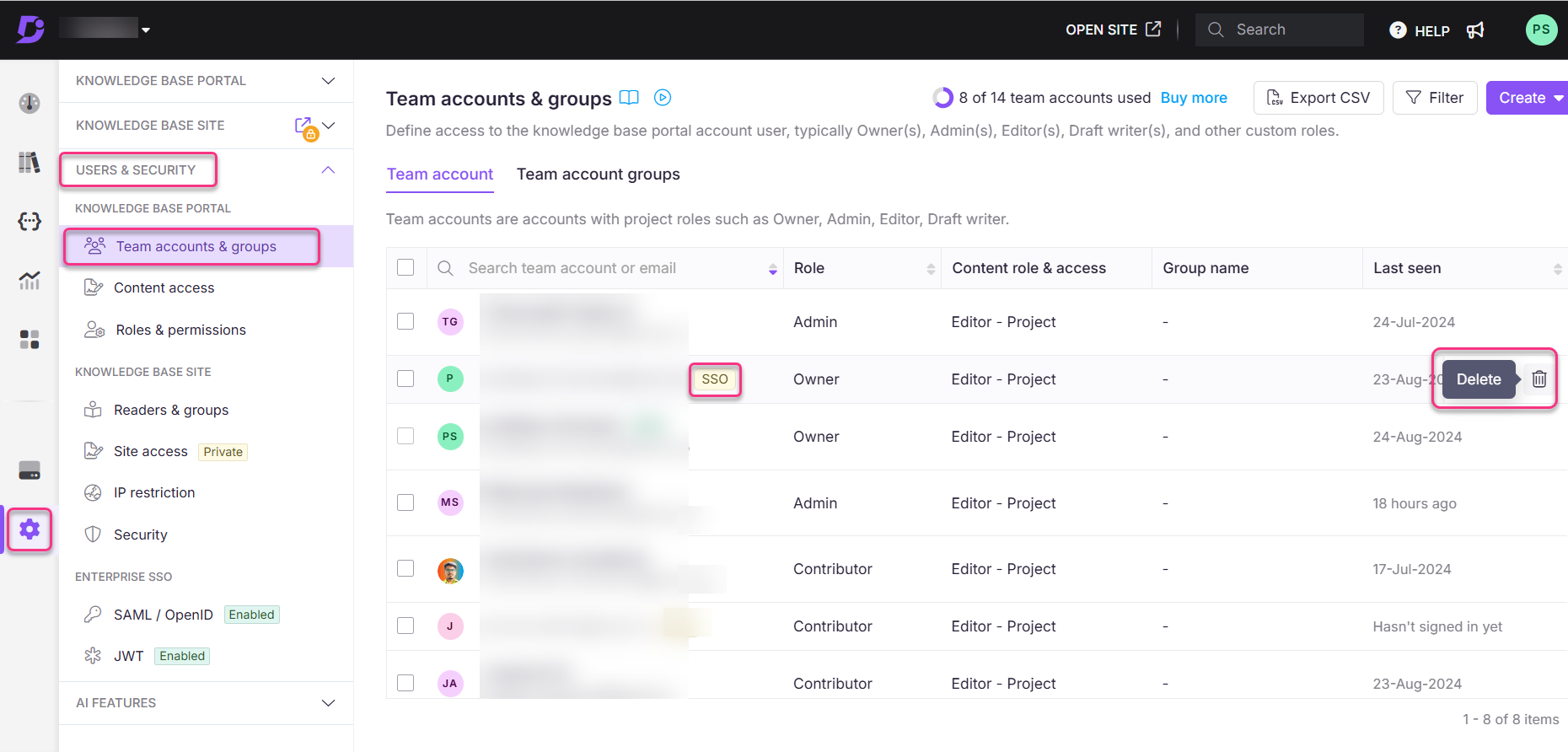
FAQ
Why am I not able to create an SSO reader account?
If a user has already been added to the project as an SSO reader account you will not be able to add the same user again. The Create reader account button will be disabled automatically when you check the SSO user checkbox.

