Abonnementen die deze functie ondersteunen: Business Enterprise
U kunt elke kennisbankwidget aanpassen om de gebruikerservaring te verbeteren.
Een widget bewerken
Log in op de Knowledge base portal en selecteer het gewenste project.
Navigeer naar de Knowledge Base-widget () in de linkernavigatiebalk. U ziet een lijst met bestaande widgets.
Beweeg de muisaanwijzer over de gewenste widget en klik op het Edit pictogram ().
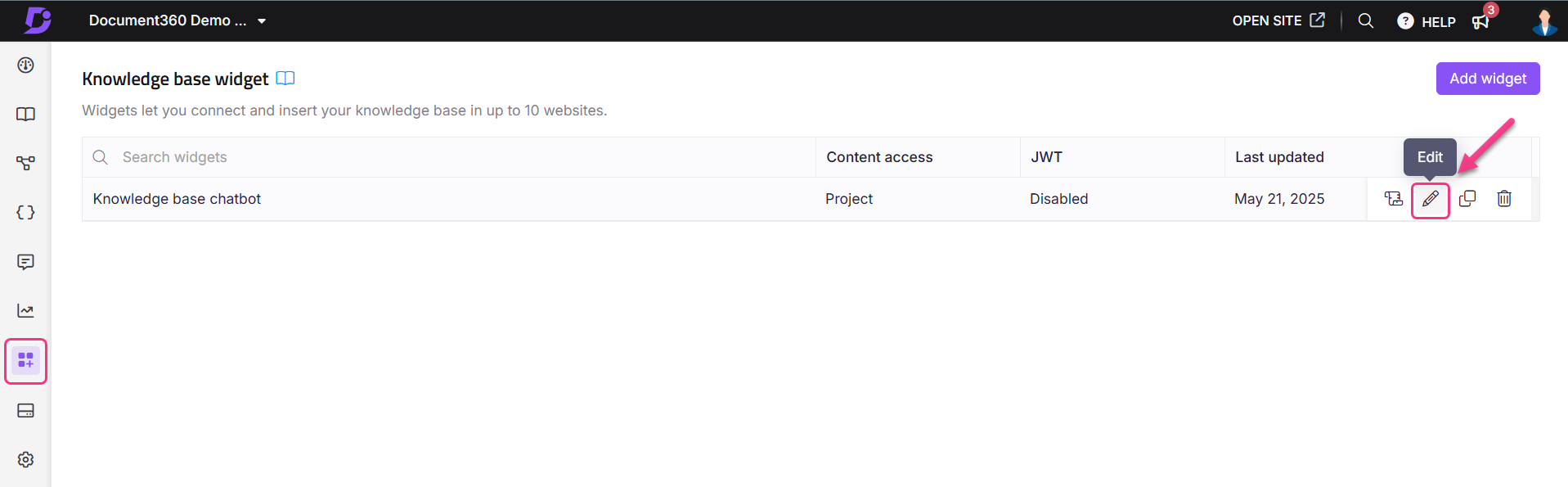
De widget stylen
Vouw op het tabblad Configureren en verbinden de accordeon van de stijlwidget uit.
De volgende opties voor het aanpassen van widgets zijn beschikbaar:
Widget kleur
U kunt een themakleur voor de widget kiezen, waarmee ook de pictogramkleur wordt ingesteld.
Klik op Kleur wijzigen om het kleurenpalet te openen.
Selecteer een kleur met behulp van de kiezer of voer een hex-, RGB- of HSL-code in.
Widget icoon
Op dezelfde manier kunt u onder het kleurgedeelte van de widget het pictogram vervangen door een afbeelding of een beschikbaar pictogram.
Klik op het pictogram Wijzigen.
Kies op het tabblad Pictogrammenset of voeg een afbeelding in onder Afbeelding invoegen:
Van URL: Plak de afbeeldingslink en klik op Invoegen.
Vanaf apparaat: Klik op Een afbeelding uploaden en selecteer een bestand.
Klik op Standaard om terug te keren naar het oorspronkelijke pictogram.
Widget positie
Bepaal waar de widget op je site wordt weergegeven:
Kies Links of Rechts.
Stel de waarden voor Zijafstand en Onderste afstand in om de widget te positioneren.
Welkomstbericht
Voeg een kort bericht toe om lezers te begroeten voordat ze met de widget werken. Het bericht verschijnt als een chatballon boven het widgetpictogram en helpt hen de widget op te merken en gemakkelijk toegang te krijgen tot Help-inhoud.
NOTITIE
Het welkomstbericht heeft een limiet van 50 tekens.
Widget verbergen
Standaard is de wisselknop Widget verbergen uitgeschakeld, zodat de Knowledge base-widget zichtbaar blijft op de site. Als u de widget wilt verbergen, schakelt u de schakelaar Widget verbergen in.
Verberg de meest gezochte artikelen
Schakel de wisselknop Meest gezochte artikelen verbergen in om de populairste zoekartikelen te verbergen.
NOTITIE
Als u de schakelaar Meest gezochte artikelen verbergen inschakelt, wordt URL-toewijzing voor de widget uitgeschakeld.
Zodra uw wijzigingen zijn aangebracht, klikt u op Opslaan naast het veld Widgetnaam.
NOTITIE
De optie voor automatisch opslaan is beschikbaar voor navigatie tussen detabbladen van de Knowledge Base-widget.
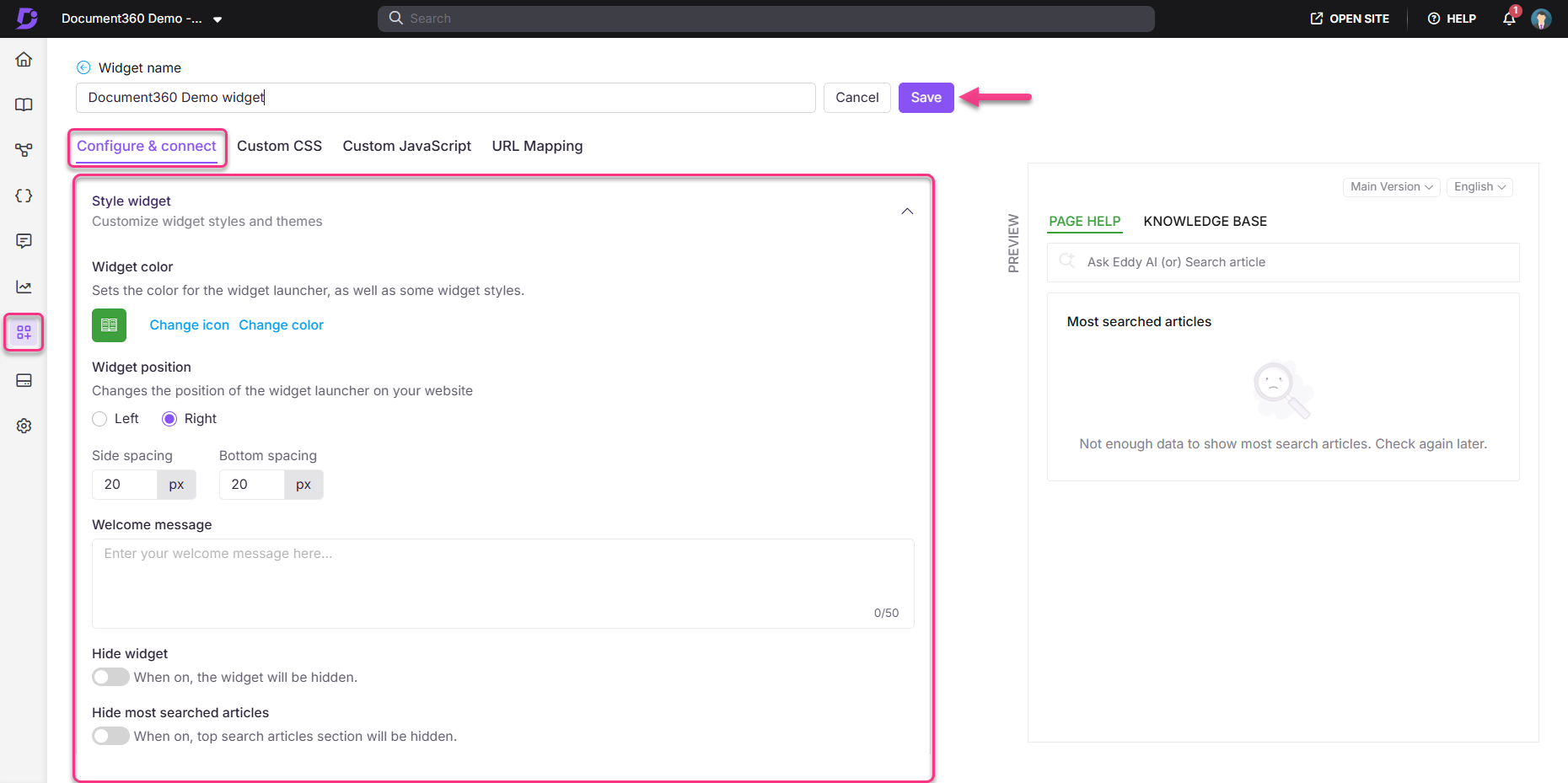
Toegang tot inhoud voor de kennisbankwidget
U kunt inhoudstoegang configureren in uw kennisbankwidget, zelfs als JWT is ingeschakeld voor de widget. Dit geeft u meer flexibiliteit bij het bepalen van wat uw eindgebruikers kunnen zien.
Inhoudstoegang configureren met JWT ingeschakeld:
Navigeer naar de Knowledge Base-widget in de linkernavigatiebalk.
Beweeg de muisaanwijzer over de gewenste widget en klik op het pictogram Bewerken ().
Vouw op het tabblad Configureren en verbinden de sectie Toegang tot inhoud uit.
De beschikbare filterniveaus zijn:
Project
Werkruimte
Categorie
Kies de gewenste werkruimten, talen en categorieën om in de widget weer te geven.
Klik op Gereed en klik vervolgens op Opslaan om de wijzigingen toe te passen.
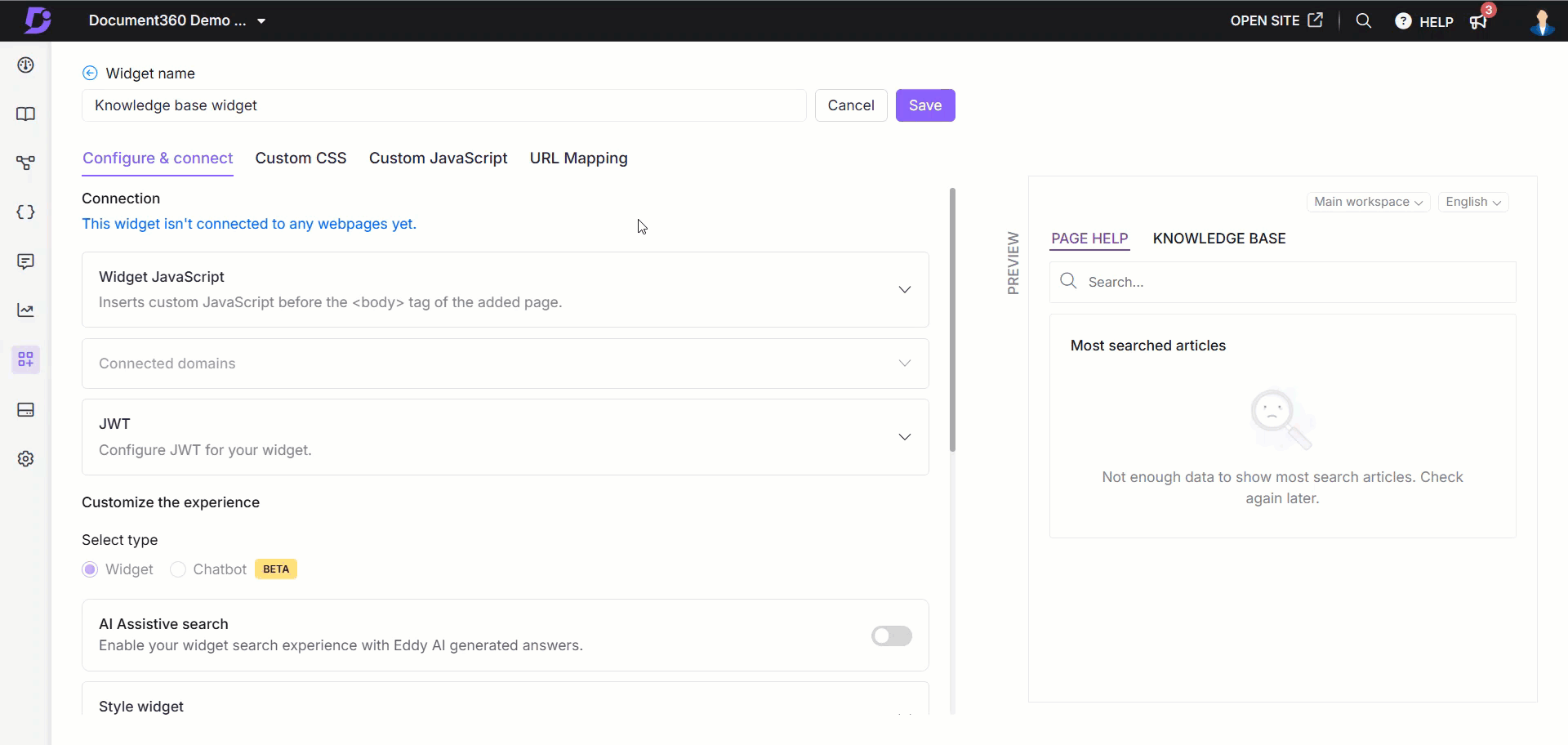
Inhoudsmachtigingen voor lezersgroepen valideren
Wanneer een lezer inlogt, valideert het systeem of de machtigingen van de lezersgroep overeenkomen met de inhoudstoegangsfilters van de widget. Alleen de kruisende machtigingen tussen de instellingen op widgetniveau en de instellingen van de lezersgroep worden in aanmerking genomen voor validatie.
Dit zorgt ervoor dat gebruikers alleen de artikelen zien waarvoor ze zijn geautoriseerd, zowel in machtigingen op widgetniveau als in lezersgroepen.
VOORZICHTIGHEID
Wijzigingen die worden aangebracht in de toegang tot content, hebben rechtstreeks invloed op je URL-toewijzing.
Als u de filterinstellingen van de widget wijzigt, kan de bestaande URL-toewijzing worden verwijderd, wat leidt tot verbroken links.
Voorbeeld 1:
U hebt de inhoud van de filterwidget op projectniveau ingesteld en een URL-toewijzing geconfigureerd die een lijst met artikelen uit categorie A in Workspace V1 bevat. Als u de filterinstellingen bijwerkt om alleen de categorieën B en C in dezelfde werkruimte weer te geven, wordt de vorige URL-toewijzing ongeldig, omdat de oorspronkelijk toegewezen artikelen uit categorie A niet meer beschikbaar zijn in de widget.U kunt URL-toewijzingen alleen configureren met behulp van artikelen die zijn opgenomen in de huidige inhoud van de filterwidget.
Voorbeeld 2:
Als de widget is gefilterd om alleen inhoud uit Workspace V1 weer te geven, kunt u geen URL-toewijzing maken voor een artikel in Workspace V2.
Aangepaste links toevoegen
U kunt aangepaste koppelingen toevoegen aan de Knowledge Base-widget. De links worden weergegeven in de volgorde waarin ze zijn gemaakt. Gebruik deze optie om eindgebruikers naar specifieke pagina's of bronnen te leiden. Alle links die vanuit de widget worden geopend, worden altijd geopend in een nieuw browsertabblad.
Een aangepaste link toevoegen:
Navigeer naar de Knowledge Base-widget () in de linkernavigatiebalk.
Beweeg de muisaanwijzer over de gewenste widget en klik op het pictogram Bewerken ().
Vouw op het tabblad Configureren en verbinden de accordeon Koppelingen toevoegen uit
Voer in het veld Sectietitel de gewenste titel voor die sectie in. Dit verschijnt in de widget.
Kies onder de titel van de sectie voor elke link het gewenste pictogram, de linktekst (die in de widget verschijnt) en de bestemmingslink.
Voorbeeld:
Icoon:
Tekst link: Neem contact met ons op
Verbinden:
support@document360.com
NOTITIE
U kunt een gebruiken
mailto:in het koppelingsveld. Bijvoorbeeld: mailto:<youremail@somedomain.com>Klik op Toevoegen en de link wordt toegevoegd. Herhaal de stappen om extra links toe te voegen.
Als u wilt bewerken, klikt u op het pictogram Bewerken (). Klik om op te slaan en te verwijderen.
Klik op het pictogram Verwijderen () naast de koppelingen om ze te verwijderen.
Als u klaar bent, klikt u op Opslaan om de wijzigingen op te slaan.

Domein beperking
Met Document360 kunt u de Knowledge Base-widget beperken tot specifieke domeinen. Zodra een domein is toegevoegd aan de lijst met widgetbeveiliging, moet elk projectlid dat de Knowledge Base-widget op een ander domein wil installeren, dat domein toevoegen aan de sectie Widgetbeveiliging .
Als er geen domeinen aan de lijst worden toegevoegd, kan de Knowledge base-widget zonder beperking worden ingesloten in elke SaaS-applicatie of openbare website.
De Knowledge Base-widget beperken tot een specifiek domein
Als u uw kennisbankwidget wilt beperken tot een specifiek domein,
Navigeer naar de Knowledge Base-widget () in de linkernavigatiebalk.
Beweeg de muisaanwijzer over de gewenste widget en klik op het pictogram Bewerken ().
Vouw op het tabblad Configureren en verbinden de Widget-beveiligingsaccordeon uit. U kunt de lijst met eerder toegevoegde domeinen vinden (indien toegevoegd).
Voer het domein in waar u de Knowledge Base-widget wilt weergeven.
Klik op Toevoegen en klik op Opslaan om wijzigingen toe te passen.
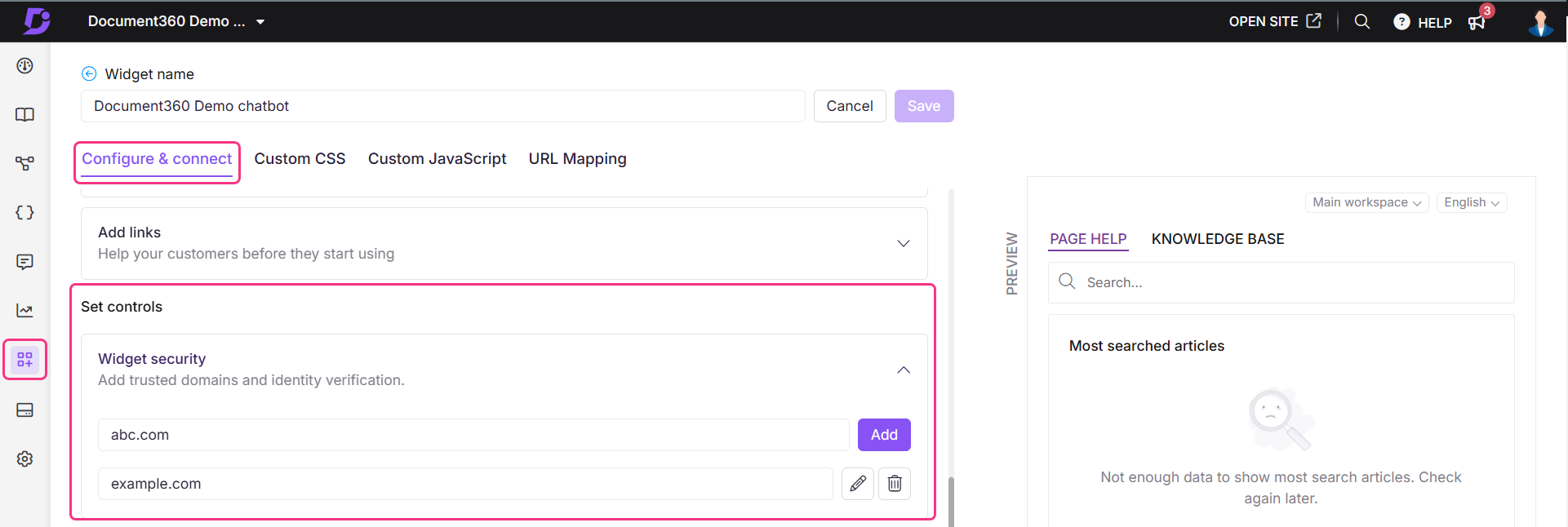
NOTITIE
De "www" is geen geldig onderdeel van uw domein. Voeg alleen toe wat na de www komt. in uw URL.
Voorbeeld:
document360.com
Een ticketdeflector toevoegen in de Knowledge base-widget
U kunt een Ticket Deflector integreren om ondersteuningsvragen te helpen voorkomen. Volg de onderstaande stappen om een ticketdeflector toe te voegen aan uw kennisbankwidget:
Navigeer naar de Knowledge Base-widget () in de linkernavigatiebalk.
De lijst met widgets verschijnt.
Beweeg de muisaanwijzer over de gewenste widget en klik op het pictogram Bewerken ().
Vouw in het tabblad Configureren en verbinden de accordeon Ticketdeflector uit.
Schakel de schakelaar voor de deflector van het showticket in.
Selecteer de gewenste ticketdeflector in de vervolgkeuzelijst.
Bewerk indien nodig het veld Menunaam .
Klik op Opslaan om wijzigingen toe te passen.
De widget bevat nu de geselecteerde Ticket Deflector.
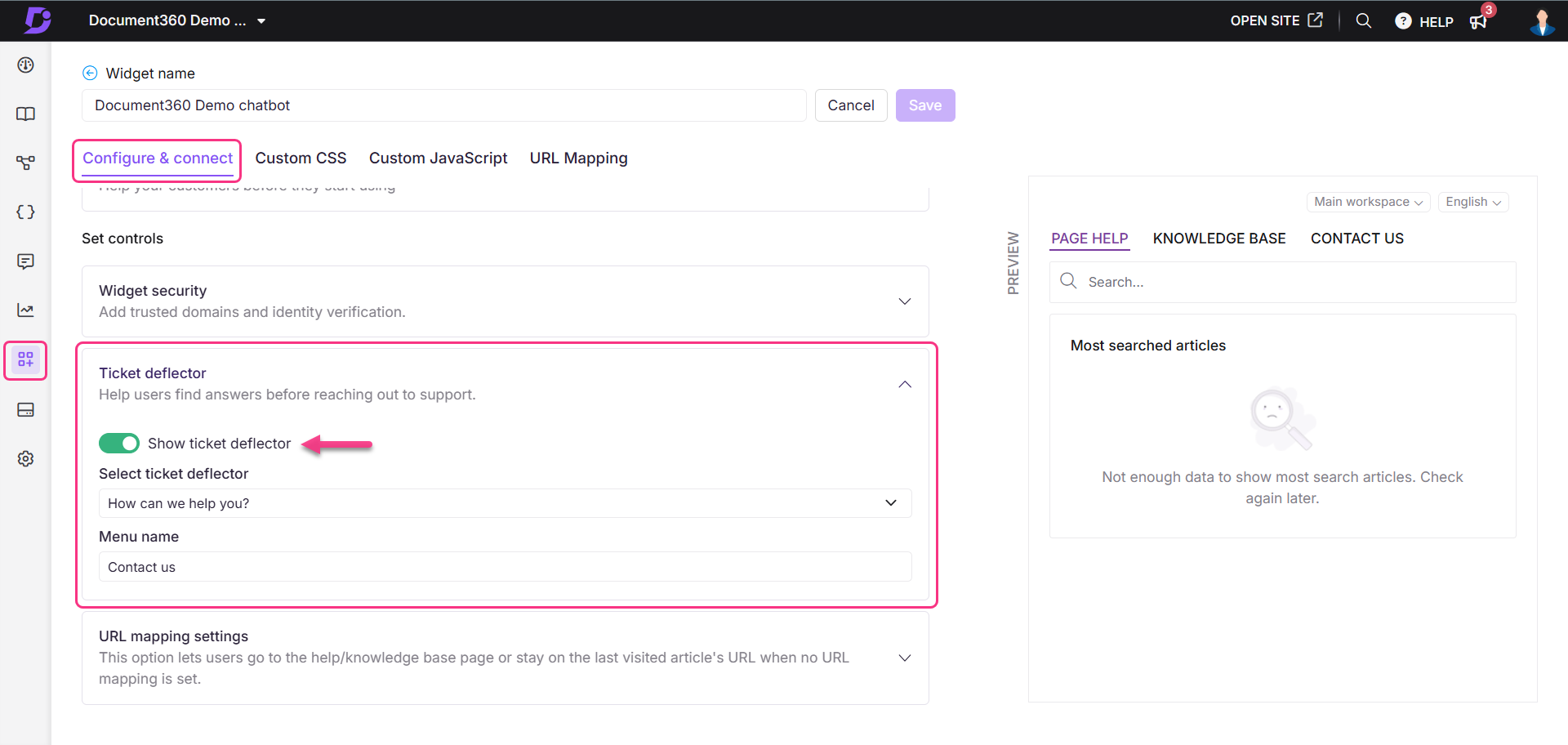
Probleemoplossing
In dit gedeelte vindt u stapsgewijze richtlijnen voor het aanpakken van veelvoorkomende uitdagingen die u kunt tegenkomen bij het beheren of openen van uw Knowledge Base-widget.
Het widgetpictogram is zichtbaar, zelfs na toewijzing aan een knop
Zelfs nadat de Knowledge Base-widget is toegewezen aan een aangepaste knop, blijft het standaardwidgetpictogram verschijnen op de Knowledge Base-site. Dit gebeurt omdat het widgetscript de standaardpictogramweergave bevat en het niet automatisch wordt verborgen bij het gebruik van een knoptrigger.
Stappen om op te lossen:
Navigeer naar de Knowledge Base-widget () in de linkernavigatiebalk.
Beweeg de muisaanwijzer over de gewenste widget en klik op het pictogram Bewerken ().
Vouw op het tabblad Configureren en verbinden de accordeon van de stijlwidget uit.
Zoek de schakelaar Widget verbergen en zorg ervoor dat deze is ingeschakeld.
Klik op Opslaan om de wijzigingen toe te passen.
Vernieuw uw kennisbanksite om de wijzigingen te zien.
Als u klaar bent, is het widgetpictogram niet langer zichtbaar op de site, maar het zal nog steeds functioneren zoals verwacht wanneer het wordt geactiveerd via uw aangepaste knop.
NOTITIE
Als u ook URL-toewijzingen gebruikt om de zichtbaarheid van widgets te beheren, raadpleegt u De Knowledge Base-widget aanpassen met behulp van aangepaste CSS/JavaScript voor geavanceerde weergaveopties.
![]()
De sectie "Meest gezochte artikelen" is niet zichtbaar op de Knowledge Base-site
De sectie Meest gezochte artikelen en de toegewezen lijst met artikelen voor een specifieke URL worden niet weergegeven in de Knowledge Base-widget.
Dit probleem treedt meestal op wanneer de schakelknop 'Meest gezochte artikelen verbergen' is ingeschakeld in de instellingen voor de widgetstijl. Als u deze optie inschakelt, worden zowel de sectie Meest gezochte artikelen als elke toegewezen artikelenlijst die aan een specifieke URL is gekoppeld, verborgen.
Stappen om op te lossen:
Navigeer naar de Knowledge Base-widget () in de linkernavigatiebalk.
Beweeg de muisaanwijzer over de gewenste widget en klik op het pictogram Bewerken ().
Vouw op het tabblad Configureren en verbinden de accordeon van de stijlwidget uit.
Zoek de schakelaar Meest gezochte artikelen verbergen en zorg ervoor dat deze is uitgeschakeld.
Klik op Opslaan om de wijzigingen toe te passen.
Vernieuw de Knowledge Base-site en controleer of de lijst met meest gezochte artikelen en de lijst met toegewezen artikelen nu zichtbaar zijn.
NOTITIE
Als het probleem zich blijft voordoen, zelfs nadat u de schakelaar hebt uitgeschakeld, controleert u de artikel-naar-URL-toewijzingen en controleert u andere weergave-instellingen in de widgetconfiguratie.

Veelgestelde vragen
Waarom ontbreken sommige categorieën in de Knowledge Base-widget?
Dit probleem kan optreden als de toegang op categorieniveau niet correct is geconfigureerd voor de widget. Om ervoor te zorgen dat uw categorieën zichtbaar zijn in de widget:
Controleer of het teamaccount of de lezer toestemming heeft om de specifieke categorieën/artikelen in de Knowledge Base-widget te bekijken.
Controleer of toegang op categorieniveau is geconfigureerd voor de widget. Als dit het geval is, moet u tijdens de configuratie van de widget handmatig de gewenste categorie toevoegen in de sectie voor inhoudstoegang.
De categorie aan de widget toevoegen:
Navigeer naar de Knowledge base-widget () in de Knowledge Base-portal.
Beweeg de muisaanwijzer over de gewenste widget en klik op het pictogram Bewerken ().
Vouw op het tabblad Configuratie en verbinden de accordeon voor inhoudstoegang uit.
Selecteer Categorie en kies de gewenste categorie die in de widget moet verschijnen.
Klik op Opslaan om de wijzigingen toe te passen.
De Knowledge base-widget wordt niet geladen op de Knowledge Base-site. Hoe kan ik dit probleem oplossen?
De Knowledge Base-widget wordt mogelijk niet geladen op uw Knowledge Base-site als de API-sleutel verouderd is. Het bijwerken van de API-sleutel zou het probleem moeten oplossen en de widgetfunctionaliteit moeten herstellen.
Hoe pas ik aangepaste opmaak toe op tekst die wordt weergegeven in de kennisbankwidget?
Als u de weergave van specifieke tekst in uw Knowledge Base-widget wilt aanpassen, kunt u inline HTML-stijl gebruiken. Hier volgt een voorbeeld van een HTML-codefragment:
<div style="font-family:Arial, sans-serif;font-size:14px;color:#333333;line-height:1.6;">
<p>
The <strong>test line</strong>
</p>
</div>
Hoe verander je de positie van het Knowledge base-widgetpictogram op je website?
Ga naar het tabblad Installatie en Installatie van de gewenste Kennisbank-widget (Kennisbank-widget > Bewerken).
In de sectie Stijl uw widget kunt u de positie van de widget vinden.
Selecteer de knop Links of Rechts om de positie van het pictogram te wijzigen in links of rechts.
Voer de gewenste afstandswaarden in de velden Zijafstand en Onderste afstand in om het pictogram te positioneren.
Klik bovenaan op de knop Opslaan .
Hoe schakel je de bovenste zoekfunctie in de kennisbankwidget uit?
Ga naar het tabblad Installatie en Setup van de gewenste Knowledge Base-widget (Knowledge base-widget > Bewerken).
Schakel in het gedeelte Uw widget opmaken de schakelaar Bovenste zoekopdracht verbergen in.
Klik bovenaan op de knop Opslaan .
Hoe stel ik het gewenste logo in als widgetpictogram?
Ga naar het tabblad Installatie en Installatie van de gewenste Kennisbank-widget (Kennisbank-widget > Bewerken).
In de sectie Uw widget opmaken vindt u het widgetpictogram.
Klik op de knop Pictogram wijzigen .
Kies/upload het gewenste pictogram.
Klik bovenaan op de knop Opslaan .
Hoe de Knowledge Base-widget verbergen?
Ga naar het tabblad Installatie en Setup van de gewenste Knowledge Base-widget (Knowledge base-widget > Bewerken).
Schakel in het gedeelte Uw widget opmaken de schakelaar Widget verbergen in.
Klik bovenaan op de knop Opslaan .
Kan ik aangepaste links toevoegen in de Knowledge base-widget?
Ja, u kunt aangepaste links toevoegen in de Knowledge base-widget.
Hoe schakel je de ticketdeflector in de kennisbankwidget in?
Ga naar het tabblad Installatie en Setup van de gewenste Knowledge Base-widget (Knowledge base-widget > Bewerken).
Schakel de schakelaar voor de deflector van het showticket in.
Klik bovenaan op de knop Opslaan .
Hoe verwijder ik het pictogram van de Knowledge Base-widget uit een artikel?
Ga naar het tabblad URL-toewijzing van de gewenste kennisbankwidget (Kennisbankwidget > Bewerken).
Maak een nieuwe URL-toewijzing met de actie Verbergen voor het gewenste artikel.
Wat is het standaard taalgedrag van de Knowledge base-widget?
De Knowledge Base-widget wordt nu standaard geopend in de standaard browsertaal. Als de standaardbrowsertaal niet beschikbaar is in de Knowledge base-widget, wordt de standaardtaal van de Knowledge base weergegeven.
Hoe beperk ik de Knowledge base-widget tot een specifiek domein?
Ga naar het tabblad Installatie en Setup van de gewenste Knowledge Base-widget (Knowledge base-widget > Bewerken).
In de sectie Stijl uw widget vindt u de sectie Uw widget veilig houden.
Voer de domeinen in waarin u de Knowledge Base-widget wilt weergeven.
Klik op Toevoegen > Opslaan.
Kan ik de vervolgkeuzelijst Werkruimte en Taal verbergen?
De vervolgkeuzemenu's Werkruimte en Taal zijn standaard zichtbaar en kunnen niet worden verborgen of verwijderd.
Is het mogelijk om de tekst in de widget op de kennisbanksite te lokaliseren of aan te passen?
Ja. U kunt de tekst die wordt weergegeven in de kennisbankwidget lokaliseren of aanpassen met behulp van de Localization variables functie. Hiermee kunt u de standaardtekst in andere talen vertalen. Om deze tekst bij te werken,
Navigeer naar () in de linkernavigatiebalk in de Knowledge Base-portal.
Navigeer in het linkernavigatiedeelvenster naar Knowledge base portal > Localization & Workspaces.
Vouw op het tabblad Lokalisatievariabelen de accordeon Widget uit.
U kunt elementen bijwerken zoals Paginahulp, Meest gezochte artikel en Er is geen artikel in de populairste zoekopdracht gevonden.NOTITIE
Standaard lokaliseert het systeem variabelen in de betreffende taal.
Klik op Opslaan.