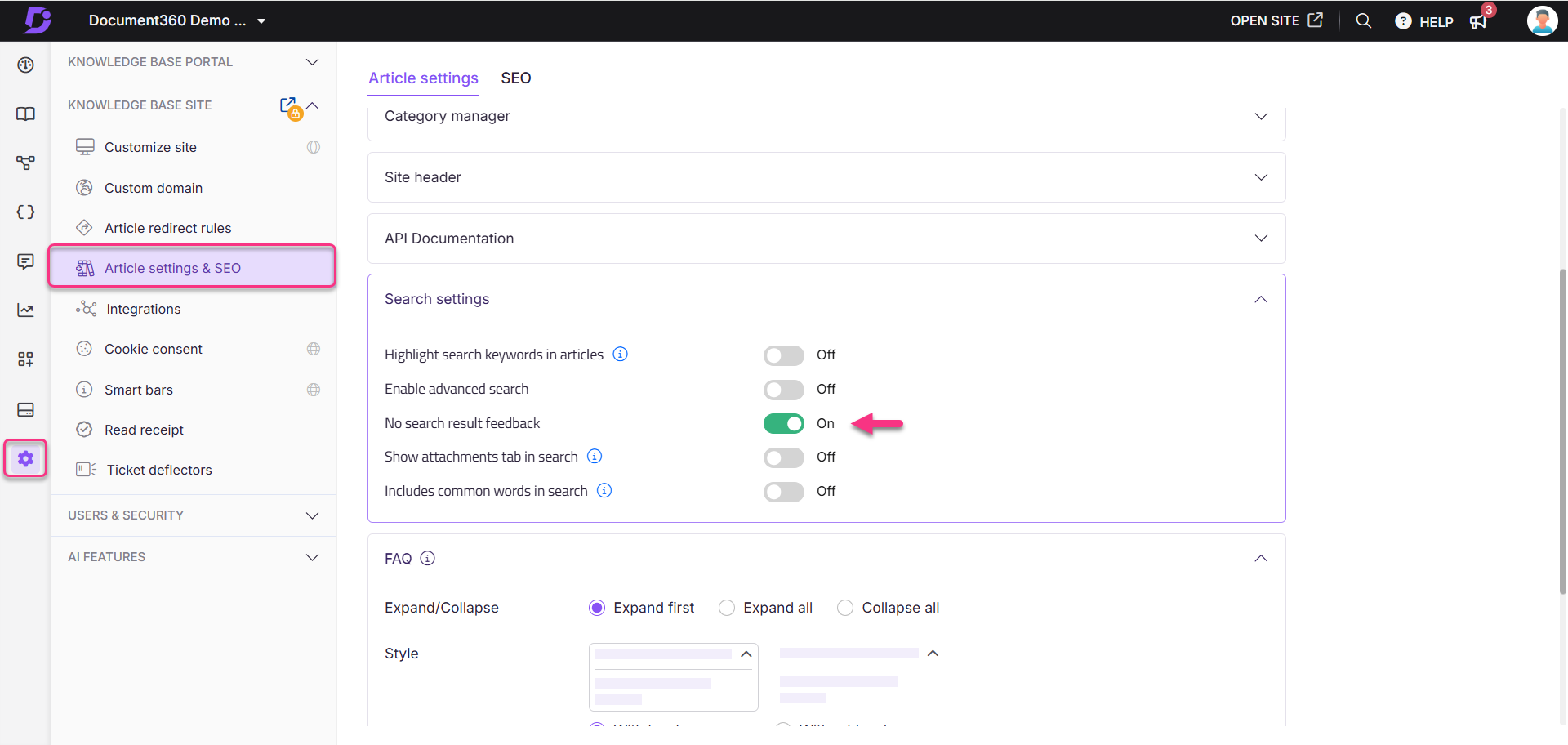Abonnementen die deze functie ondersteunen: Professional Business Enterprise
Uw Document360-kennisbank bevat een snelle en intuïtieve zoekfunctie boven de artikelen. Resultaten worden gefilterd op relevantie voor de zoekterm. Ze worden vermeld met de naam van het artikel/de categorie, een voorbeeld van de zoekterm binnen het artikel/de categorie en de broodkruimel van het artikel/de categorie. Met geavanceerd zoeken kunt u de zoekresultaten scheiden met de beschikbare filteropties. U kunt een gecombineerde zoekopdracht uitvoeren in alle werkruimten en talen tegelijk. Met behulp van Zoekbijlagen kunt u zoeken naar inhoud in PDF-bijlagen op de Knowledge Base-site.
De zoekfunctionaliteit verbetert de gebruikerservaring door lezers in staat te stellen moeiteloos relevante artikelen, bijlagen en bronnen te vinden. Geavanceerde functies, zoals filters en trefwoordbeheerders, stroomlijnen het zoekproces, waardoor het onmisbaar is voor organisaties met diverse en uitgebreide documentatie.
Kenmerken die worden gebruikt in de Knowledge Base-site Zoeken
Zoekresultaten zijn gebaseerd op de volgende kenmerken:
Titels van artikelen en categorieën
Tags
Slug van artikelen en categorieën (index en pagina)
Paneermeel
Tekstinhoud binnen artikelen en categorieën
NOTITIE
Volgorde van zoekprioriteit: Titel van het artikel > Bijbehorende tags > Artikel slugs > Breadcrumbs > Artikel inhoud.
Geavanceerd zoeken
Geavanceerd zoeken helpt bij het filteren van resultaten met verschillende opties, waardoor gecombineerde zoekopdrachten in werkruimten en talen mogelijk zijn.
Voorbeeld: Zoeken naar de login Trefwoord in meerdere werkruimten:
Zoeken naar de
logintrefwoord in de zoekbalk van de Knowledge Base-site.Selecteer Meer artikelfilters.
Pas filters toe zoals Werkruimte, Taal, Tags, Bijdragers, Datum en Categorieën.
De zoekresultaten worden ingevuld op basis van de toegepaste filters.
Geavanceerd zoeken inschakelen
Geavanceerd zoeken inschakelen:
Navigeer naar () in de linkernavigatiebalk in de Knowledge Base-portal.
Navigeer in het linkernavigatiedeelvenster naar Knowledge base site > Artikelinstellingen en SEO.
Schakel in de accordeon Zoekinstellingen de schakelaar Geavanceerd zoeken inschakelen in .
Schakel het selectievakje Alle werkruimten opnemen in sitezoekopdrachten in om ervoor te zorgen dat in het zoekfilter in de Knowledge Base-site standaard Alle werkruimten (inclusief API-documentatie) worden weergegeven in plaats van Huidige werkruimte in de zoekbalk. Hierdoor kunnen gebruikers automatisch zoekresultaten ophalen uit alle werkruimten.
NOTITIE
Als de wisselknop Geavanceerd zoeken inschakelen is uitgeschakeld, worden de filteropties niet weergegeven op de Knowledge Base-site.
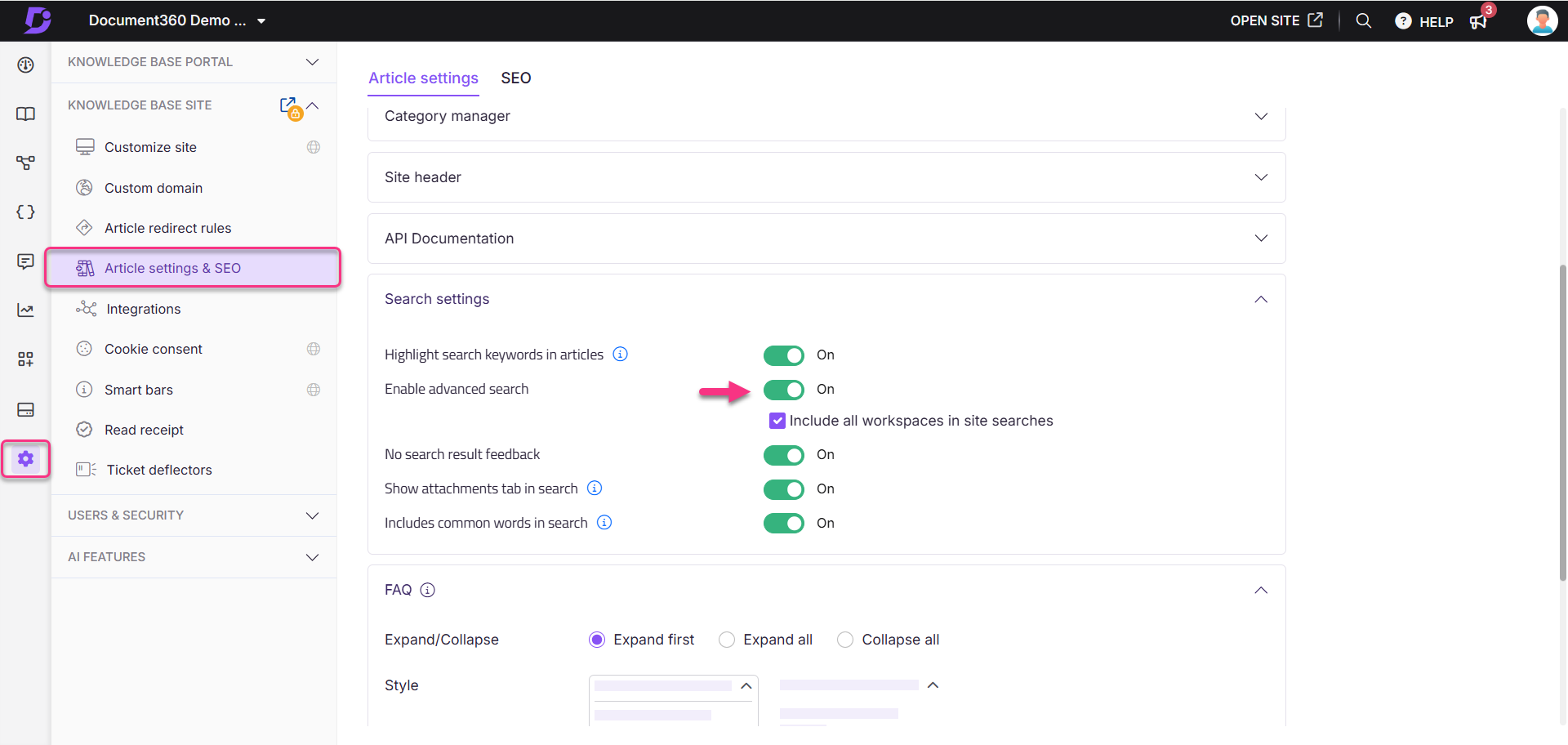
Toegang tot geavanceerd zoeken in de kennisbank
Ga als volgt te werk om toegang te krijgen tot de geavanceerde zoekfunctie op de Knowledge Base-site:
Klik op de zoekbalk en selecteer Ga naar geavanceerd zoeken om toegang te krijgen tot geavanceerde zoekopties.
Gebruik de beschikbare filters om de resultaten te verfijnen:
Filter | Beschrijving |
|---|---|
Werkruimte | Zoekresultaten filteren op werkruimte:
|
Taal | Filter zoekresultaten op taal:
|
Tags | Pas dit filter toe om de resultaten te beperken tot artikelen die de geselecteerde tags bevatten. |
Donateur | Filter zoekresultaten op bijdragers. Selecteer bijdragers in de vervolgkeuzelijst en pas het filter toe. |
Datum | Filter resultaten op een specifieke periode, zoals Afgelopen 7 dagen, Afgelopen 30 dagen, Afgelopen 90 dagen en Aangepast bereik. |
Categorieën | Selecteer categorieën om de zoekresultaten te verfijnen tot artikelen of pagina's die tot die categorieën behoren. |
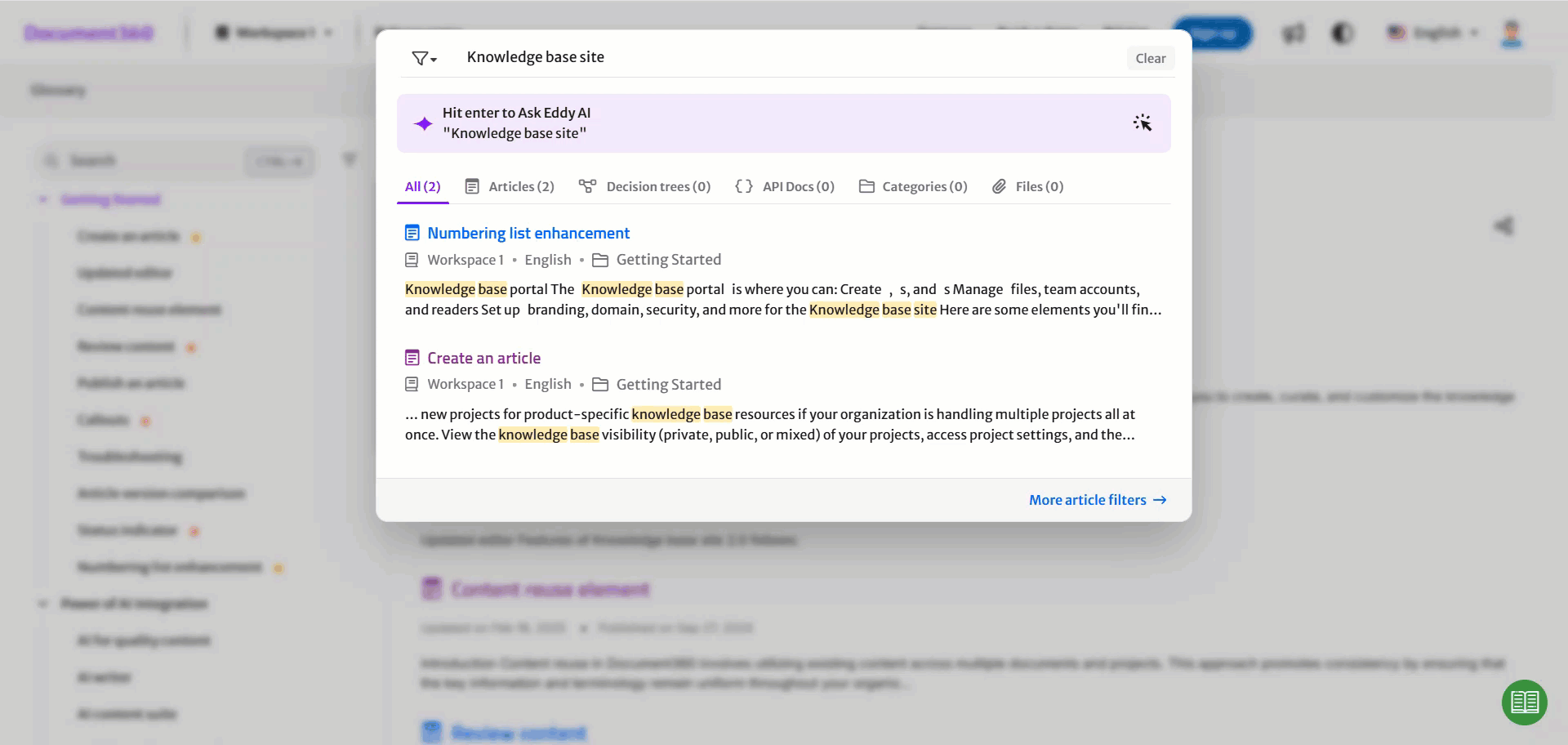
Bijlagen zoeken
Met deze functie kunnen gebruikers inhoud vinden in PDF-bestanden op de Knowledge Base-site. Wanneer een lezer op een trefwoord zoekt, verschijnen er twee filtertabbladen in de zoekresultaten:
Artikelen (): Geeft zoekresultaten weer voor het trefwoord in artikelen.
Beslissingsbomen (): Geeft zoekresultaten weer voor het trefwoord in de beslissingsboomgidsen.
API-documenten (): Geef zoekresultaten weer voor trefwoorden in API-documentatie.
Categorieën (): Geeft zoekresultaten weer voor het trefwoord binnen categorieën.
Bestanden (): Geeft zoekresultaten weer voor het trefwoord in PDF-bijlagen.
Voorbeeld: de functie Bijlagen zoeken verbetert de zoekfunctionaliteit voor zowel lezers als teamaccounts. Als een trefwoord zoals SharePoint op de Knowledge Base-site geen resultaten oplevert in artikelen, kunnen lezers overschakelen naar het tabblad Bestanden om relevante inhoud in PDF-bijlagen te vinden en deze aan de rechterkant van het artikel te bekijken. In de Knowledge Base-portal kunnen teamaccounts die op zoek zijn naar een trefwoord in de Drive, gebruikmaken van deze functie om PDF-bestanden (maximaal 10 MB) te scannen op het trefwoord, waarbij resultaten worden weergegeven, zelfs als de bestandsnaam niet overeenkomt met relevante PDF-inhoud.

Bijlagetabblad inschakelen in de zoekresultaten
Het tabblad Bijlagen inschakelen:
Navigeer naar () in de linkernavigatiebalk in de Knowledge Base-portal.
Navigeer in het linkernavigatiedeelvenster naar Knowledge base site > Artikelinstellingen & SEO > Artikelinstellingen.
Vouw de accordeon Zoekinstellingen uit en schakel de Bijlagen weergeven tabblad in de zoekschakelaar in.
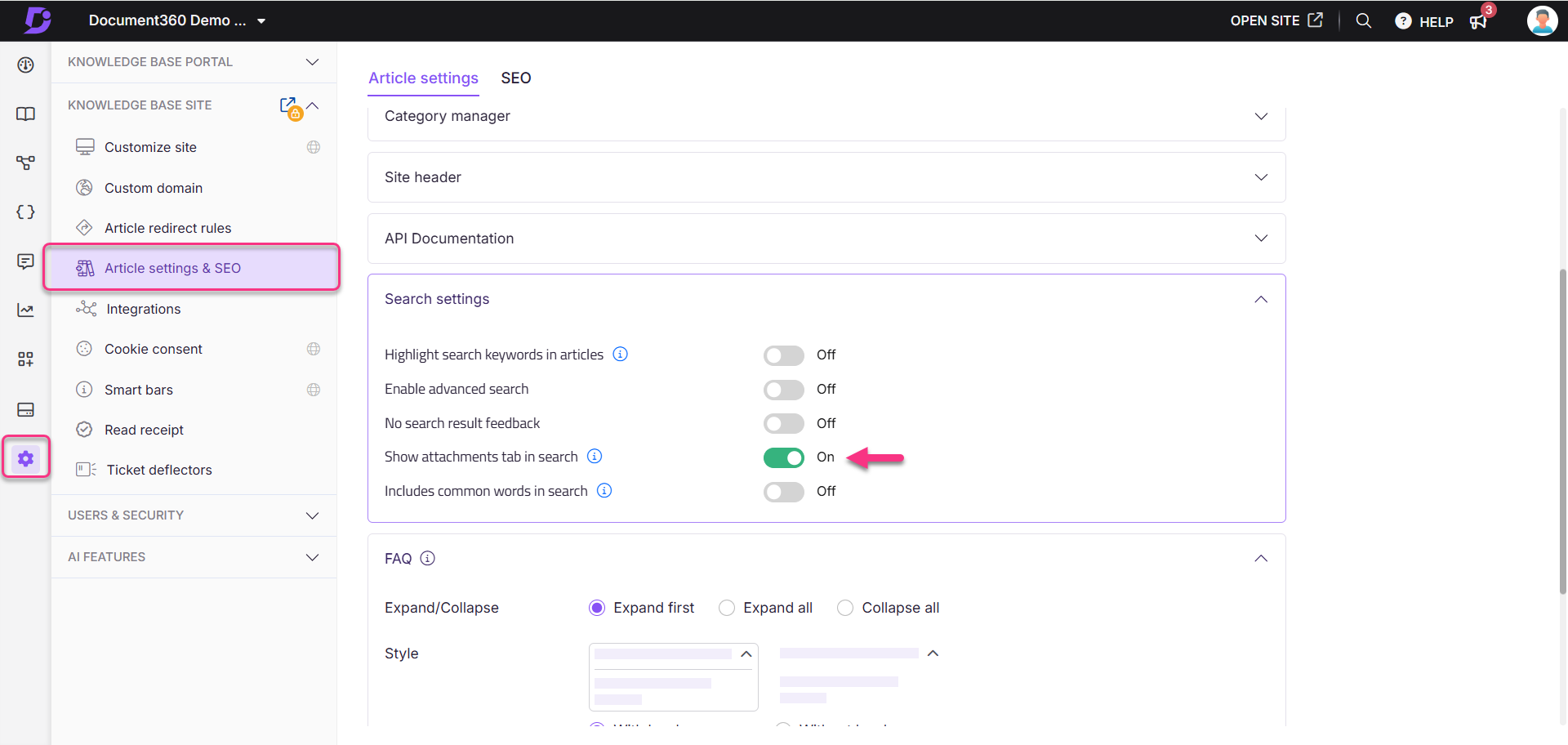
NOTITIE
Als de wisselknop Artikelbestanden weergeven is uitgeschakeld, is het tabblad Bijlagen weergeven in de zoekschakelaar niet toegankelijk. Om dit in te schakelen, vouwt u de accordeon Artikelrecht uit en schakelt u de schakelaar Artikelbestanden weergeven in.
Als de schakelaar Bijlagen weergeven in de zoekfunctie is uitgeschakeld, wordt de zoekopdracht alleen uitgevoerd binnen de artikel-/paginacategorie-elementen zoals titel, slug, tags en inhoud.
Zoekgedrag op basis van werkplekselectie
De zoekfunctie op de site in de Knowledge Base biedt flexibele filteropties op basis van werkruimten om te bepalen waar de zoekresultaten vandaan komen. U kunt kiezen uit drie opties: Huidige werkruimte, Alle werkruimten of Specifieke werkruimten.
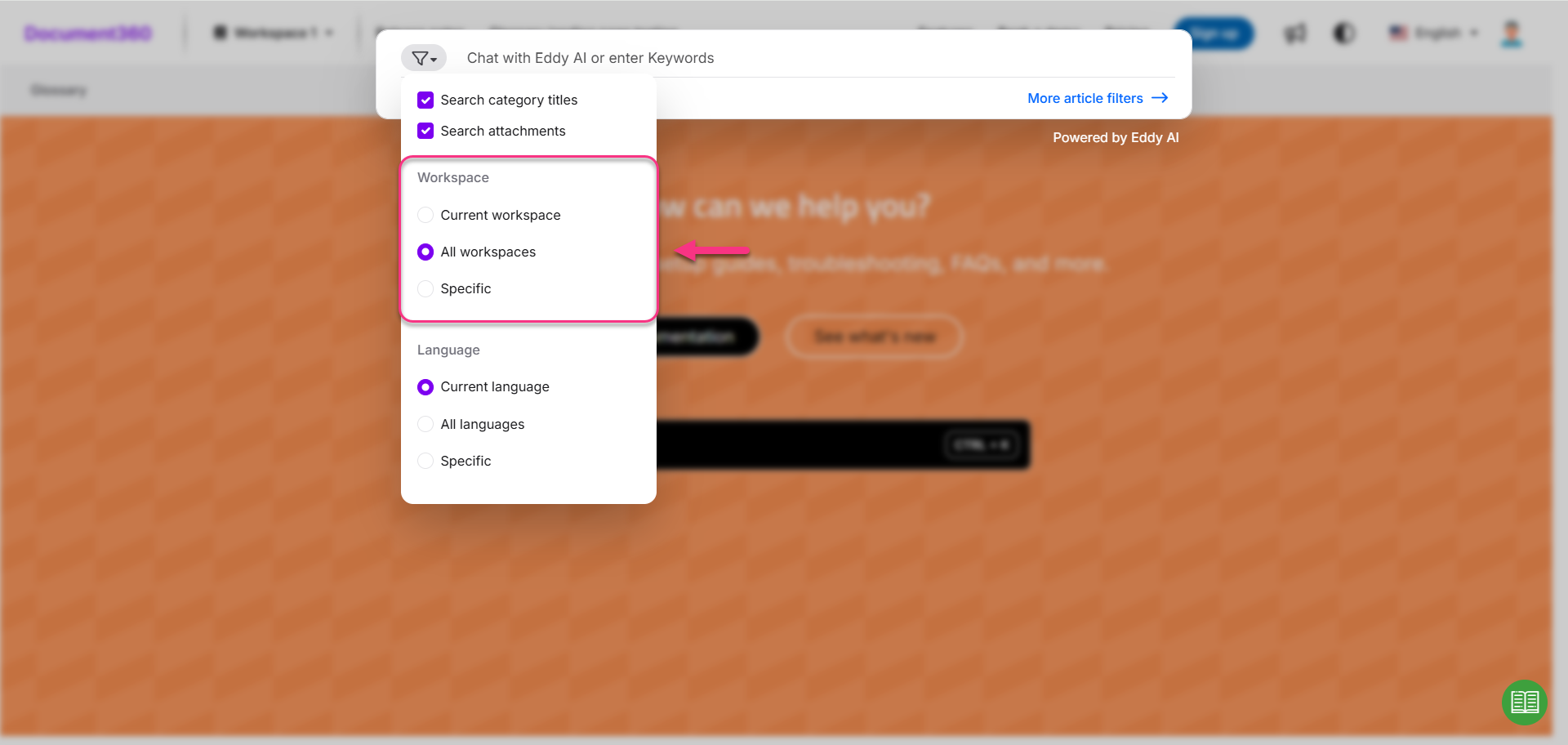
Huidige werkruimte
Wanneer u Huidige werkruimte selecteert in het zoekfilter:
Het systeem haalt alleen zoekresultaten op uit de momenteel geselecteerde werkruimte.
Resultaten worden weergegeven in afzonderlijke tabbladen, zoals Artikelen, Categorieën en API-documenten, evenals in het uniforme tabblad Alles op basis van relevantie.
Alle werkplekken
Wanneer u Alle werkruimten selecteert:
De zoekopdracht scant alle beschikbare werkruimten, inclusief API-documentatie.
Op het tabblad Alles worden de resultaten geprioriteerd op basis van relevantie voor de zoekterm.
Specifieke werkplekken
Wanneer u Specifieke werkruimten kiest en een of meer werkruimten selecteert, levert de zoekopdracht alleen resultaten op van de geselecteerde werkruimten.
Geen feedback op zoekresultaten
Wanneer een zoekopdracht geen artikelen in de Knowledge Base oplevert, wordt een lege resultatenpagina of een feedbackformulier weergegeven als de optie Geen feedback op zoekresultaten is ingeschakeld. Met dit feedbackformulier kunnen lezers details geven over wat ze zochten. De ingediende feedback kan in de Search analyticsmodule worden beoordeeld , zodat teamaccounts de input kunnen beoordelen en de kennisbank indien nodig kunnen bijwerken.
Geen feedback op zoekresultaten inschakelen
Ga als volgt te werk om het formulier Geen feedback op zoekresultaten in te schakelen:
Navigeer naar () in de linkernavigatiebalk in de Knowledge Base-portal.
Navigeer in het linkernavigatiedeelvenster naar Knowledge base site > Artikelinstellingen en SEO- > Artikelinstellingen in de Knowledge Base-portal.
Vouw de accordeon voor zoekinstellingen uit en schakel de schakelaar Geen feedback op zoekresultaten in.
NOTITIE
Er is geen feedbackformulier voor zoekresultaten beschikbaar op de kennisbanksite en de kennisbankwidget.
Wanneer de wisselknop Geen feedback op zoekresultaten is uitgeschakeld, wordt er een leeg resultaat weergegeven voor zoekopdrachten zonder resultaat.
Zoekgedrag met Geen zoekresultaat feedbackformulier ingeschakeld
Wanneer het formulier Geen feedback op zoekresultaten is ingeschakeld
Na het invoeren van een zoekterm in de zoekbalk van de kennisbanksite, kan de gebruiker:
Druk op Enter of
Klik op de Hit enter to Ask Eddy AI banner.
Als de gebruiker op Enter drukt:
Eddy AI probeert relevante resultaten uit de kennisbank te halen.
Als de invoer een trefwoord is, stelt Eddy AI een vervolgvraag om de intentie van de gebruiker te bevestigen.
Als de invoer een volledige query is, haalt Eddy AI direct het antwoord op.
NOTITIE
Deze extra stap helpt de intentie van de gebruiker om de Algolia- of AI-ondersteunende zoekfunctie te gebruiken, te bevestigen.
Als de gebruiker op de banner Hit enter to Ask Eddy AI klikt:
Het systeem gaat ervan uit dat de gebruiker opzettelijk een volledige zoekopdracht heeft ingediend.
Als er geen resultaten worden gevonden, wordt het formulier Geen feedback op zoekresultaten onmiddellijk weergegeven, waarbij de vervolgprompt wordt overgeslagen.
Weergave van de kennisbank
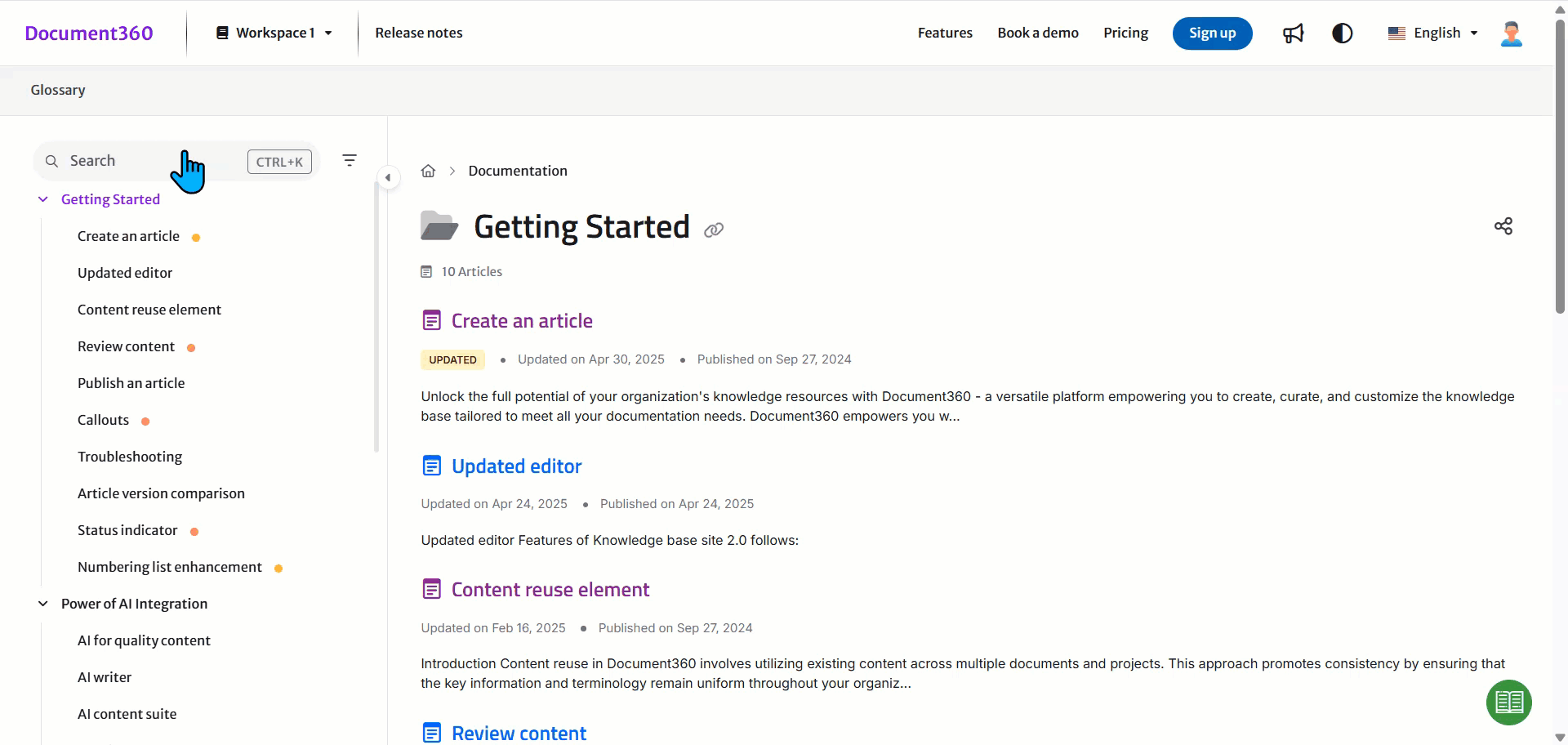
Filters zoeken
Met de optie Filter , die zich links van de zoekbalk op uw kennisbanksite bevindt, kunt u de zoekresultaten verfijnen met behulp van verschillende filters:
Titels van zoekcategorieën: Geeft categorietitels en artikelen weer die het trefwoord Zoeken bevatten.
Bijlagen zoeken: Geeft bestandsbijlagen weer die het trefwoord Zoeken bevatten.
Werkruimte: Filtert resultaten binnen de geselecteerde werkruimte:
Huidige werkruimte: Zoekt in de actieve werkruimte.
Alle werkruimten: Omvat alle werkruimten, inclusief API-documentatie.
Specifiek: Hiermee kunt u specifieke werkruimten selecteren.
Taal: Filtert resultaten op taal:
Huidige taal: Hiermee zoekt u in de actieve taal.
Alle talen: Omvat alle ondersteunde talen.
Specifiek: Hiermee kunt u specifieke talen in uw kennisbank selecteren.

Ondersteuning voor zoekmachines
Het implementeren van zoekoperatoren zoals aanhalingstekens zou gebruikers in staat stellen nauwkeurige zoekopdrachten op te stellen, waardoor de zoeknauwkeurigheid en gebruikerstevredenheid aanzienlijk worden verbeterd.
Dubbele aanhalingstekens (
""):Dubbele aanhalingstekens worden gebruikt om naar een exacte zin te zoeken. Wanneer u woorden tussen dubbele aanhalingstekens plaatst, zoekt de zoekmachine naar die exacte woorden in die exacte volgorde.
Minteken (
-):Het minteken wordt gebruikt om bepaalde woorden uit te sluiten van de zoekresultaten. Wanneer u een minteken direct voor een woord plaatst (zonder spatie), zal de zoekmachine resultaten met dat woord uitsluiten.
Laten we enkele van de voorbeelden bekijken,
search -recipehaalt records op diesearch, maar nietrecipe.search-recipehaalt records op diesearchenrecipe(er is geen uitsluiting omdat de min (-) in het midden van het woord staat).-recipehaalt alle records op, behalve die metrecipe.-recipePasta haalt records op diepasta, maar nietrecipe."-recipe"haalt records op die“-recipe”(geen uitsluiting uitgevoerd).
Veelgestelde vragen
Wat is Geavanceerd zoeken?
Geavanceerd zoeken maakt een gecombineerde zoekopdracht in alle werkruimten en talen tegelijk mogelijk, zodat lezers de gewenste resultaten kunnen vinden met behulp van beschikbare filters.
Hoe werkt Algolia search bij het ophalen van reacties?
Wanneer u een zoekopdracht verzendt, probeert Algolia eerst artikelen te vinden die alle woorden in de zoekopdracht bevatten. Als u bijvoorbeeld zoekt naar 'gezonde smoothierecepten', levert dit artikelen op die 'gezond', 'smoothie' en 'recepten' bevatten. Als er geen exacte overeenkomsten worden gevonden, breidt Algolia de zoekopdracht automatisch uit met artikelen die een van de zoektermen bevatten. In dat geval gebruikt Algolia een rangschikkingsalgoritme om de relevantie te bepalen, dat wil zeggen dat artikelen met meer overeenkomende termen hoger in de zoekresultaten verschijnen. Dit zorgt ervoor dat gebruikers nog steeds de meest relevante inhoud zien, zelfs als geen enkel artikel exact aan alle termen voldoet.
Hoe verberg ik de zoekbalk op de startpagina?
De zoekbalk van de startpagina is standaard zichtbaar, maar kan worden verborgen. Het verbergen van de zoekbalk in de koptekst van de startpagina heeft geen invloed op de weergave ervan in de kennisbank.
Navigeer naar () in de linkernavigatiebalk in de Knowledge Base-portal.
Navigeer in het linkernavigatiedeelvenster naar Knowledge base site > Customize site.
Selecteer de vervolgkeuzelijst Kop- en voettekst en kies Homevervolgens .
Klik op het gedeelte Hero en selecteer Zoeken.
Plaats de muisaanwijzer op de optie Zoeken en klik op het pictogram Verbergen () om de zoekbalk op de startpagina te verbergen.
Hoe sluit ik een artikel uit van de zoekresultaten?
Je kunt een artikel uitsluiten van zoekopdrachten in je kennisbank of externe zoekmachines. Lees voor meer informatie het artikel op Excluding articles from search engines.
Artikelen die verborgen zijn, verschijnen niet in uw kennisbanksite en zijn daarom niet doorzoekbaar voor uw lezers. Uw teamleden kunnen er echter wel naar zoeken in de Knowledge Base-portal. Lees voor meer informatie het artikel op hiding the article.
NOTITIE
Op dezelfde manier kunt u ook de categorieën en paginacategorieën verbergen.
Bevat mijn zoekopdracht de resultaten van API-documentatie?
In de Knowledge Base-site zoeken is het filter Huidige werkruimte standaard geselecteerd. Als u ook in uw reguliere documentatie en API-documentatie wilt zoeken, moet u Alle werkruimten selecteren in de optie Filter die beschikbaar is in de zoekbalk.
Als u in Document360 1.0 echter in alle werkruimten wilt zoeken, moet u de optie inschakelen in de instellingen van uw kennisbanksite:
Navigeer naar () in de linkernavigatiebalk in de Knowledge Base-portal.
Navigeer in het linkernavigatiedeelvenster naar Knowledge base site > Artikelinstellingen & SEO > Artikelinstellingen.
Vouw de sectie Zoekinstellingen uit en schakel het selectievakje Alle werkruimten opnemen in sitezoekopdrachten in.
Hoe gedraagt de zoekbalk zich als RTL-talen, zoals Hebreeuws en Arabisch, zijn geselecteerd?
Wanneer u een RTL-taal, zoals Hebreeuws of Arabisch, selecteert in de vervolgkeuzelijst voor talen, wordt de zoekbalk automatisch aangepast om de tekst rechts uit te lijnen en de invoer van rechts naar links over te nemen.
Als er meerdere talen zijn geselecteerd:
Alle geselecteerde talen zijn RTL (bijv. Hebreeuws en Arabisch): de zoekbalk behoudt de invoer van rechts naar links en de uitlijning van rechts naar rechts.
Een combinatie van RTL- en LTR-talen: Het gedrag van de zoekbalk is afhankelijk van de geselecteerde standaardtaal. De invoer begint aan de rechterkant als de standaardtaal RTL is. Als de standaardwaarde LTR is, begint de invoer vanaf de linkerkant.