Plans supporting this feature: Professional Business Enterprise
Review reminders help team accounts deliver the most accurate information to customers and internal teams by alerting project members when an article is ready for review. This helps keep your articles up to date.
Review reminder
Create and apply review reminders to flag an article for review immediately or set the review reminder to trigger on a specified date. You can also apply a review reminder individually or to a group of articles. When an article needs review, a red badge (article status indicator) will appear on the left of each article title in the documentation editor.
Creating a review reminder for an article from the Documentation editor
To create a review reminder for an article from the Documentation editor,
Navigate to the desired article in the Knowledge base portal.
Click on the More () icon in the article header and select More article options.
The Article settings pane will appear.
The Review reminder tab will be selected by default.
Select a date for the reminder to trigger. Options include Now, 30 days, 3 months, and Custom date.
Enter a reason for the review. Ensure it is descriptive enough to provide context for the team member reviewing the article. This field is optional.
NOTE
In the Reason for review field, you can enter up to 100 characters.
Click Save.
A Needs review tag will appear next to the article slug in the Documentation editor. When team members hover over the Needs review tag, they can view the reason for the review.

Clearing a review reminder
Once an article in need of review has been edited and updated, follow these steps to clear the review reminder state:
Navigate to the desired article and click the Needs review tag in the article header.
Click Mark as reviewed.
The Needs review tag will be removed, and the article status indicator will revert to the updated/draft/new status.
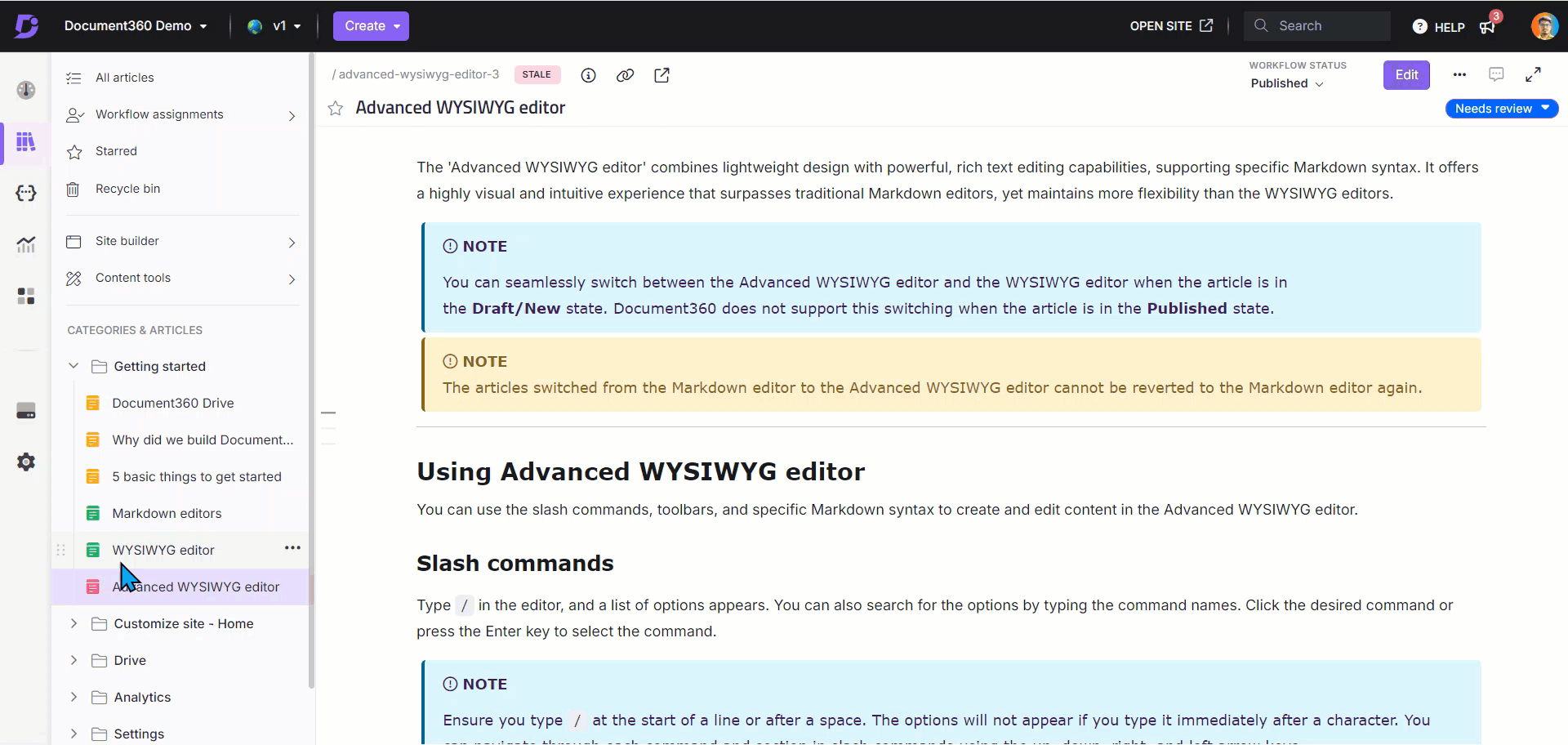
Marking multiple articles as Reviewed or Needs review
You can mark multiple articles as Reviewed or Needs review using two methods:
All articles
Navigate to Documentation () in the left navigation bar.
In the left navigation pane, navigate to All articles (). The All articles page will appear.
In the Filter () option, expand the Review reminder dropdown and select Stale.
Select the articles you want to mark as reviewed.
Click the Mark as Reviewed option available above the list of articles.
Similarly, to mark multiple articles as Needs review, select the desired articles, click Review reminder, and choose the intended reminder days.
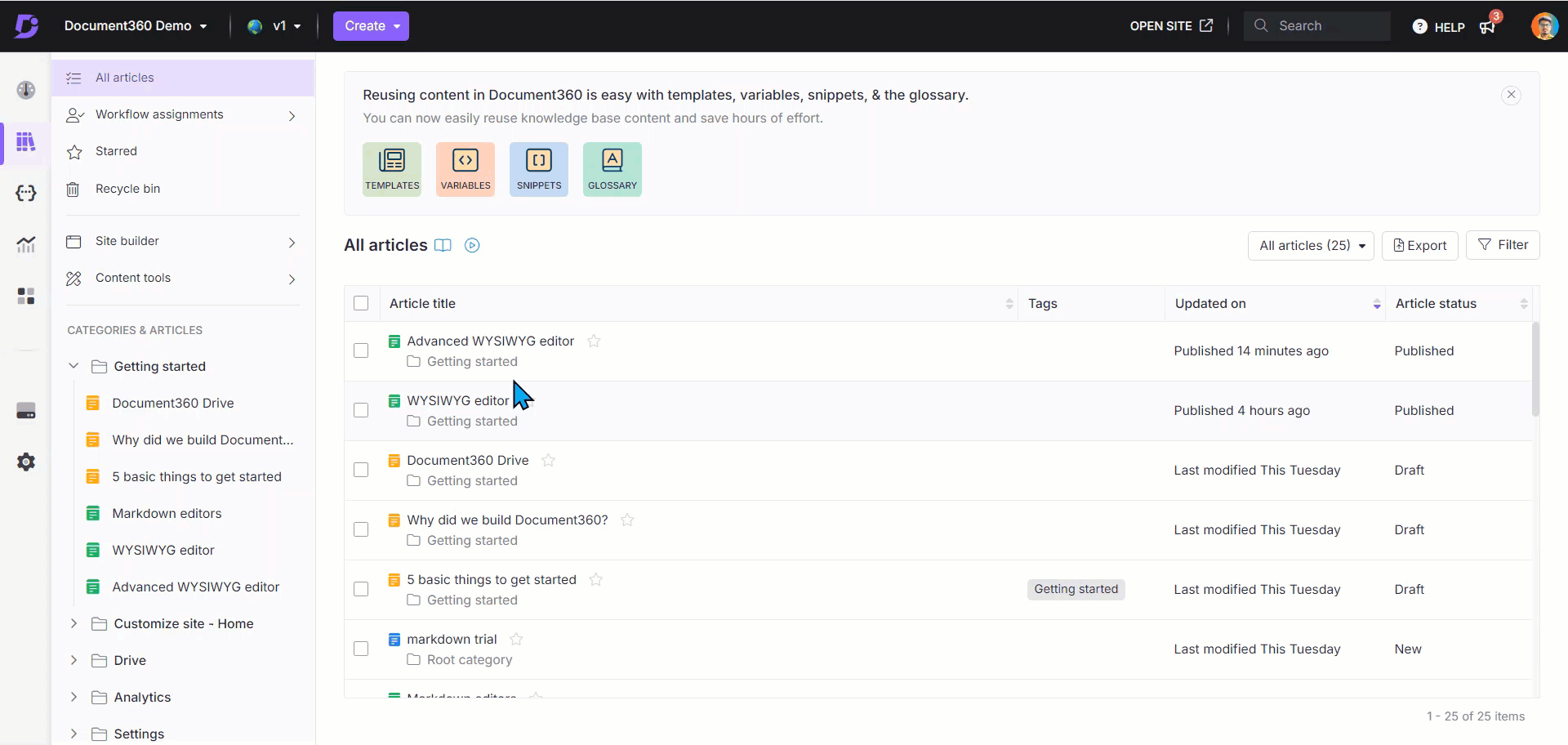
Article review reminders in content tools
Navigate to Documentation () in the left navigation bar.
In the left navigation pane, navigate to Content tools > Documentation > Article review reminders.
The Article review reminders page will appear with a list of reminders you have already created.
Click Create review reminder.
The Create reminder dialog will appear.
Enter the Reminder name, set the reminder frequency, and add the desired reviewers.
Once done, click Next.
Select the desired Workspace and Language.
Select the desired articles and click Set reminder.
NOTE
You can apply Filter () options to retrieve articles based on category, contributor, tags and date.
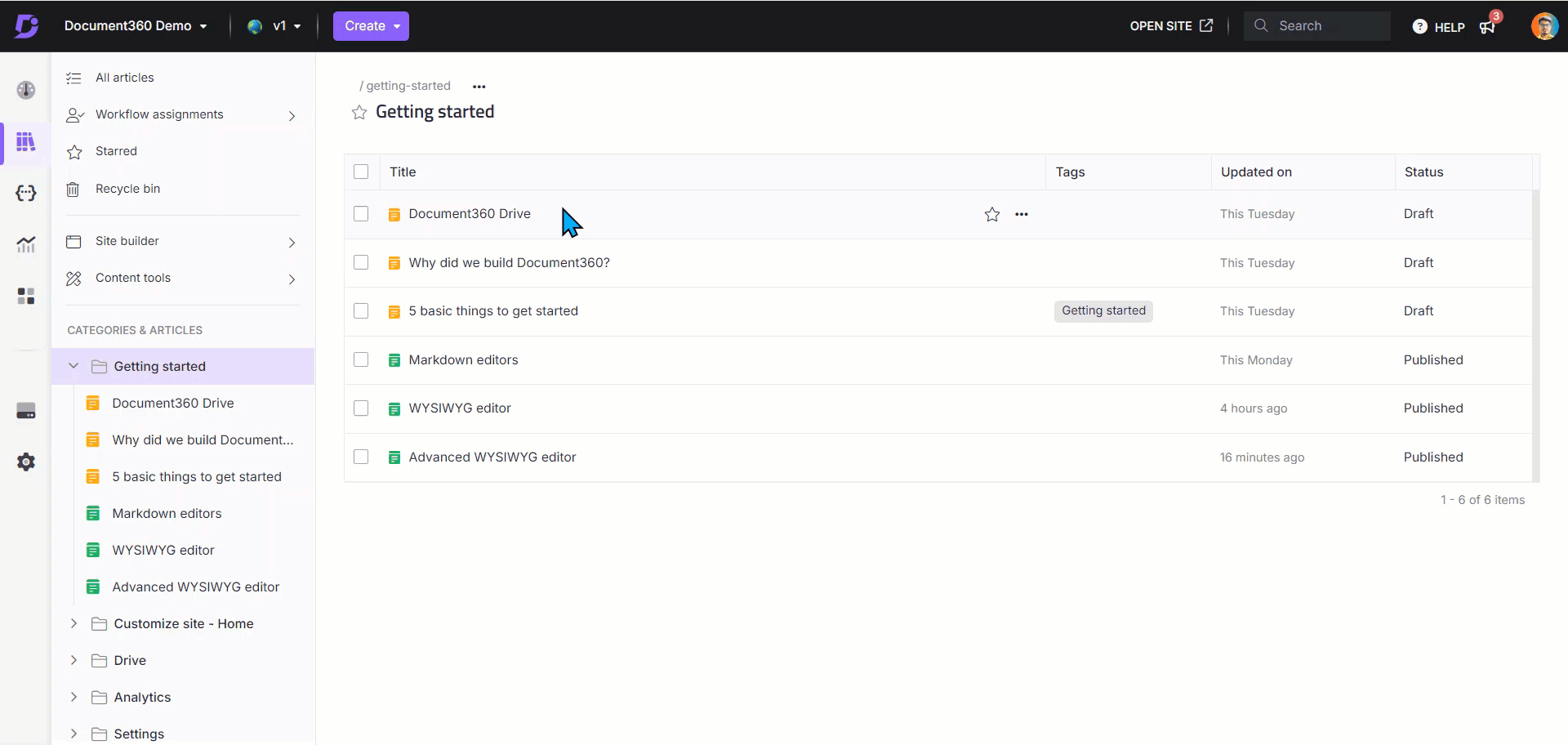
Managing review reminder in the Overview page
The Tasks card on the Overview page displays review reminders on articles that needs review for which you are a contributor.
Each review reminder task displays the article title, task type, status, due date, and assignee.
Hover over the task to find the following options:
Mark as reviewed () - Click to mark the article as reviewed, and the article status will revert to the updated/draft/new status.
Snooze () - Click to temporarily postpone a task by choosing one of the following options: Tomorrow (9 AM), Next week (Monday, 9 AM), or a Custom date and time.
More () - Click to perform the actions below:
Publish - Click to publish the article.
Publish later - Click to schedule the article publish date and time.
Select the checkbox of the article to perform the following actions: Publish, Publish later, Snooze, Add labels, and Mark as reviewed.
NOTE
If your article is marked as stale and is Published, the task will appear in the Tasks card. However, the Publish and Publish later actions will not be displayed for that article.

FAQ
How do I set a review reminder for all articles in my project?
To set a review reminder for specific articles or all articles in your project,
Navigate to Documentation () in the left navigation bar.
In the left navigation pane, navigate to Content tools > Documentation > Article review reminders.