Abonnementen die deze functie ondersteunen: Professional Business Enterprise
Artikelen vormen de basis van een kennisbank. Door ze effectief te beheren, zorgt u ervoor dat uw documentatie georganiseerd, gebruiksvriendelijk en up-to-date blijft. Document360 biedt een scala aan opties voor het maken, bewerken en ordenen van artikelen om aan uiteenlopende behoeften te voldoen.
Stel je voor dat je een grote kennisbank beheert met meerdere bijdragers en een breed publiek. Je hebt tools nodig om artikelen efficiënt te maken, te bewerken en te ordenen met behoud van consistentie en nauwkeurigheid. Document360 vereenvoudigt dit proces met intuïtieve methoden voor artikelbeheer.
Een artikel maken
De belangrijkste bouwsteen van elke kennisbank is de informatie die deze bevat. Als gebruiker van Document360 kunt u deze informatie toevoegen in de vorm van artikelen. Artikelen worden meestal gegroepeerd in door de gebruiker gedefinieerde categorieën, op basis van de informatie die ze bevatten.
Hoewel u artikelen kunt maken op basis van een sjabloon of een artikel uit een andere bron kunt importeren, is het maken van een geheel nieuw artikel het meest gebruikelijke proces voor het maken van artikelen.
NOTITIE
Artikel zachte limieten per plan:
Professioneel: 5.000 artikelen/werkruimte
Zakelijk: 5.000 artikelen/werkruimte
Enterprise: 10.000 artikelen/werkruimte
Voor de beste ervaring raden we aan om artikelen binnen deze zachte grenzen te houden. Als u een hogere limiet nodig heeft, neem dan contact op met support@document360.com.
Er zijn vijf methoden om een artikel te maken in de Knowledge Base:
Methode 1: Met behulp van de Create knop op de bovenste navigatiebalk
Methode 2: Het vliegwiel () pictogram gebruiken
Methode 3: Het pictogram () in het Categories & Articles deelvenster gebruiken More
Methode 4: De knop Artikel maken gebruiken in de categorie Map/Indextype
Methode 5: De knop Artikel maken gebruiken op de overzichtspagina
Om een artikel aan te maken met de Create knop op de bovenste navigatiebalk:
Navigeer naar Documentation () in de linkernavigatiebalk in de Knowledge Base-portal.
Klik op het Create vervolgkeuzemenu en selecteer Artikel > leeg.
Het Create new article dialoogvenster verschijnt.
Voer een titel in voor het nieuwe artikel.
Kies in de Categorie dropdown de categorie waar het artikel geplaatst moet worden. Dit wordt weergegeven op uw Knowledge Base-site zodra het artikel is gepubliceerd.
NOTITIE
Klik tijdens het maken van een artikel op + Categorie maken om een nieuwe categorie toe te voegen en het artikel erin te plaatsen.
Vouw de sectie Geavanceerd uit en selecteer het editortype van uw voorkeur: Geavanceerde WYSIWYG-editor of Markdown.
NOTITIE
De standaardeditor volgt hier de editor die is geselecteerd in de algemene instellingen. Als u bijvoorbeeld in de algemene instellingen de geavanceerde WYSIWYG-editor hebt gekozen, wordt deze hier standaard geselecteerd. U kunt echter op elk gewenst moment schakelen tussen Markdown en Advanced WYSIWYG editor.
Klik Create om het artikel toe te voegen.
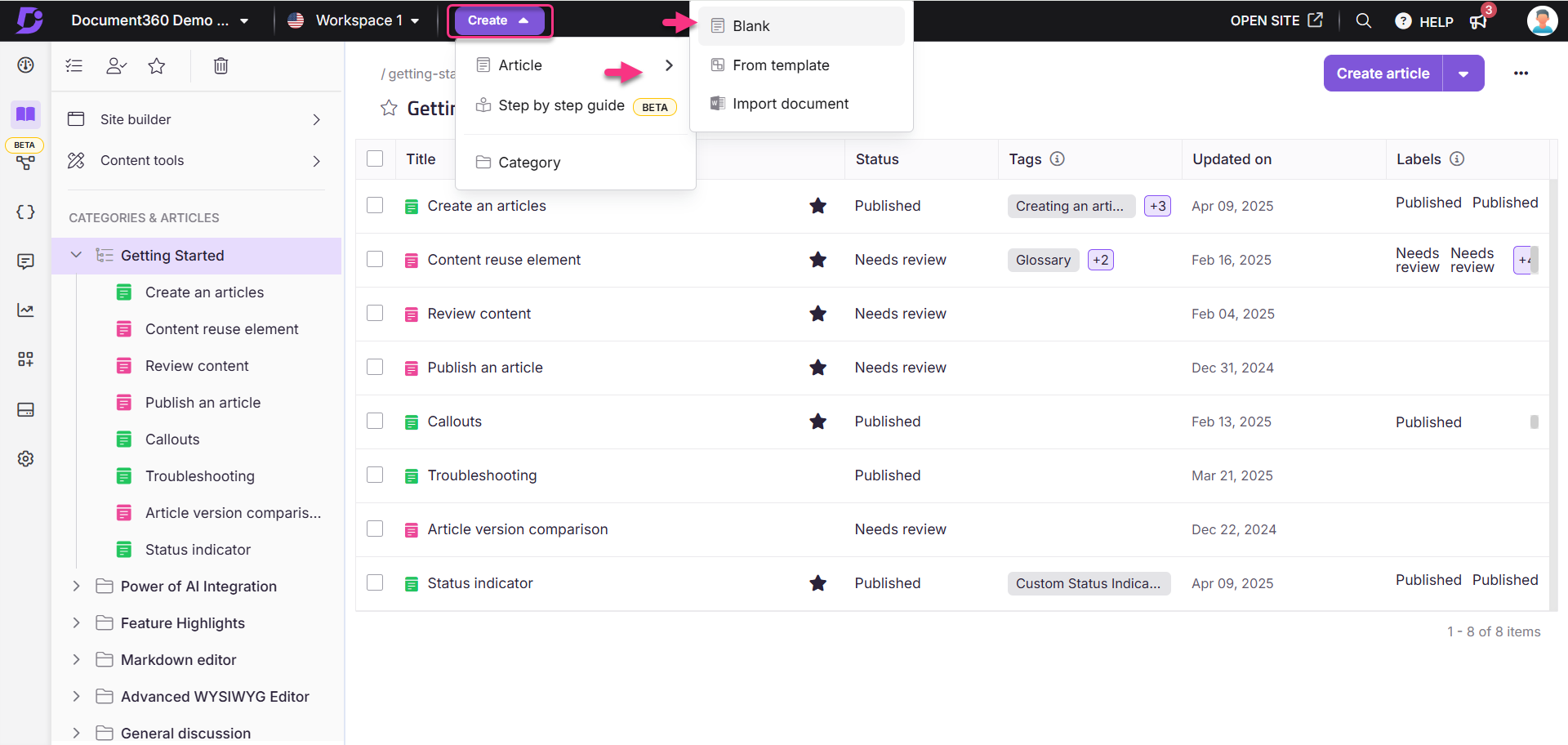
Een artikel maken met het vliegwielpictogram ():
Navigeer naar Documentation () in de linkernavigatiebalk in de Knowledge Base-portal.
Plaats de muisaanwijzer op net onder het gewenste artikel en klik op het pictogram Vliegwiel ().
Klik op artikel > leeg.
Het Create new article dialoogvenster verschijnt.
Voer een titel in voor het nieuwe artikel.
Kies in de Categorie dropdown de categorie waar het artikel geplaatst moet worden. Dit wordt weergegeven op uw Knowledge Base-site zodra het artikel is gepubliceerd.
NOTITIE
Klik tijdens het maken van een artikel op + Categorie maken om een nieuwe categorie toe te voegen en het artikel erin te plaatsen.
Vouw de sectie Geavanceerd uit en selecteer het editortype van uw voorkeur: Geavanceerde WYSIWYG-editor of Markdown.
NOTITIE
De standaardeditor volgt hier de editor die is geselecteerd in de algemene instellingen. Als u bijvoorbeeld in de algemene instellingen de geavanceerde WYSIWYG-editor hebt gekozen, wordt deze hier standaard geselecteerd. U kunt echter op elk gewenst moment schakelen tussen Markdown en Advanced WYSIWYG editor.
Klik Create om het artikel toe te voegen.
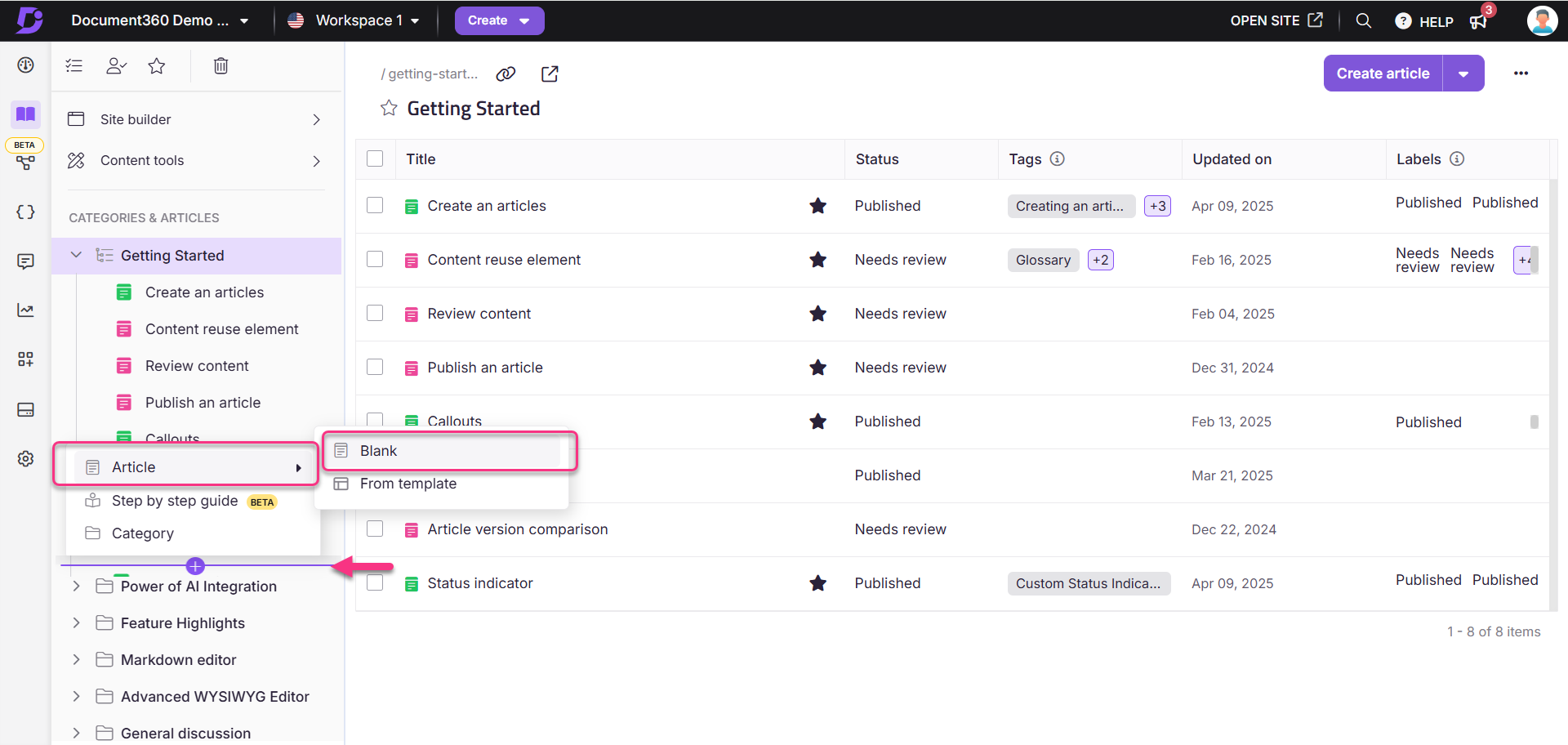
Ga als volgt te werk om een artikel te maken met het pictogram Meer () in het Categories & Articles deelvenster:
Navigeer naar Documentation () in de linkernavigatiebalk in de Knowledge Base-portal.
Plaats de muisaanwijzer op de gewenste categorie in het Categories & Articles deelvenster en klik op het More pictogram ().
Klik op Artikel en selecteer Leeg.
Het Create new article dialoogvenster verschijnt.
Voer een titel in voor het nieuwe artikel.
Kies in de Categorie dropdown de categorie waar het artikel geplaatst moet worden. Dit wordt weergegeven op uw Knowledge Base-site zodra het artikel is gepubliceerd.
NOTITIE
Klik tijdens het maken van een artikel op + Categorie maken om een nieuwe categorie toe te voegen en het artikel erin te plaatsen.
Vouw de sectie Geavanceerd uit en selecteer het editortype van uw voorkeur: Geavanceerde WYSIWYG-editor of Markdown.
NOTITIE
De standaardeditor volgt hier de editor die is geselecteerd in de algemene instellingen. Als u bijvoorbeeld in de algemene instellingen de geavanceerde WYSIWYG-editor hebt gekozen, wordt deze hier standaard geselecteerd. U kunt echter op elk gewenst moment schakelen tussen Markdown en Advanced WYSIWYG editor.
Klik Create om het artikel toe te voegen.
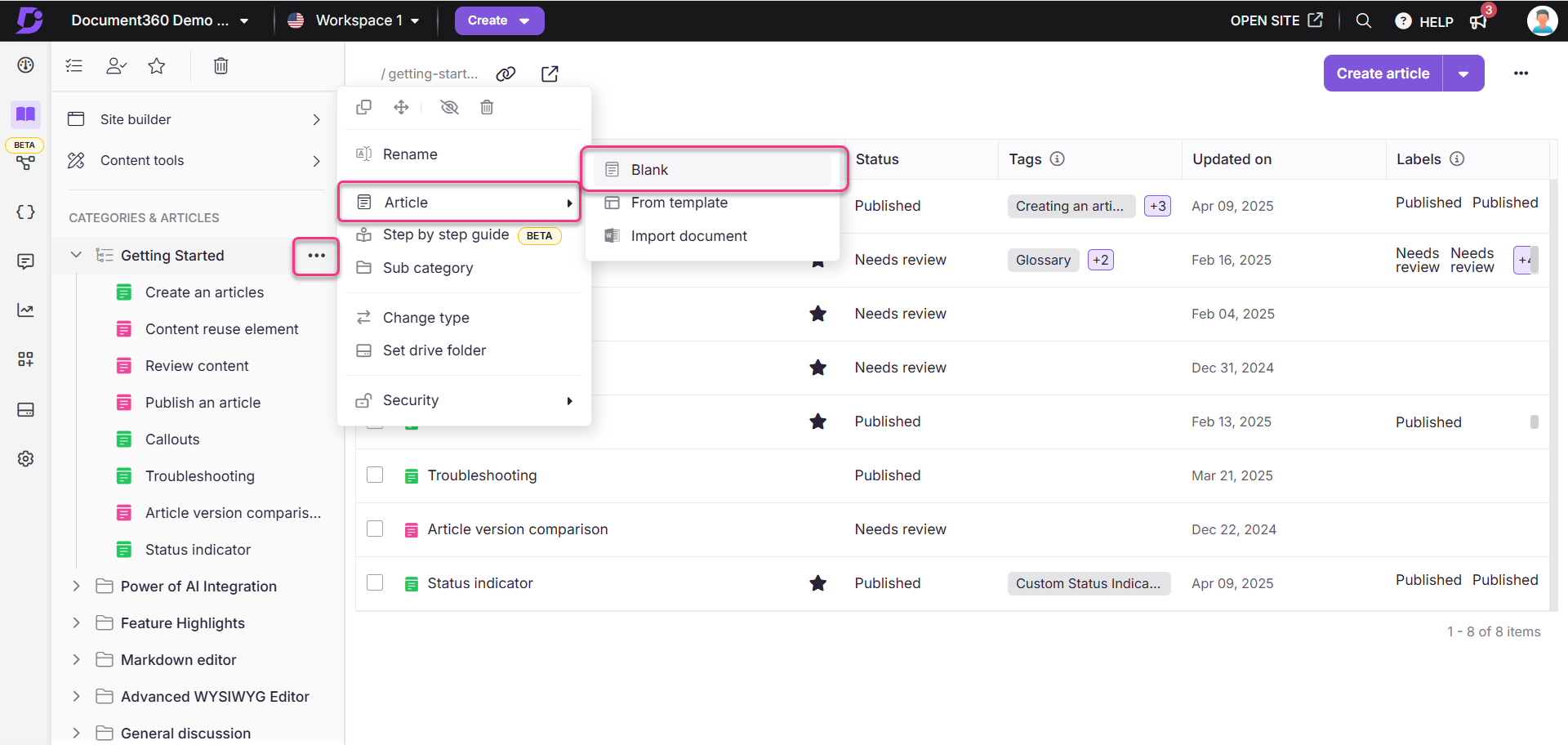
Om een artikel te maken met behulp van de Create knop in een categorie van het type Map/Index :
Navigeer naar Documentation () in de linkernavigatiebalk in de Knowledge Base-portal.
Klik op de gewenste categorie van het map-/indextype .
Klik op Artikel maken (aan de rechterkant van de categoriepagina) of klik op het dropdownmenu en selecteer Artikel > leeg.
Het Create new article dialoogvenster verschijnt.
Voer een titel in voor het nieuwe artikel.
Kies in de Categorie dropdown de categorie waar het artikel geplaatst moet worden. Dit wordt weergegeven op uw Knowledge Base-site zodra het artikel is gepubliceerd.
NOTITIE
Klik tijdens het maken van een artikel op + Categorie maken om een nieuwe categorie toe te voegen en het artikel erin te plaatsen.
Vouw de sectie Geavanceerd uit en selecteer het editortype van uw voorkeur: Geavanceerde WYSIWYG-editor of Markdown.
NOTITIE
De standaardeditor volgt hier de editor die is geselecteerd in de algemene instellingen. Als u bijvoorbeeld in de algemene instellingen de geavanceerde WYSIWYG-editor hebt gekozen, wordt deze hier standaard geselecteerd. U kunt echter op elk gewenst moment schakelen tussen Markdown en Advanced WYSIWYG editor.
Klik Create om het artikel toe te voegen.
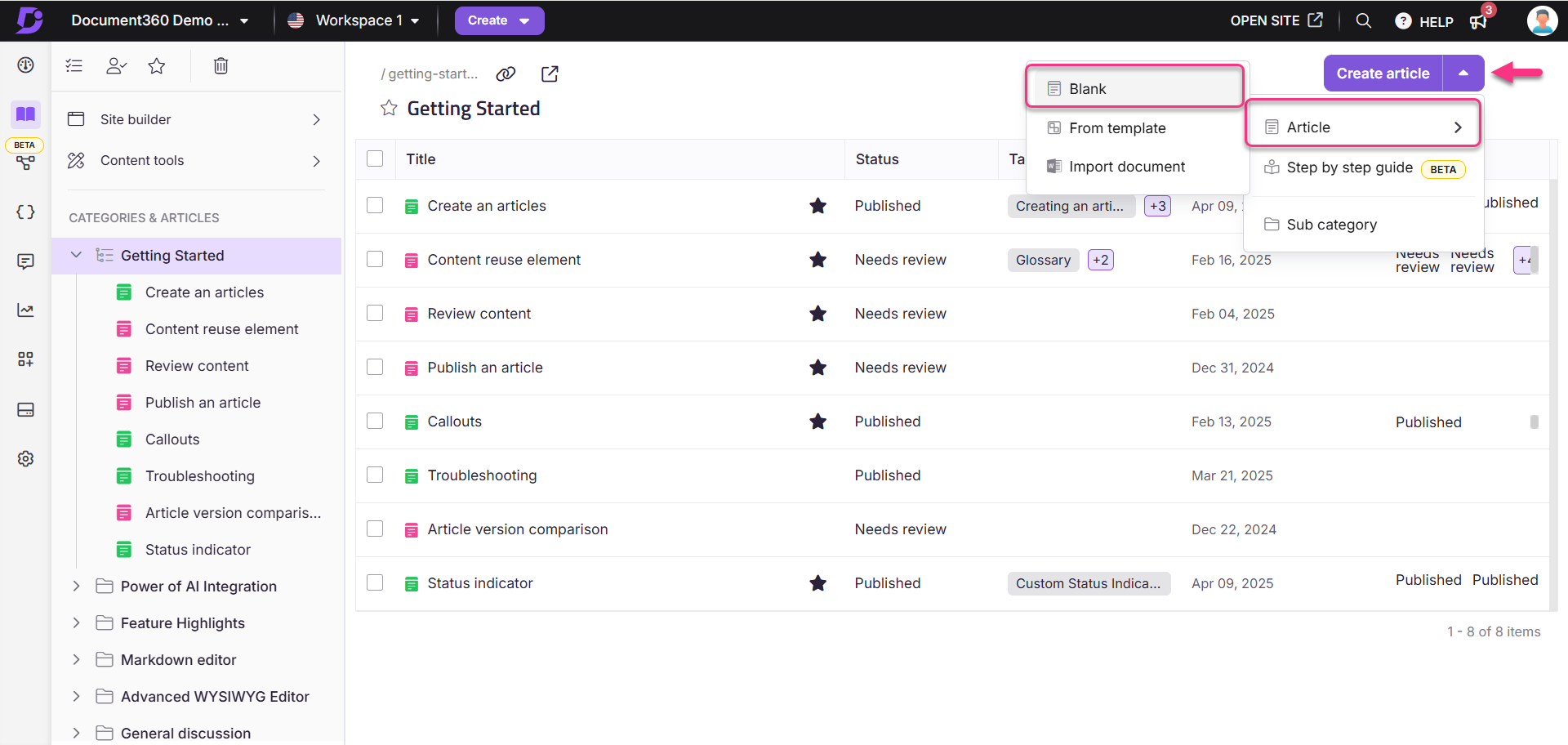
Een artikel maken vanaf de overzichtspagina:
Navigeer naar de pagina Overzicht () in uw Knowledge Base-portal.
Klik in de sectie Document op Artikel maken.
Het Create new article dialoogvenster verschijnt.
Voer een titel in voor het nieuwe artikel.
Kies in de Categorie dropdown de categorie waar het artikel geplaatst moet worden. Dit wordt weergegeven op uw Knowledge Base-site zodra het artikel is gepubliceerd.
NOTITIE
Klik tijdens het maken van een artikel op + Categorie maken om een nieuwe categorie toe te voegen en het artikel erin te plaatsen.
Vouw de sectie Geavanceerd uit en selecteer het editortype van uw voorkeur: Geavanceerde WYSIWYG-editor of Markdown.
NOTITIE
De standaardeditor volgt hier de editor die is geselecteerd in de algemene instellingen. Als u bijvoorbeeld in de algemene instellingen de geavanceerde WYSIWYG-editor hebt gekozen, wordt deze hier standaard geselecteerd. U kunt echter op elk gewenst moment schakelen tussen Markdown en Advanced WYSIWYG editor.
Klik Create om het artikel toe te voegen.
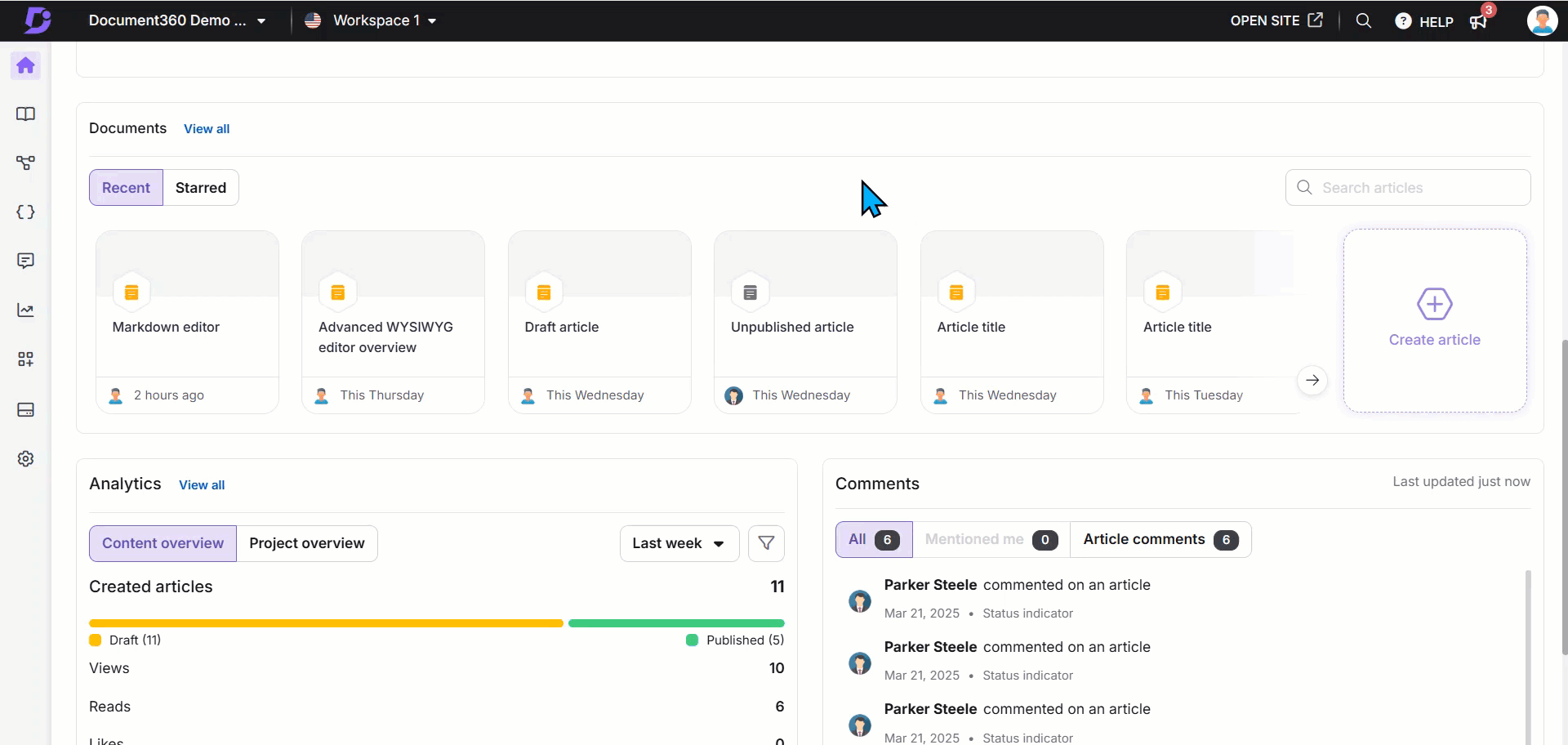
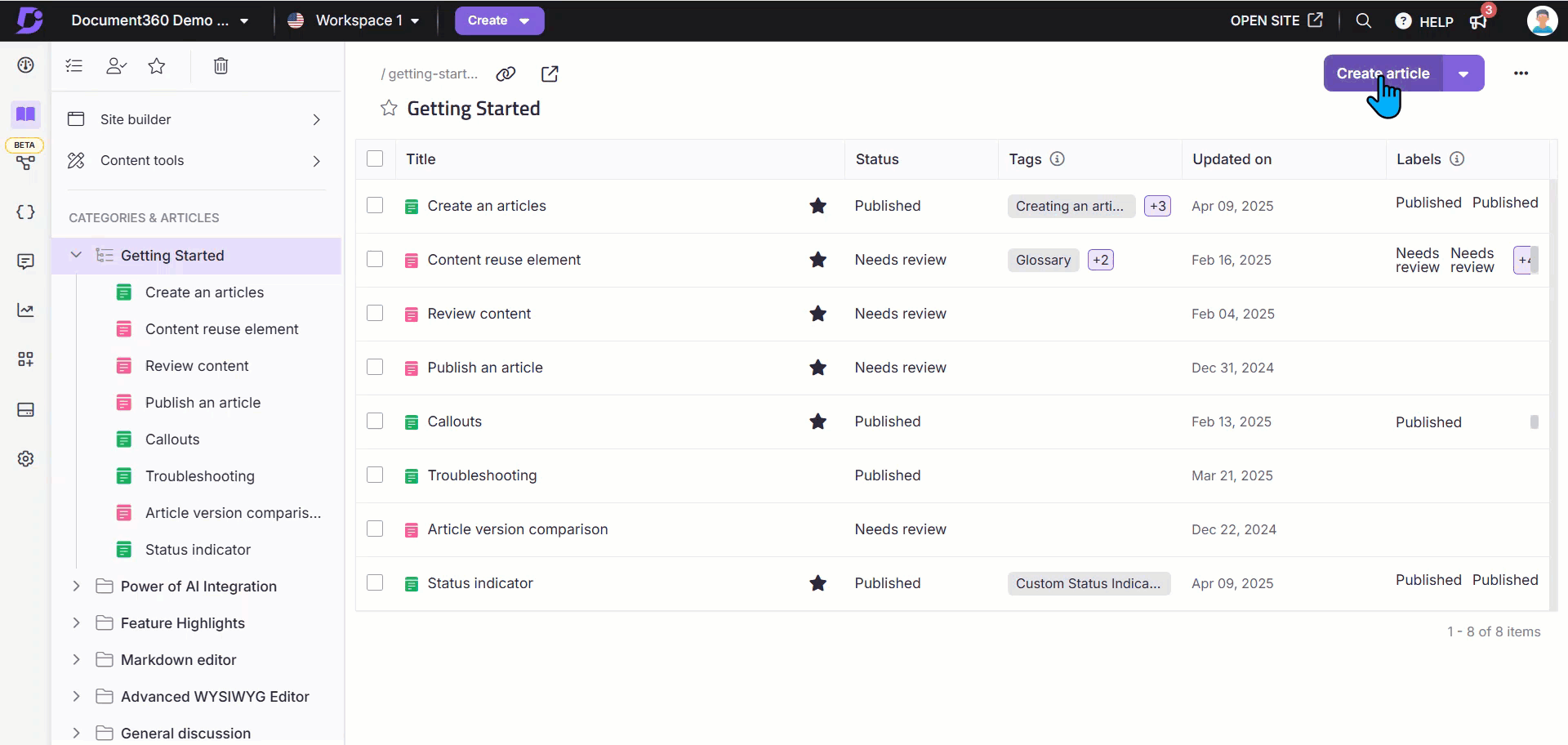
NOTITIE
Om een artikel te maken en te schrijven met Eddy AI, zie het artikel op AI writing agent.
Artikel maken op basis van sjabloon
In Document360 kunt u elk artikel maken, opslaan en hergebruiken als sjabloon voor toekomstige artikelen. Wanneer u een nieuw artikel maakt met behulp van een sjabloon, worden automatisch alle vooraf gedefinieerde eigenschappen en opmaak geïmporteerd, waardoor u tijd bespaart en consistentie in uw kennisbank garandeert.
Stelt u zich eens voor dat u een kennisbank beheert voor een softwareproduct met een standaardindeling voor probleemoplossing. In plaats van elke keer dezelfde structuur opnieuw te maken, kunt u een opgeslagen sjabloon gebruiken om de consistentie te behouden en de inspanning te verminderen, zodat u zich kunt concentreren op het aanpassen van de inhoud.
U kunt op vier manieren een artikel maken op basis van de sjabloon:
Methode 1: Het vliegwiel () pictogram gebruiken
Methode 2: De optie () in het Categories & Articles deelvenster gebruiken More
Methode 3: Met behulp van de Create knop op de bovenste navigatiebalk
Methode 4: De optie Een sjabloon kiezen gebruiken
Gebruik het vliegwielpictogram () in het Categories & Articles deelvenster om snel een artikel te maken op basis van een sjabloon:
Navigeer naar Documentation () in de linkernavigatiebalk in de Knowledge Base-portal.
Beweeg de muisaanwijzer over net onder het gewenste artikel in het Categories & Articles deelvenster en klik op het pictogram Vliegwiel ().
Selecteer Artikel > Van sjabloon.
Het Article from template dialoogvenster verschijnt.
Kies een sjabloon in de lijst en u kunt een voorbeeld van de sjablooninhoud bekijken in het rechterdeelvenster.
Voer de gewenste artikelnaam in het veld Titel in en kies de juiste categorie in het veld Locatie .
Klik op Deze sjabloon gebruiken.
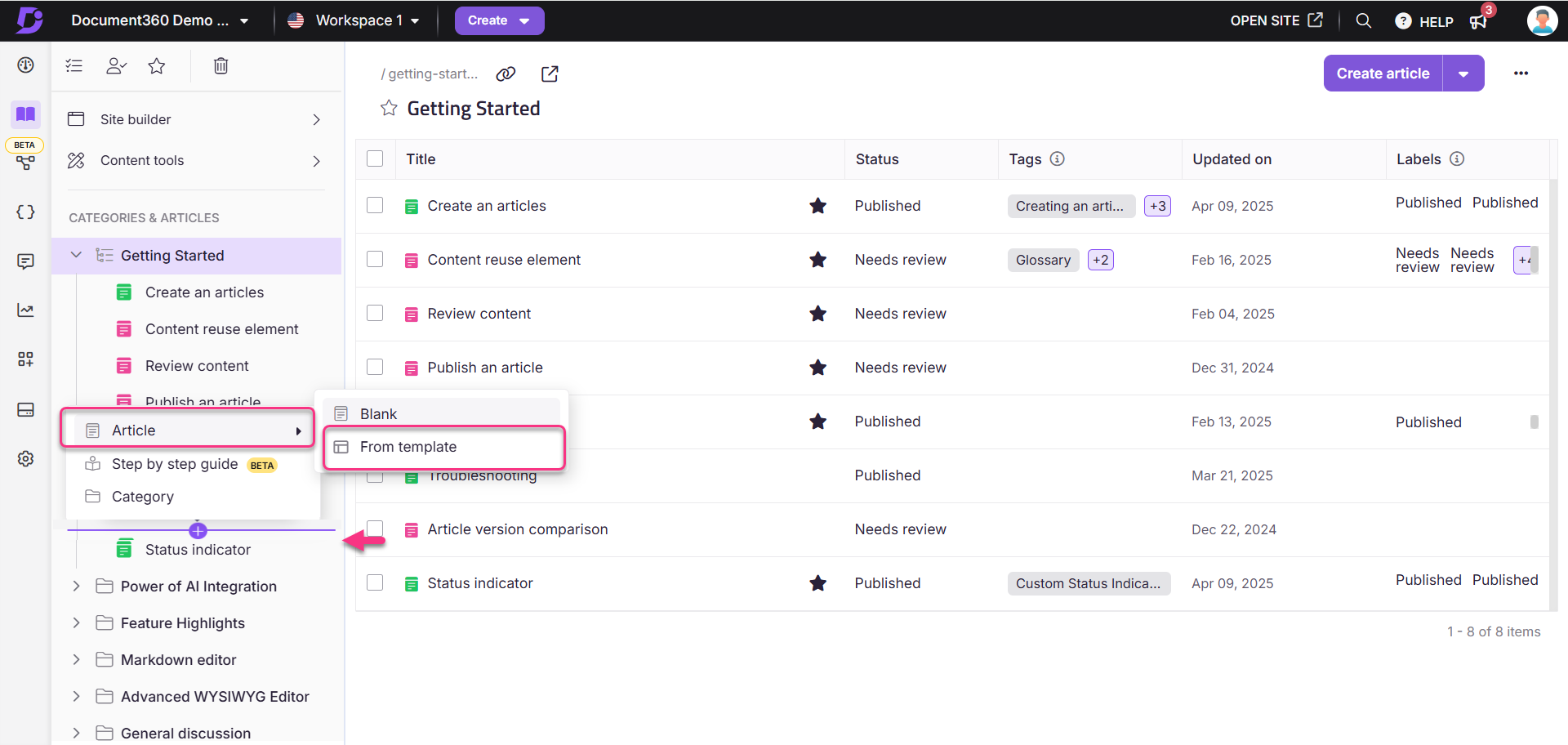
Gebruik het More pictogram () in een specifieke categorie om een artikel te maken op basis van een sjabloon:
Navigeer naar Documentation () in de linkernavigatiebalk in de Knowledge Base-portal.
Plaats in het Categories & Articles deelvenster de muisaanwijzer op de gewenste categorie.
Klik op More () > artikel > From template.
Het Article from template dialoogvenster verschijnt.
Gids voor probleemoplossingGids voor probleemoplossing
Klik op Deze sjabloon gebruiken.
![]()
Een artikel maken op basis van een sjabloon met behulp van de Create knop op de bovenste navigatiebalk:
Navigeer naar Documentation () in de linkernavigatiebalk in de Knowledge Base-portal.
Klik op het Create dropdownmenu en selecteer Artikel > From template.
Het Article from template dialoogvenster verschijnt.
Kies een sjabloon in de lijst en u kunt een voorbeeld van de sjablooninhoud bekijken in het rechterdeelvenster.
Voer de gewenste artikelnaam in het veld Titel in en kies de juiste categorie in het veld Locatie .
Klik op Deze sjabloon gebruiken.
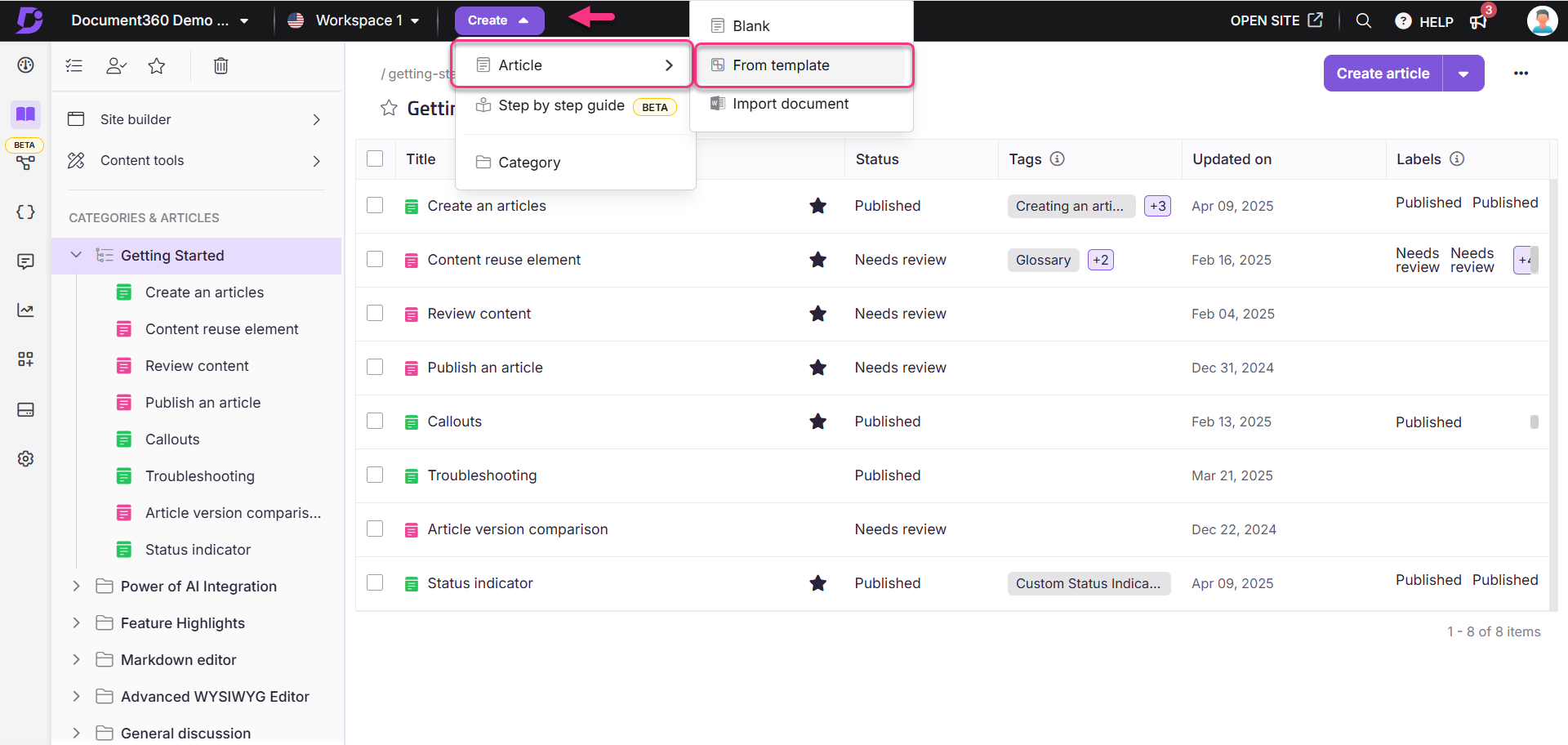
Begin met een leeg artikel in de geavanceerde WYSIWYG-editor en kies een sjabloon om uw inhoudsinspanningen te structureren:
Navigeer naar het gewenste artikel in de geavanceerde WYSIWYG-editor.
Als het artikel leeg is, verschijnt de optie Een sjabloon kiezen .
Klik op Een sjabloon kiezen.
Het Article from template dialoogvenster verschijnt.
Kies een sjabloon in de lijst en u kunt een voorbeeld van de sjablooninhoud bekijken in het rechterdeelvenster.
Voer de gewenste artikelnaam in het veld Titel in en kies de juiste categorie in het veld Locatie .
Klik op Deze sjabloon gebruiken om uw artikel te structureren met vooraf gedefinieerde inhoud.
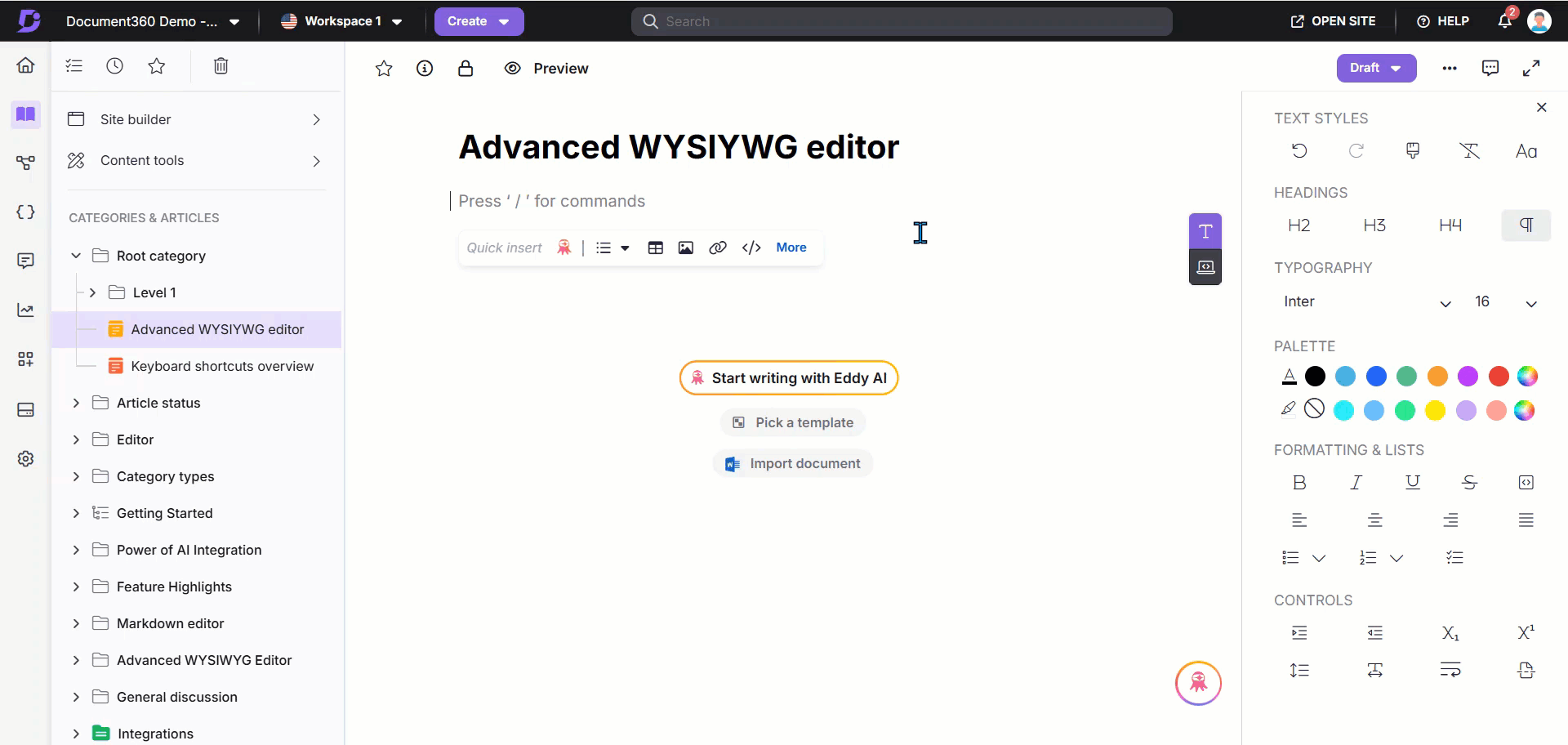
NOTITIE
De naam en slug van het artikel worden automatisch ingevuld met behulp van de titel van het sjabloon.
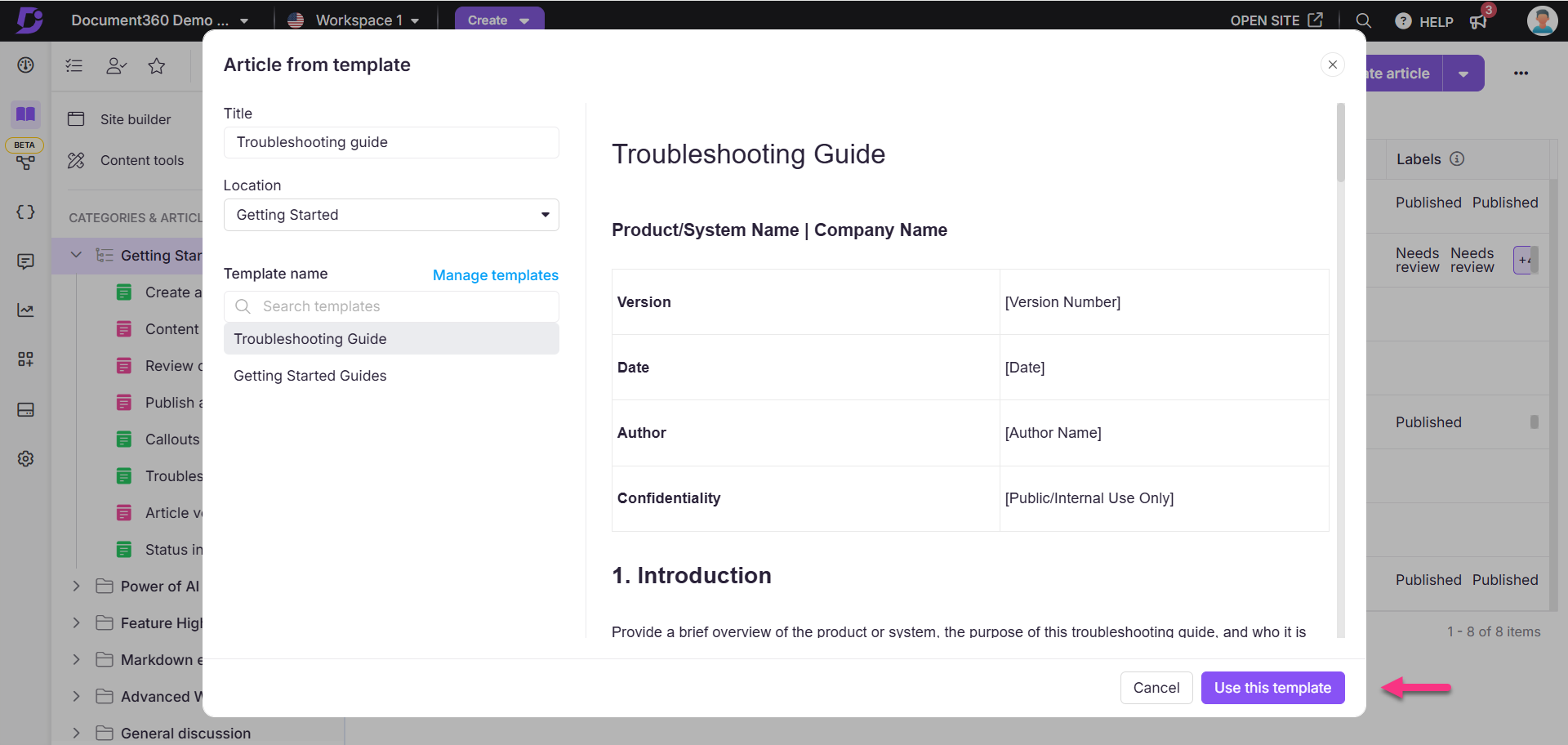
NOTITIE
Als u een bestaande sjabloon wilt toevoegen, beheren of wijzigen, kunt u naar de pagina Sjabloonoverzicht navigeren door te klikken op Ga naar sjablonen beheren boven de lijst met sjablonen in het Article from template dialoogvenster.
Lees voor meer informatie het artikel op Templates.
Een artikel bewerken
Het bewerken van een gepubliceerd artikel is essentieel voor het onderhouden van up-to-date en nauwkeurige inhoud in uw Knowledge Base. Wanneer een artikel wordt gepubliceerd, treden de volgende wijzigingen op:
Uw artikel verschijnt op uw Knowledge base site voor lezers.
De status van het artikel verandert van Concept naar Gepubliceerd in de Knowledge base portal
Wanneer u een gepubliceerd artikel selecteert, ziet u dat de editor alleen de live-versie weergeeft, niet het bewerkingsvenster.
Het gepubliceerde artikel bewerken:
Navigeer naar de gewenste editor en klik op de Edit knop in de rechterbovenhoek.
De artikelstatus bovenaan de editor verandert in Concept.
Breng de nodige wijzigingen aan in de inhoud van het artikel.
Zodra de wijzigingen zijn voltooid, klikt u om Publish het bijgewerkte artikel opnieuw te publiceren op uw Knowledge Base-site.
Wanneer u een bewerkt artikel publiceert, vervangt de bijgewerkte versie automatisch de eerder gepubliceerde versie in uw Knowledge Base.
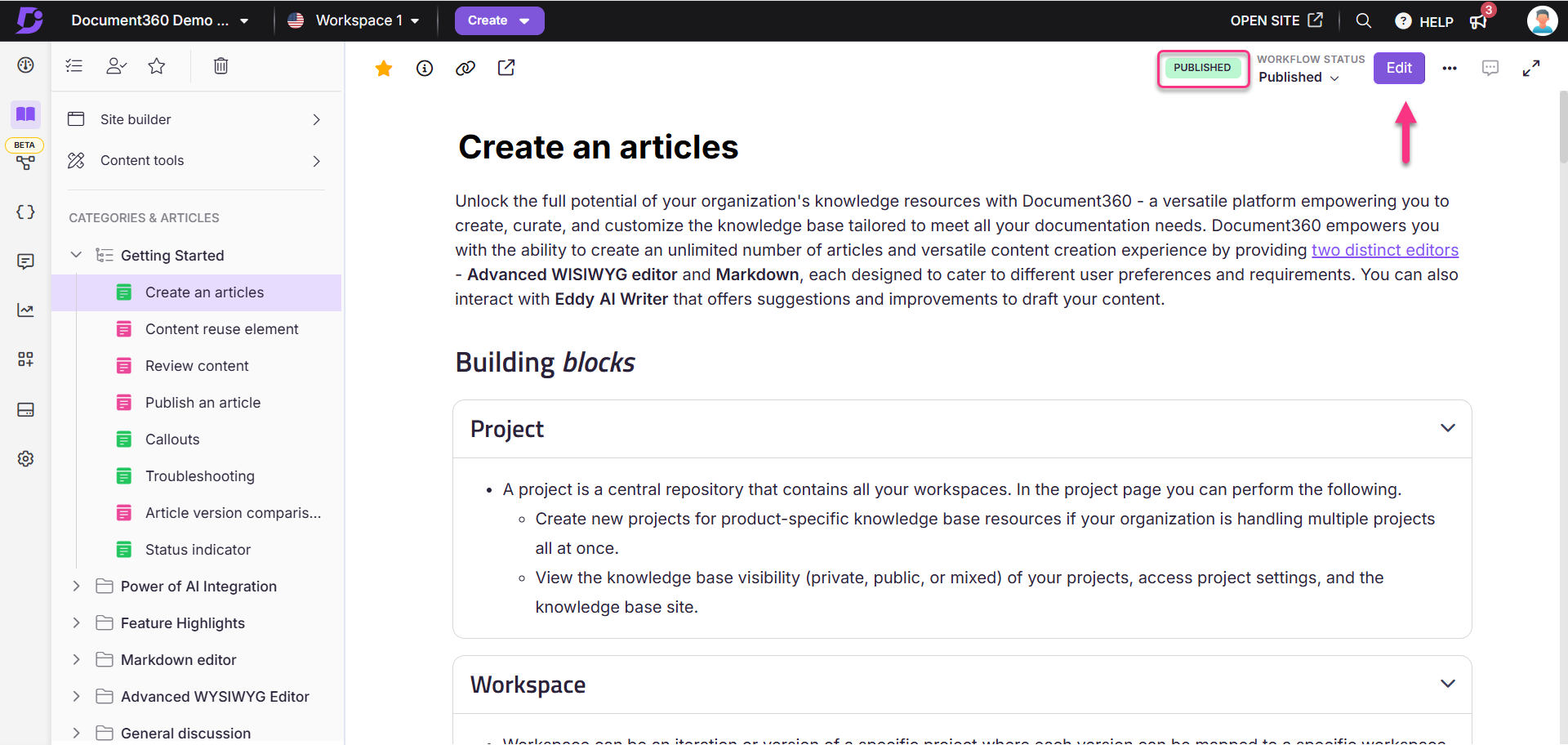
Markdown-weergave van een gepubliceerd artikel
Als u een artikel heeft gepubliceerd met de Markdown-editor, kunt u de Markdown-opmaak bekijken zonder een nieuwe versie van het artikel te maken.
Navigeer naar een gepubliceerd artikel in de Markdown-editor.
Klikken More () rechtsboven en selecteer View markdown.
Als u klaar bent, klikt u op Close markdown.
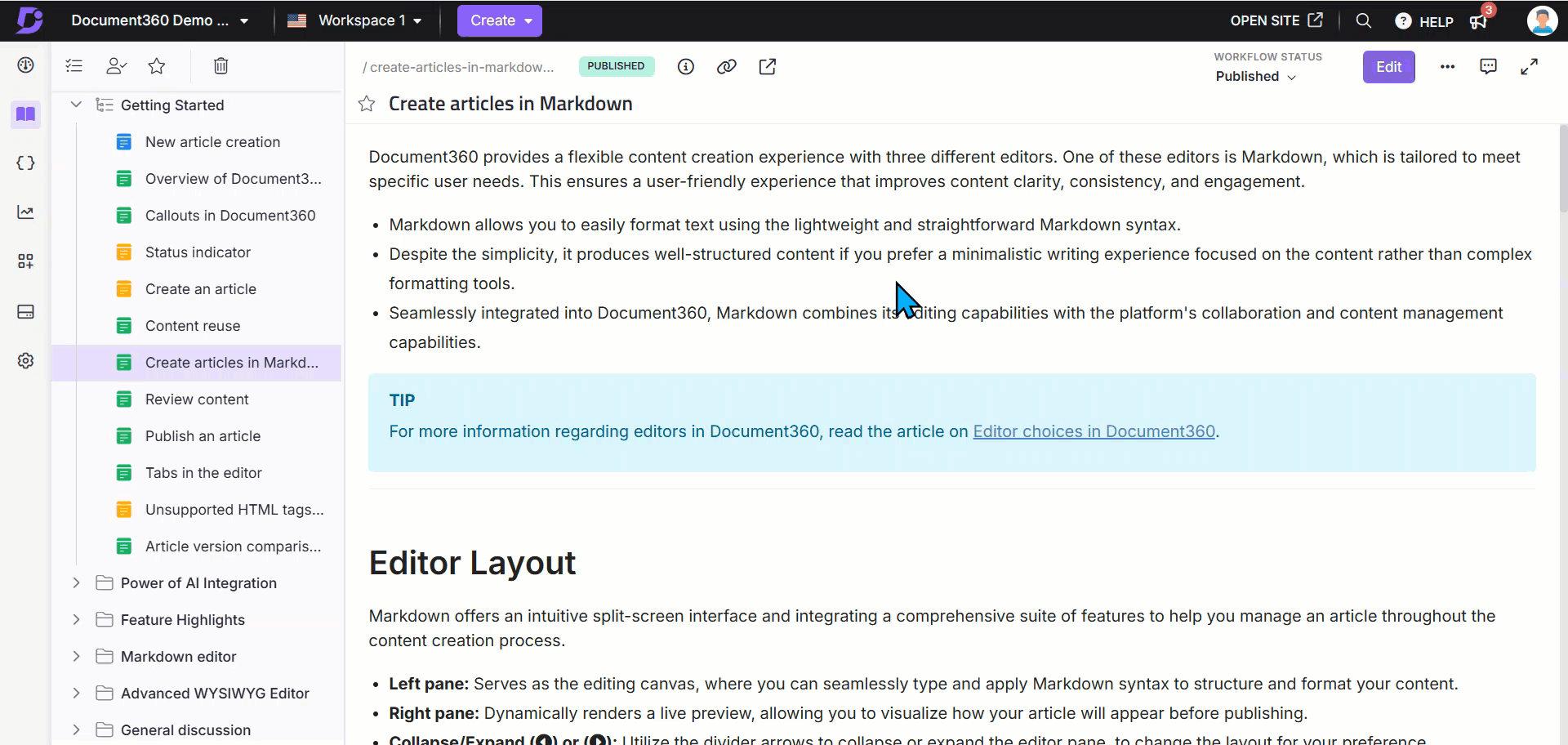
Een artikel vergrendelen
Wanneer u of een ander teamlid een artikel actief bewerkt, wordt het automatisch vergrendeld om te voorkomen dat andere bijdragers gelijktijdige wijzigingen aanbrengen die kunnen leiden tot conflicten of het overschrijven van inhoud.
Deze functie is handig wanneer meerdere teamleden samenwerken aan één artikel. Zodra u klaar bent met bewerken, kunt u het artikel ontgrendelen zodat anderen wijzigingen kunnen aanbrengen.
Een artikel wordt ontgrendeld wanneer:
Er is 15 minuten geen activiteit.
U klikt op het pictogram Vergrendelen () en selecteert Ontgrendelen.
U navigeert naar een ander artikel of een andere pagina binnen de Knowledge Base-portal.
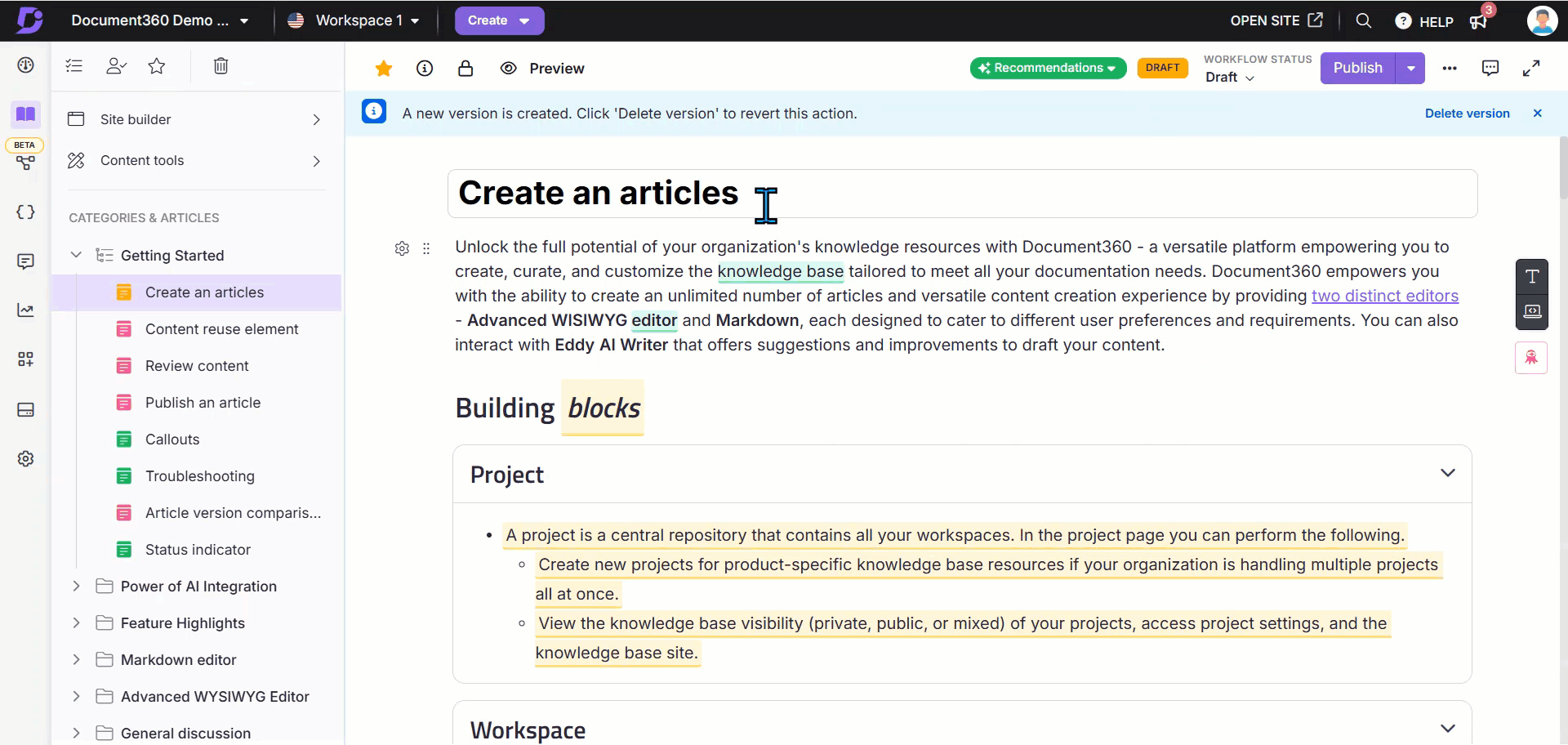
Een artikel verwijderen
Er zijn vijf manieren om een artikel in de Knowledge base-portal te verwijderen:
Methode 1: Met behulp van het More pictogram () in het Categories & Articles deelvenster.
Methode 2: Gebruik het More () icoon in het gewenste artikel.
Methode 3: Meerdere artikelen in de categorie Map/Index verwijderen.
Methode 4: Een specifiek artikel verwijderen in de categorie Map/Index .
Methode 5: Meerdere artikelen in de All articles sectie () verwijderen.
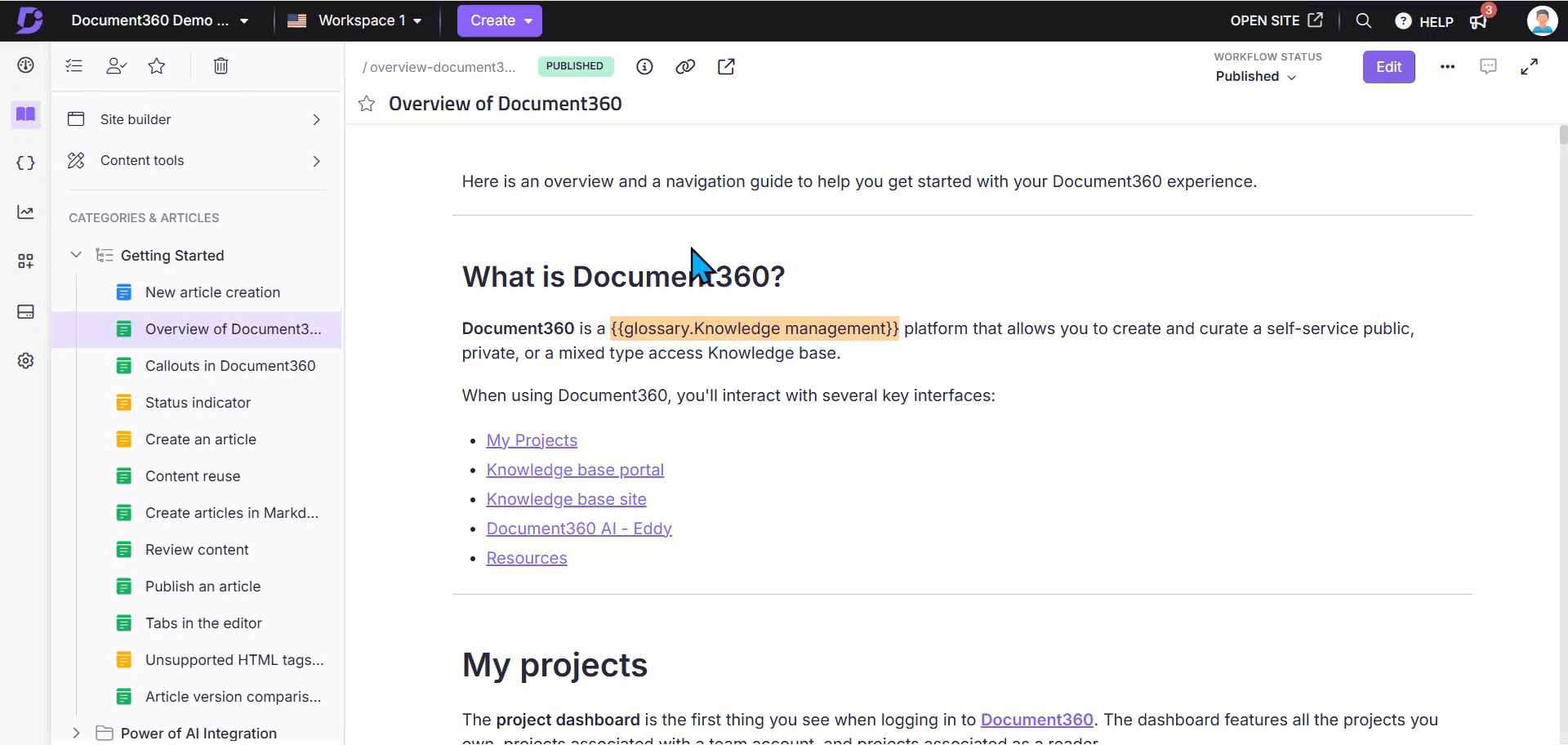
Een specifiek artikel uit de Categories & Articles sectie verwijderen:
Navigeer naar Documentation () in de linkernavigatiebalk in de Knowledge Base-portal.
Plaats de muisaanwijzer op het gewenste artikel in het Categories & Articles deelvenster.
Klik op het More pictogram () en selecteer Delete ().
Klik Yes in het Delete confirmation dialoogvenster.
Een artikel verwijderen tijdens het bewerken:
Klik in het gewenste artikel op het More pictogram () en selecteer Delete ().
Klik Yes in het Delete confirmation dialoogvenster.
Ga als volgt te werk om meerdere artikelen binnen een specifieke map-/indexcategorie te verwijderen:
Navigeer naar Documentation () in de linkernavigatiebalk in de Knowledge Base-portal.
Ga naar de gewenste map/indexcategorie .
Schakel de selectievakjes voor de betreffende artikelen in.
Klik op Delete ().
Klik Yes in het Delete confirmation dialoogvenster.
Een specifiek artikel binnen een specifieke map-/indexcategorie verwijderen:
Navigeer naar Documentation () in de linkernavigatiebalk in de Knowledge Base-portal.
Ga naar de gewenste map/indexcategorie .
Plaats de muisaanwijzer op het gewenste artikel, klik op het More pictogram () en selecteer Delete ().
Klik Yes in het Delete confirmation dialoogvenster.
Ga als volgt te werk om meerdere artikelen in de sectie Alle artikelen () te verwijderen:
Navigeer naar Documentation () > All articles () boven aan het Categories & Articles deelvenster.
De All articles pagina verschijnt. Gebruik indien nodig de filter opties om de artikelen te verfijnen.
Selecteer de gewenste artikelen en selecteer Delete ().
Klik Yes in het Delete confirmation dialoogvenster.
NOTITIE
Lees voor meer informatie het artikel op All articles.
Een artikel verbergen en zichtbaar maken
In Document360 kunt u een artikel verbergen in de documentatie-editor om de toegang tot alleen teamaccounts te beperken. Verborgen artikelen worden aangeduid met een doorhaling in de Knowledge base portal.
Als u bijvoorbeeld wilt dat uw verkoopteam toegang heeft tot een artikel met prijsgegevens, maar niet wilt dat dat artikel zichtbaar is voor klanten, kunt u het verbergen zodat het niet in uw openbare documentatie verschijnt.
Er zijn vier manieren om een artikel in de Knowledge Base-portal te verbergen of zichtbaar te maken:
Methode 1: Met behulp van het More pictogram () in het Categories & Articles deelvenster.
Methode 2: Meerdere artikelen verbergen/zichtbaar maken in de categorie Map/Index .
Methode 3: Een specifiek artikel verbergen/zichtbaar maken in de categorie Map/Index .
Methode 4: Meerdere artikelen verbergen/zichtbaar maken in de All articles() sectie.
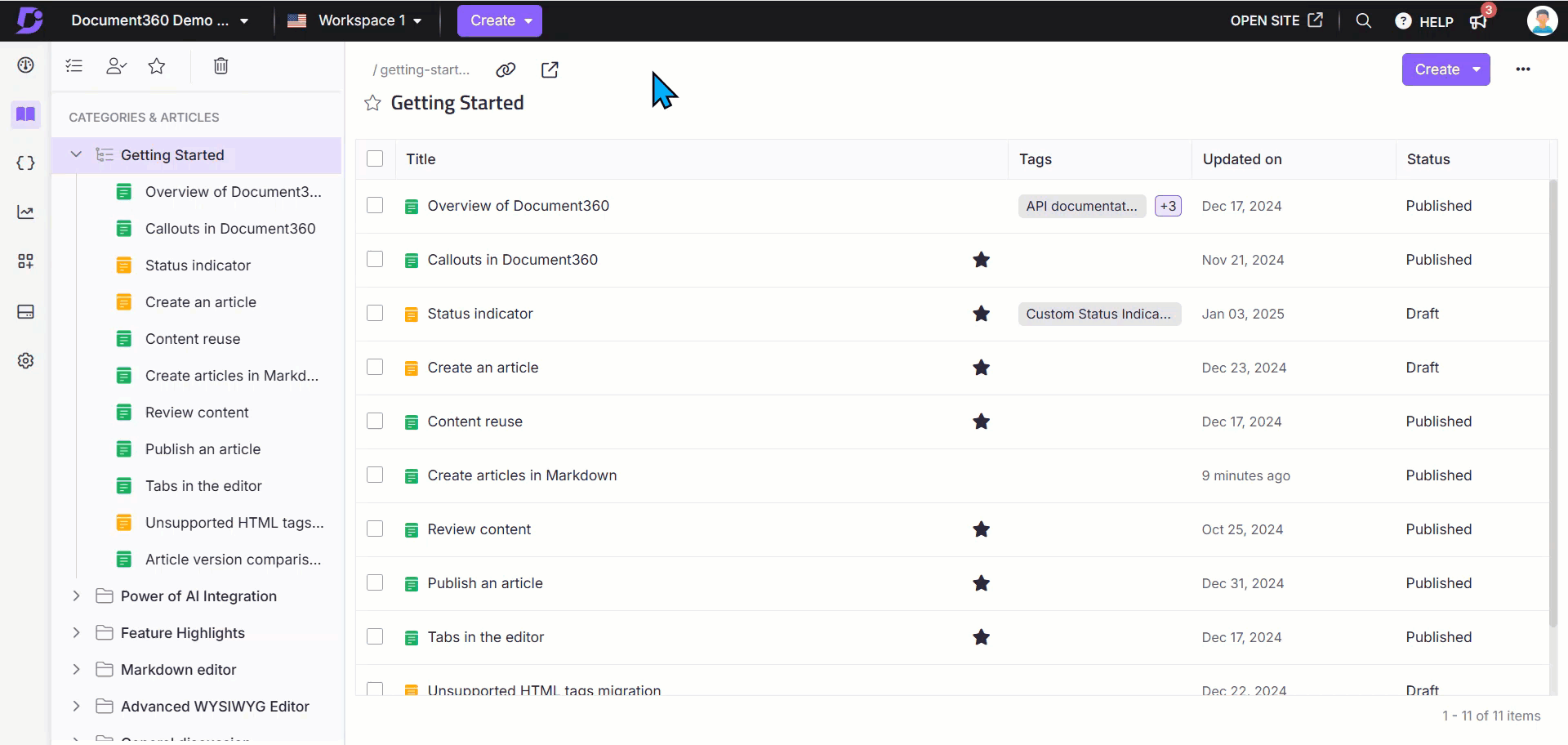
Om een specifieke categorie te verbergen/zichtbaar te maken in de Categories & Articles sectie:
Navigeer naar Documentation () in de linkernavigatiebalk in de Knowledge Base-portal.
Plaats de muisaanwijzer op de gewenste categorie in het Categories & Articles deelvenster.
Klik op het More pictogram () en selecteer Verbergen ().
Als u zichtbaar wilt maken, klikt u op het pictogram Zichtbaar maken ().
Ga als volgt te werk om meerdere artikelen binnen een specifieke map-/indexcategorie te verbergen/zichtbaar te maken:
Navigeer naar Documentation () in de linkernavigatiebalk in de Knowledge Base-portal.
Ga naar de gewenste map/indexcategorie .
Schakel de selectievakjes voor de betreffende artikelen in.
Klik op Hide ().
Als u het zichtbaar wilt maken, klikt u op het Unhide pictogram ().
Een specifiek artikel in een specifieke map/indexcategorie verbergen/zichtbaar maken:
Navigeer naar Documentation () in de linkernavigatiebalk in de Knowledge Base-portal.
Ga naar de gewenste map/indexcategorie .
Beweeg de muisaanwijzer over het gewenste artikel.
Klik op het More pictogram () en selecteer Hide ().
Als u het zichtbaar wilt maken, klikt u op het Unhide pictogram ().
Ga als volgt te werk om meerdere artikelen te verbergen in de sectie Alle artikelen ():
Navigeer naar Documentation () > All articles () boven aan het Categories & Articles deelvenster.
De All articles pagina verschijnt. Gebruik indien nodig de filter opties om de artikelen te verfijnen.
Selecteer de gewenste artikelen en klik op Hide ().
Als u het pictogram Weergeven () zichtbaar wilt maken, klikt u op het pictogram Weergeven.
NOTITIE
Lees voor meer informatie het artikel op All articles.
De naam van een artikel wijzigen
Volg de onderstaande stappen om de naam van een artikel te wijzigen:
Navigeer naar Documentation () in de linkernavigatiebalk in de Knowledge Base-portal.
Ga naar het gewenste artikel en klik op de artikelnaam om het te bewerken:
In de geavanceerde WYSIWYG-editor wordt de naam van het artikel boven aan de inhoud van het artikel weergegeven.
In de editors Markdown en WYSIWYG wordt de naam van het artikel weergegeven in de kop van het artikel
U kunt ook de muisaanwijzer op het gewenste artikel in het Categories & Articles deelvenster plaatsen, op het pictogram Meer () klikken en de optie Naam wijzigen selecteren.
Voer de nieuwe artikelnaam in.
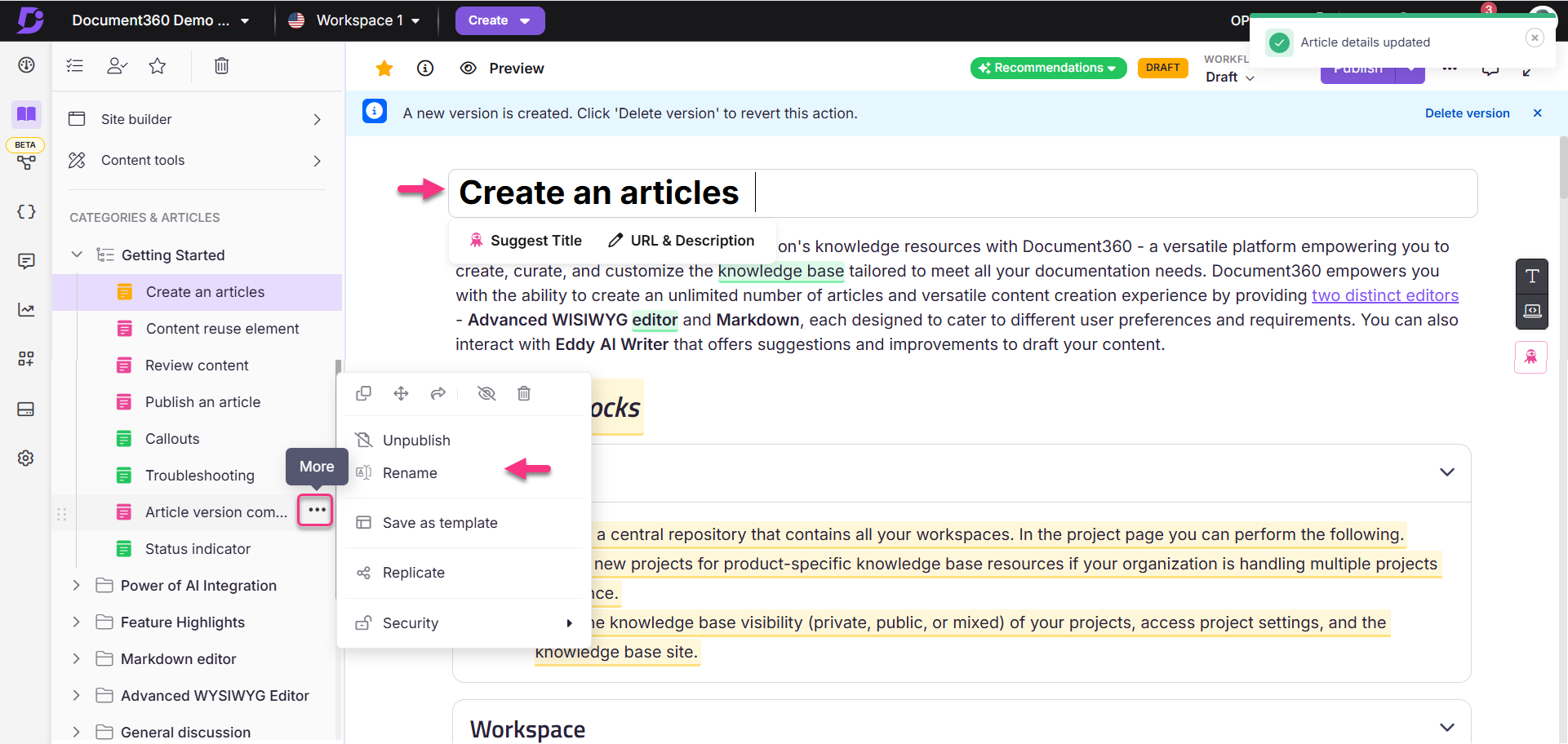
Een artikel verplaatsen
U kunt een artikel verplaatsen naar verschillende werkruimten. Er zijn vijf manieren om een artikel in de Knowledge base portal te verplaatsen:
Methode 1: Het pictogram slepen en neerzetten () in het Categories & Articles deelvenster gebruiken.
Methode 2: Gebruik het More pictogram () in het Categories & Articles deelvenster.
Methode 3: Meerdere artikelen verplaatsen in de categorie Map/Index .
Methode 4: Een specifiek artikel verplaatsen in de categorie Map/Index .
Methode 5: Meerdere artikelen verplaatsen in de All articles() sectie.
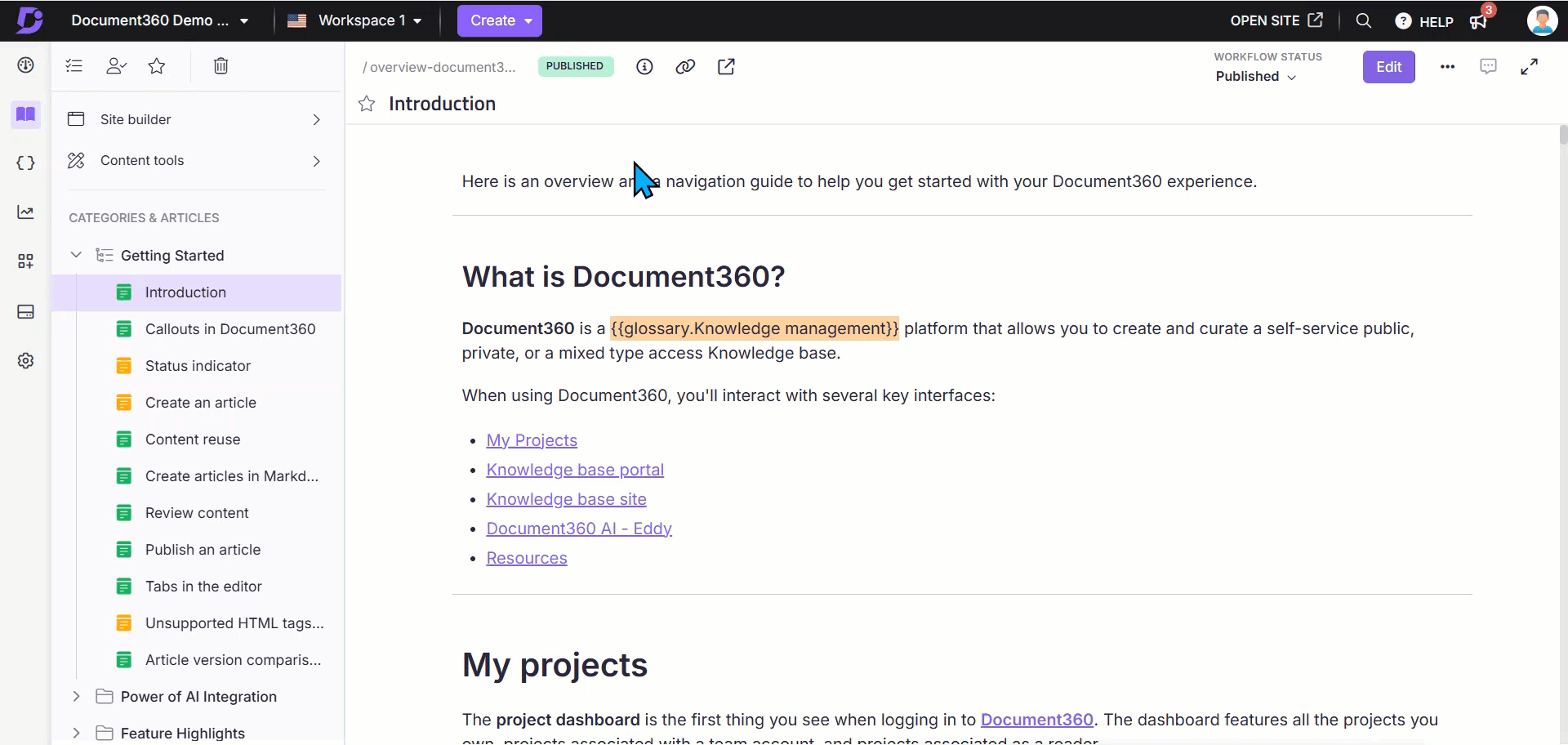
Een artikel verplaatsen met behulp van het pictogram slepen en neerzetten () in het Categories & Articles deelvenster:
Navigeer naar Documentation () in de linkernavigatiebalk in de Knowledge Base-portal.
Plaats de muisaanwijzer op de gewenste categorie.
Het pictogram voor slepen en neerzetten () verschijnt.
Houd de categorie ingedrukt en sleep deze naar de juiste locatie.
Vanuit het Categories & Articles deelvenster kunt u een artikel binnen of tussen werkruimten verplaatsen:
Navigeer naar Documentation () in de linkernavigatiebalk in de Knowledge Base-portal.
Plaats de muisaanwijzer op het gewenste artikel in het linkernavigatiedeelvenster.
Het More pictogram () verschijnt.
Klik op het More pictogram () en selecteer het Move pictogram ().
Voer in het deelvenster Artikel verplaatsen het volgende uit:
Werkruimte: Selecteer de gewenste werkruimte in de vervolgkeuzelijst.
Categorie: Selecteer een bestaande categorie in de geselecteerde werkruimte.
Automatisch bijwerken van links waarnaar wordt verwezen: Schakel dit selectievakje in om ervoor te zorgen dat koppelingen in de inhoud van het artikel worden bijgewerkt op basis van de doelwerkruimte/categorie.
Klik op Move.
Ga als volgt te werk om meerdere artikelen binnen een specifieke map/indexcategorie te verplaatsen:
Navigeer naar Documentation () in de linkernavigatiebalk in de Knowledge Base-portal.
Ga naar de gewenste map/indexcategorie .
Schakel de selectievakjes voor de betreffende artikelen in.
Klik op het Move pictogram ().
Voer in het deelvenster Artikel verplaatsen het volgende uit:
Werkruimte: Selecteer de gewenste werkruimte in de vervolgkeuzelijst.
Categorie: Selecteer een bestaande categorie in de geselecteerde werkruimte.
Automatisch bijwerken van links waarnaar wordt verwezen: Schakel dit selectievakje in om ervoor te zorgen dat koppelingen in de inhoud van het artikel worden bijgewerkt op basis van de doelwerkruimte/categorie.
Klik op Move.
Een specifiek artikel verplaatsen binnen een specifieke map/indexcategorie :
Navigeer naar Documentation () in de linkernavigatiebalk in de Knowledge Base-portal.
Ga naar de gewenste map/indexcategorie en plaats de muisaanwijzer op het gewenste artikel.
Het More pictogram () verschijnt.
Klik op het pictogram () en klik op het Move pictogram ().More
Voer in het dialoogvenster Artikel verplaatsen het volgende uit:
Werkruimte: Selecteer de gewenste werkruimte in de vervolgkeuzelijst.
Categorie: Selecteer een bestaande categorie in de geselecteerde werkruimte.
Automatisch bijwerken van links waarnaar wordt verwezen: Schakel dit selectievakje in om ervoor te zorgen dat koppelingen in de inhoud van het artikel worden bijgewerkt op basis van de doelwerkruimte/categorie.
Klik op Move.
Ga als volgt te werk om meerdere artikelen in de All articles sectie () te verplaatsen:
Navigeer naar Documentation () > All articles () boven aan het Categories & Articles deelvenster.
De All articles pagina verschijnt. Gebruik indien nodig de filter opties om de artikelen te verfijnen.
Selecteer de gewenste artikelen en klik op het Move to() icoon.
Voer in het deelvenster Artikel verplaatsen het volgende uit:
Werkruimte: Selecteer de gewenste werkruimte in de vervolgkeuzelijst.
Categorie: Selecteer een bestaande categorie in de geselecteerde werkruimte.
Automatisch bijwerken van links waarnaar wordt verwezen: Schakel dit selectievakje in om ervoor te zorgen dat koppelingen in de inhoud van het artikel worden bijgewerkt op basis van de doelwerkruimte/categorie.
Klik op Move.
NOTITIE
Bij het verplaatsen van artikelen worden beveiligingsbeperkingen toegepast op basis van de werkruimten en categorieën van de bestemming.
Een artikel repliceren
Met de functie Artikel repliceren kunt u één artikel weergeven in meerdere categorieën en werkruimten. Het repliceren van artikelen stroomlijnt de organisatie en toegankelijkheid van inhoud, verbetert de gebruikerservaring en verbetert het beheer van de kennisbank.
U kunt een artikel op drie manieren repliceren:
Methode 1: Repliceren vanuit de categorie Map/Index
Methode 2: Repliceren vanuit het Categories & Articles deelvenster
Methode 3: Repliceren vanuit de editor
Een specifiek artikel repliceren binnen een map-/indexcategorie:
Navigeer naar Documentation () in de linkernavigatiebalk in de Knowledge Base-portal.
Ga naar de gewenste map/indexcategorie en plaats de muisaanwijzer op het artikel.
De More () verschijnt.
Klikken More () en selecteer Replicate ().
Voer in het dialoogvenster Artikel repliceren het volgende uit:
Werkruimte: Selecteer de gewenste werkruimte in de vervolgkeuzelijst.
Categorie: Selecteer een bestaande categorie in de geselecteerde werkruimte.
Klikken Replicate.
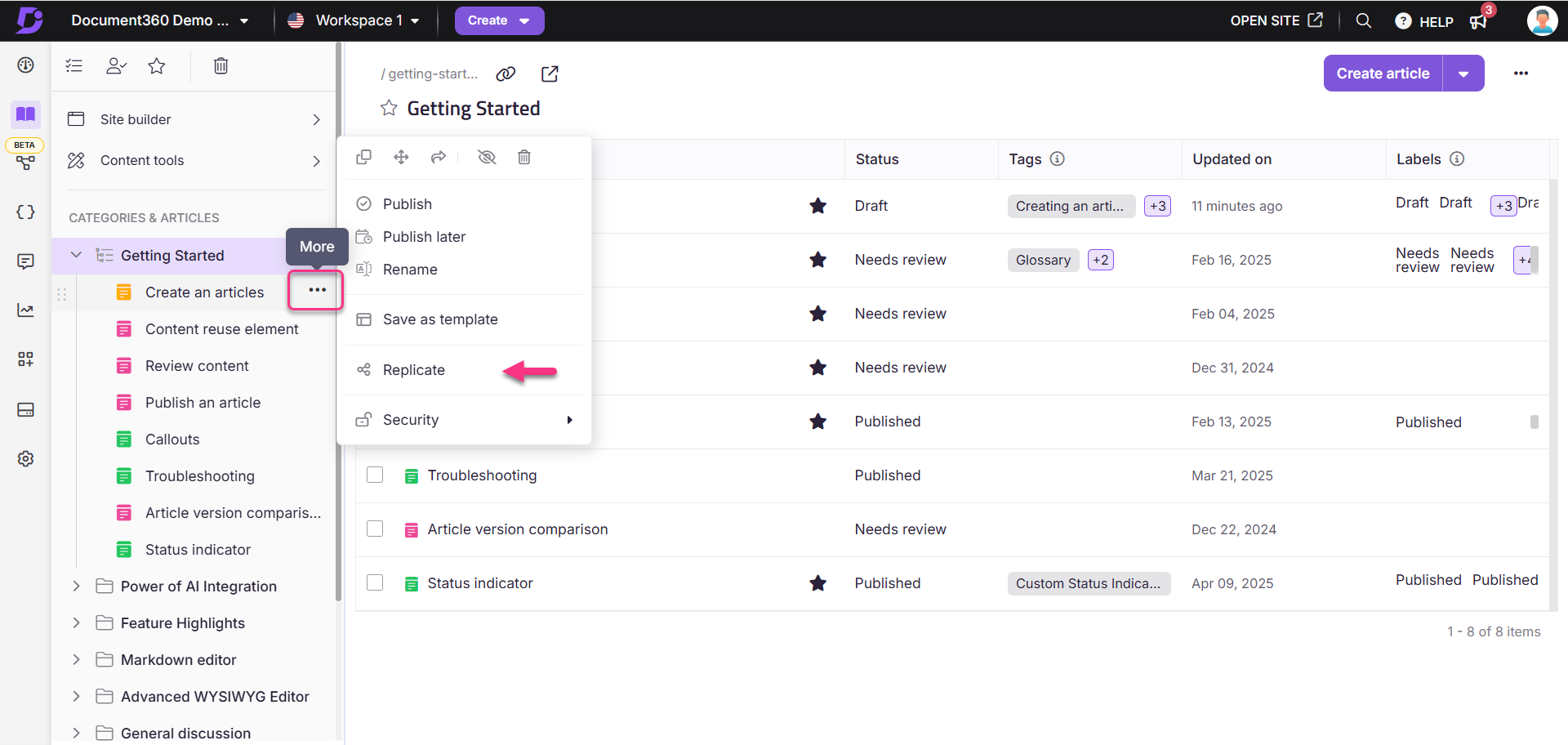
Om een artikel te repliceren uit de Categories & Articles afdeling:
Navigeer naar Documentation () in de linkernavigatiebalk van de Knowledge Base-portal.
Beweeg de muisaanwijzer over het gewenste artikel in de Categories & Articles vensterruit.
Klikken More () en selecteer Replicate ().
Voer in het dialoogvenster Artikel repliceren het volgende uit:
Werkruimte: Selecteer de gewenste werkruimte in de vervolgkeuzelijst.
Categorie: Selecteer een bestaande categorie in de geselecteerde werkruimte.
Klikken Replicate.
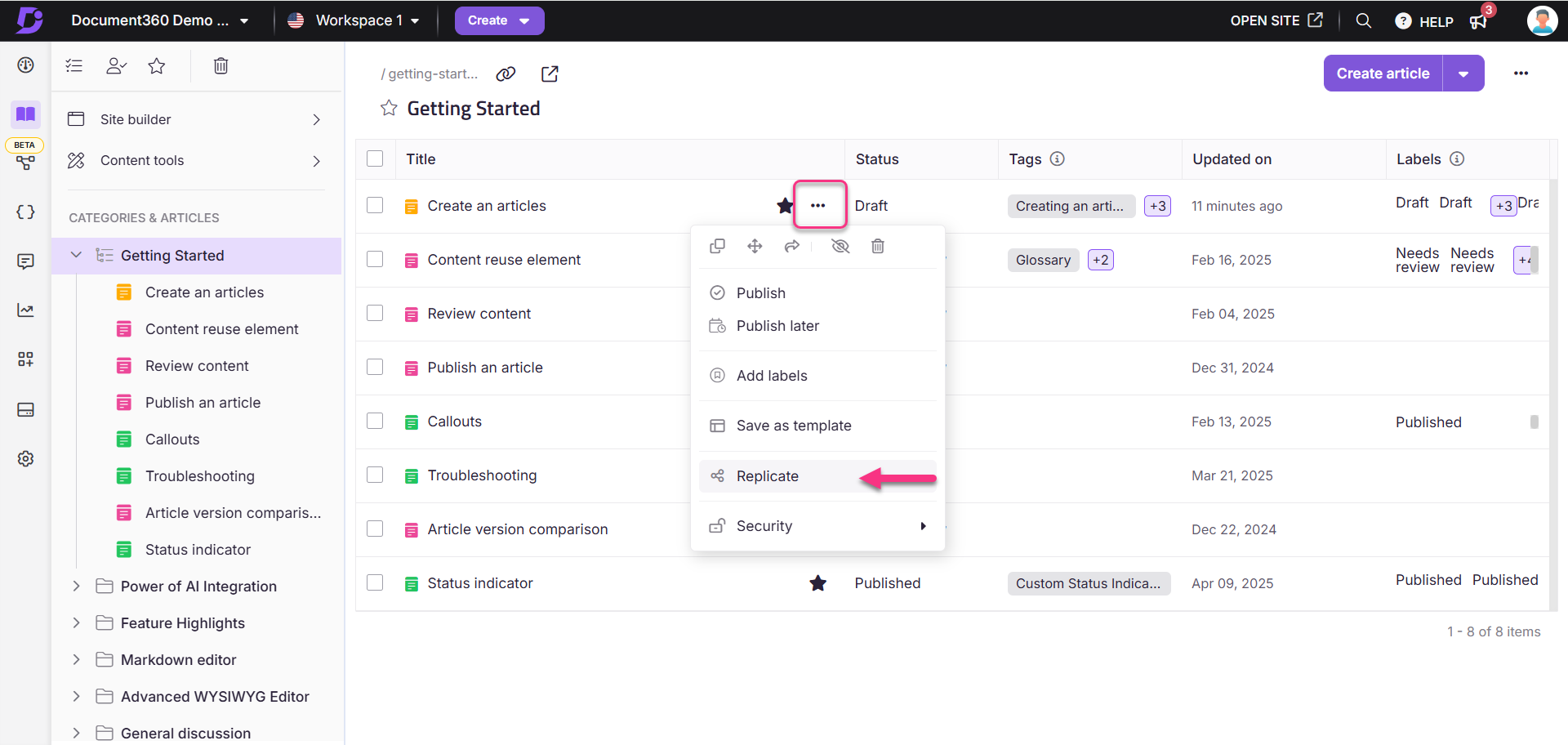
Om een artikel van de redacteur te repliceren:
Navigeer naar het gewenste artikel in de Knowledge base portal.
Klik op de More knop () in de rechterbovenhoek en selecteer Replicate ().
Voer in het dialoogvenster Artikel repliceren het volgende uit:
Werkruimte: Selecteer de gewenste werkruimte in de vervolgkeuzelijst.
Categorie: Selecteer een bestaande categorie in de geselecteerde werkruimte.
Klikken Replicate.
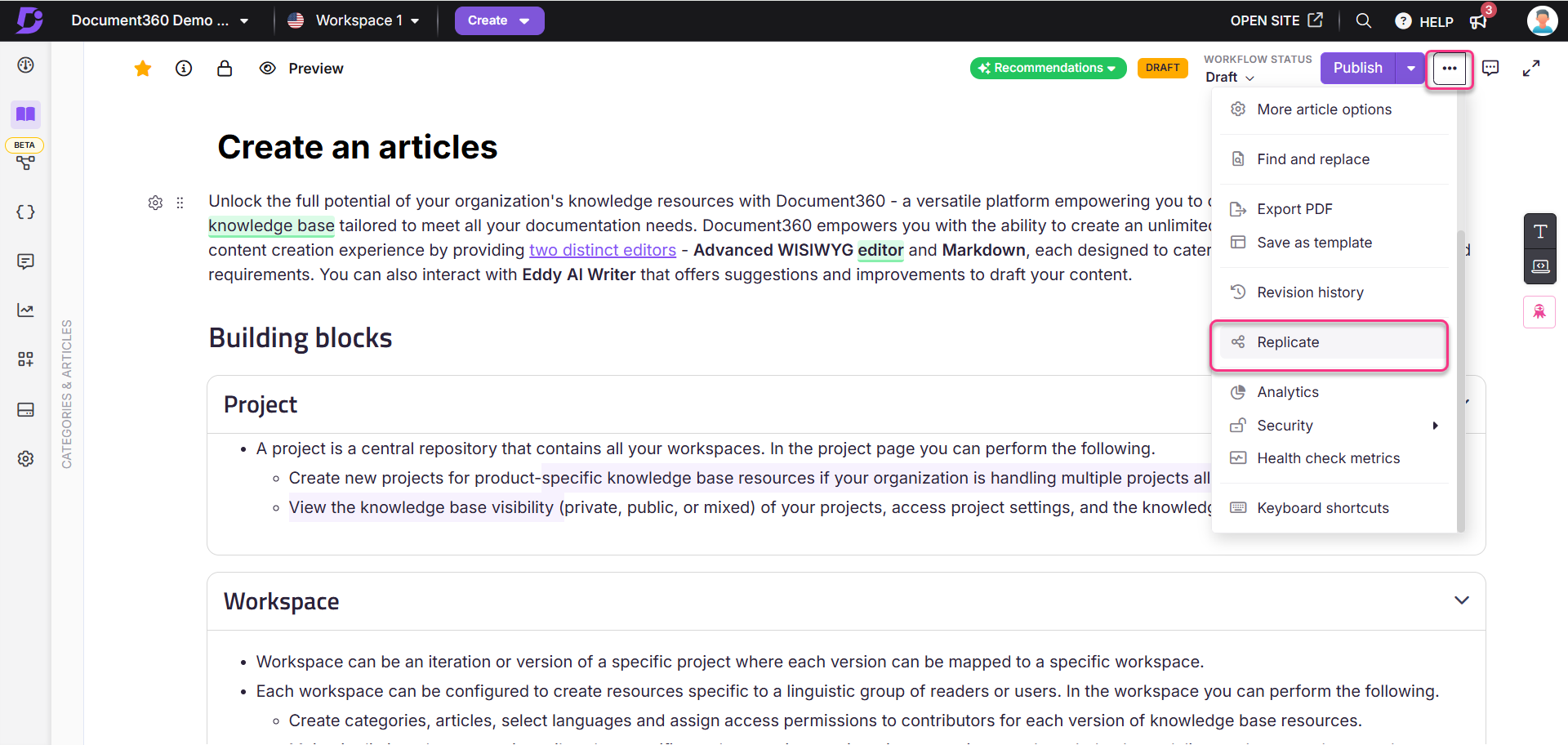

Een artikel klonen
Kloonartikelen zijn exacte kopieën van de inhoud die als nieuwe artikelen is gemaakt. U kunt artikelen klonen binnen of tussen werkruimten.
Er zijn twee methoden om een artikel te klonen in de Knowledge Base:
Methode 1: Met behulp van het More pictogram () in het Categories & Articles deelvenster.
Methode 2: Een specifiek artikel klonen binnen een map/indexcategorie .
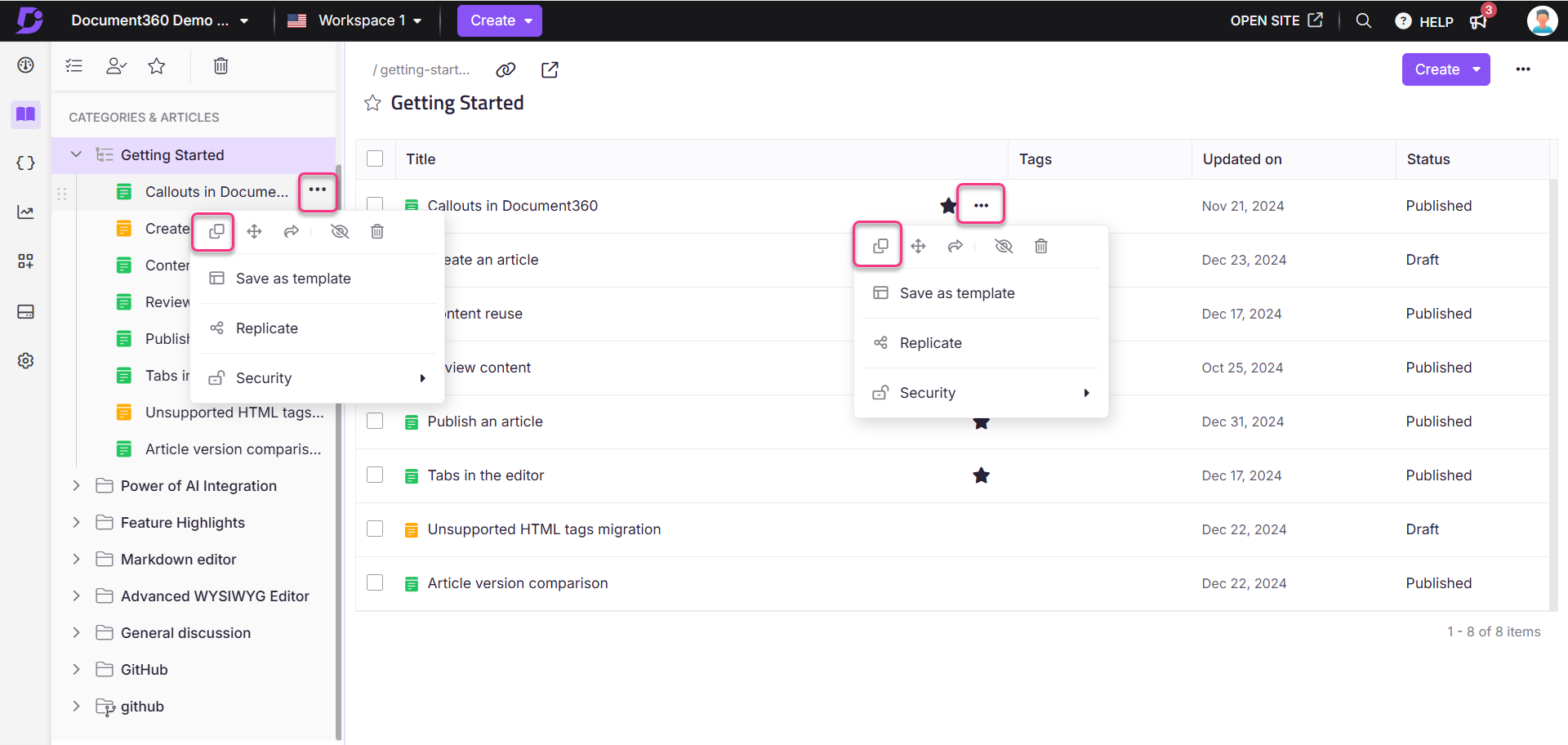
Vanuit het Categories & Articles deelvenster kunt u een artikel klonen binnen of tussen werkruimten:
Navigeer naar Documentation () in de linkernavigatiebalk in de Knowledge Base-portal.
Plaats de muisaanwijzer op het gewenste artikel in het linkernavigatiedeelvenster.
Het More pictogram () verschijnt.
Klik op het More pictogram () en selecteer het Clone pictogram ().
Voer in het dialoogvenster Klonenartikel het volgende uit:
Naam: Voer de naam in voor het kloonartikel.
Werkruimte: Selecteer de gewenste werkruimte in de vervolgkeuzelijst. Klik op Opnieuw instellen om het toe te wijzen onder de hoofdwerkruimte.
Categorie: Selecteer een bestaande categorie in de geselecteerde werkruimte.
Kruisverwijzingen: Selecteer Bijwerken naar gekloond als u wilt dat hyperlinks automatisch naar het gekloonde artikel navigeren, ongeacht of dit zich in dezelfde werkruimte of in verschillende werkruimten bevindt. Selecteer Origineel behouden als u de voorkeur geeft aan de hyperlinks om naar het oorspronkelijke artikel te navigeren. Als het artikel met hyperlinks niet is gekloond en u Bijwerken naar gekloond kiest, wat de standaardselectie is, verwijst de hyperlink nog steeds naar de oorspronkelijke versie van het artikel.
Klik op Clone.
Een specifiek artikel verplaatsen binnen een specifieke map/indexcategorie :
Navigeer naar Documentation () in de linkernavigatiebalk in de Knowledge Base-portal.
Ga naar de gewenste map/indexcategorie .
Beweeg de muisaanwijzer over het gewenste artikel.
Klik op het More pictogram () en selecteer het Clone pictogram ().
Voer in het dialoogvenster Klonenartikel het volgende uit:
Naam: Voer de naam in voor het kloonartikel.
Werkruimte: Selecteer de gewenste werkruimte in de vervolgkeuzelijst. Klik op Opnieuw instellen om het toe te wijzen onder de hoofdwerkruimte.
Categorie: Selecteer een bestaande categorie in de geselecteerde werkruimte.
Kruisverwijzingen: Selecteer Bijwerken naar gekloond als u wilt dat hyperlinks automatisch naar het gekloonde artikel navigeren, ongeacht of dit zich in dezelfde werkruimte of in verschillende werkruimten bevindt. Selecteer Origineel behouden als u de voorkeur geeft aan de hyperlinks om naar het oorspronkelijke artikel te navigeren. Als het artikel met hyperlinks niet is gekloond en u Bijwerken naar gekloond kiest, wat de standaardselectie is, verwijst de hyperlink nog steeds naar de oorspronkelijke versie van het artikel.
Klik op Clone.
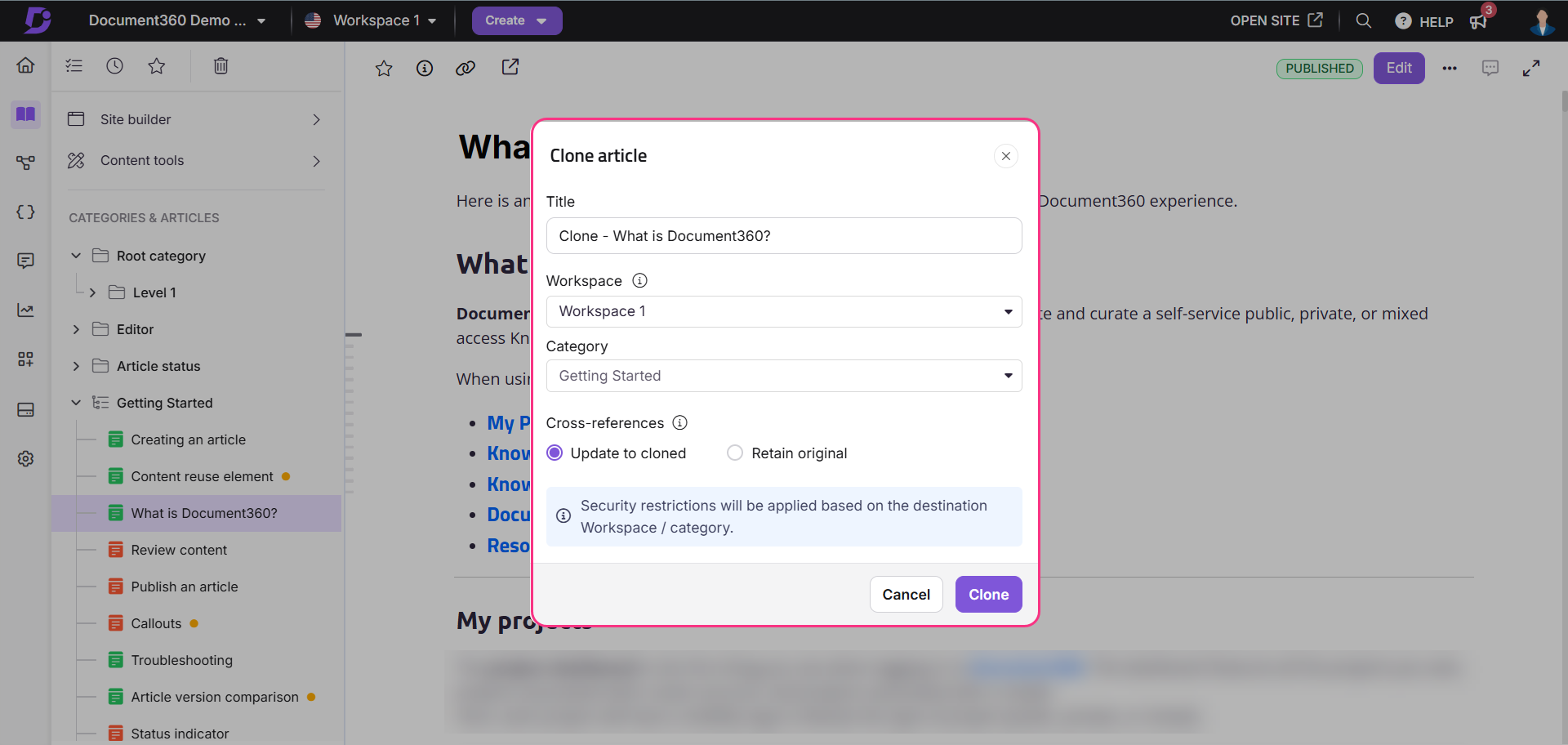
NOTITIE
Bij het verplaatsen van artikelen worden de beveiligingsbeperkingen toegepast op basis van de doelwerkruimten en categorieën.
Een artikel met een ster
Als u bepaalde artikelen in uw documentatie vaak gebruikt, kunt u deze verplaatsen naar de sectie met ster voor snelle toegang. Deze functie werkt als een favorietenlijst en is alleen beschikbaar in de Knowledge Base-portal.
NOTITIE
Wanneer u een artikel een ster geeft, krijgt elk van de gerepliceerde versies ook automatisch een ster.
Methode 1: Van de artikelredacteur
Methode 2: Uit de categorie Map/Index
U kunt een artikel een ster geven vanuit de artikeleditor:
Navigeer naar het gewenste artikel in de Knowledge base portal.
Klik op het pictogram Toevoegen aan met ster () in de kop van het artikel.
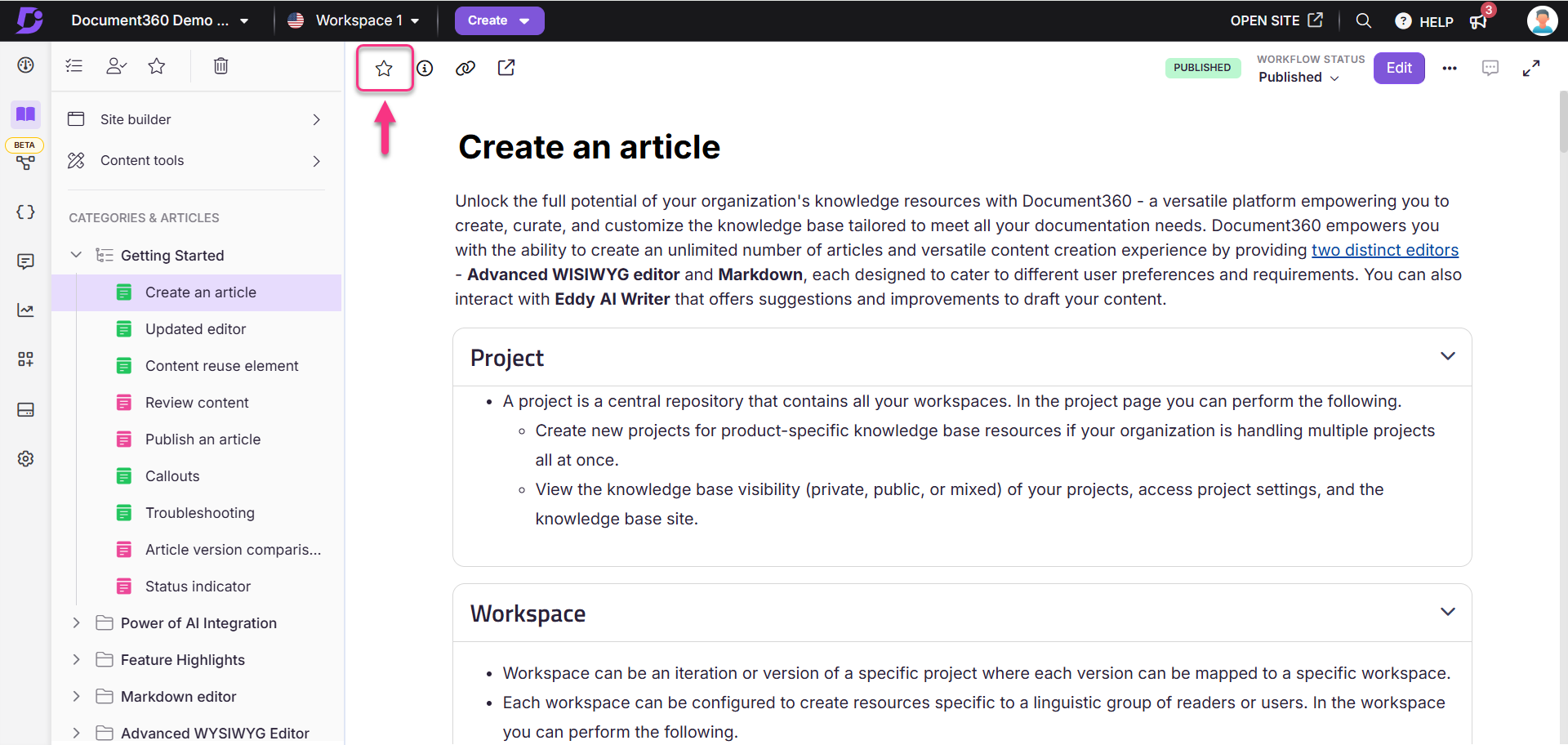
U kunt een artikel een ster toevoegen uit de map-/indexcategorieën:
Plaats de muisaanwijzer op het artikel dat wordt vermeld onder een map of categorie van het indextype.
Klik op het pictogram Toevoegen aan met ster () dat naast de artikelnaam verschijnt.

Toegang tot artikelen met ster
Uw artikelen met ster bekijken:
Navigeer naar Documentatie () in de linkernavigatiebalk in de Knowledge Base-portal.
Klik op het pictogram met ster () in het linker secundaire navigatiepaneel.
Als u een artikel uit deze lijst wilt verwijderen, selecteert u het en klikt u bovenaan op Verwijderen uit ster .
U kunt uw artikelen met ster ook bekijken in de Overview page voor snelle toegang.
Plaats de muisaanwijzer op het pictogram in de linkernavigatiebalk en selecteer met ster ().
NOTITIE
Alleen de categorieën en artikelen die je een ster geeft, verschijnen op je pagina met een ster , terwijl de categorieën en artikelen met een ster van vóór september 2025 zichtbaar blijven voor alle teamleden.
Lees voor meer informatie het artikel op Starred page.
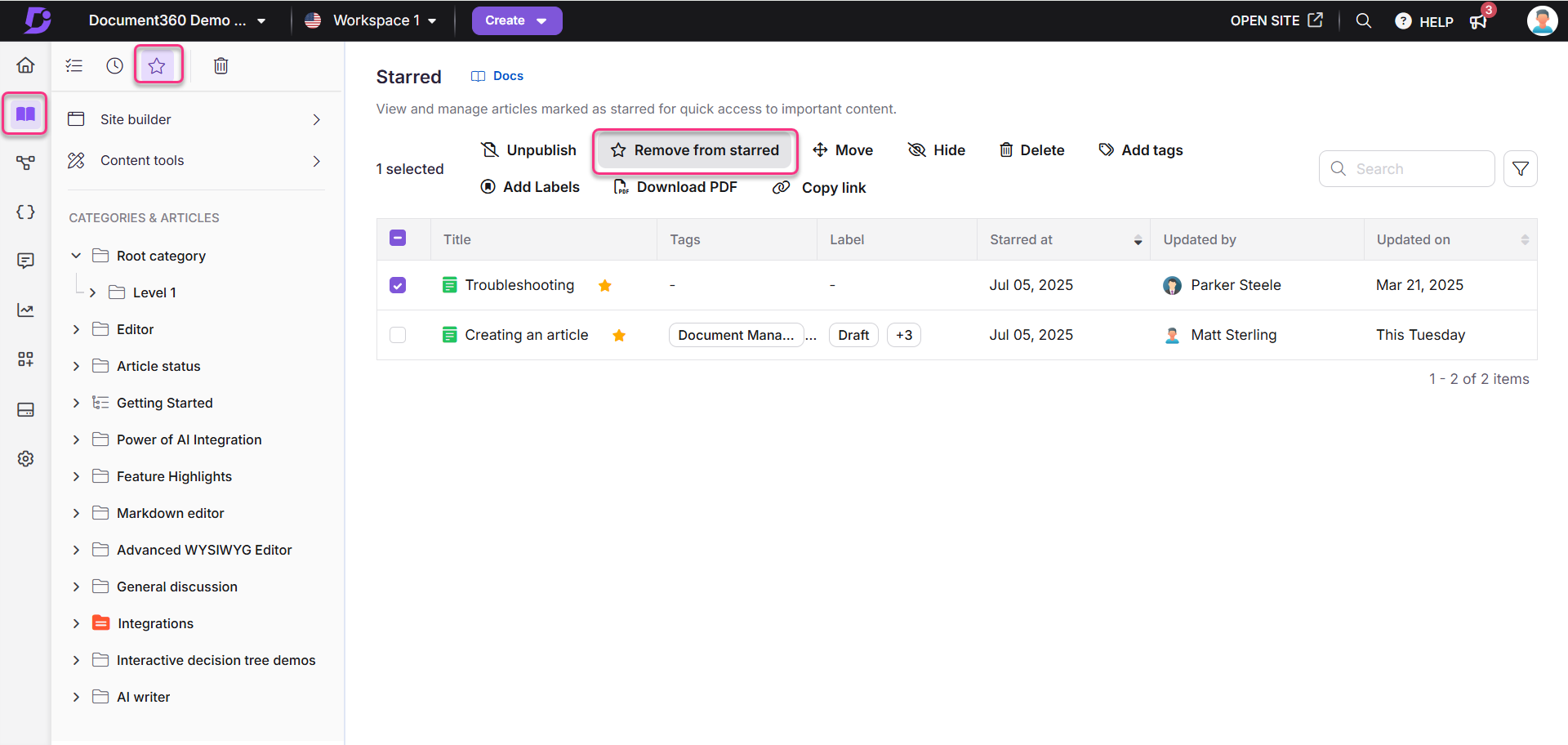
Probleemoplossing
Artikellimiet bereikt
Fout: documentation.categoriesAndArticles.maxArticlesCountReached en documentation.categoriesAndArticles.articleLimitExceedsPerCategory
Deze fouten treden op wanneer de artikellimiet voor een categorie of project is overschreden. Dit gebeurt vaak in de volgende scenario's:
Het maken van een groot aantal artikelen binnen een categorie of project dat de toegestane limiet overschrijdt.
Het bulksgewijs importeren van een aanzienlijk aantal artikelen in een categorie.
Het toevoegen van een subcategorie van het paginatype binnen een andere categorie.
Stappen om op te lossen
Controleer of de fout optreedt in alle categorieën in uw werkruimte.
In Document360 is het maximum aantal artikelen per categorie en per project afhankelijk van uw plan.
Als uw werkruimte de limiet heeft overschreden, vermindert u het aantal artikelen in een categorie of upgradet u uw abonnement indien nodig.
Als het probleem zich blijft voordoen na het volgen van deze stappen, neem dan contact op met het Document360-ondersteuningsteam voor verdere hulp: Neem contact op met Document360 Support
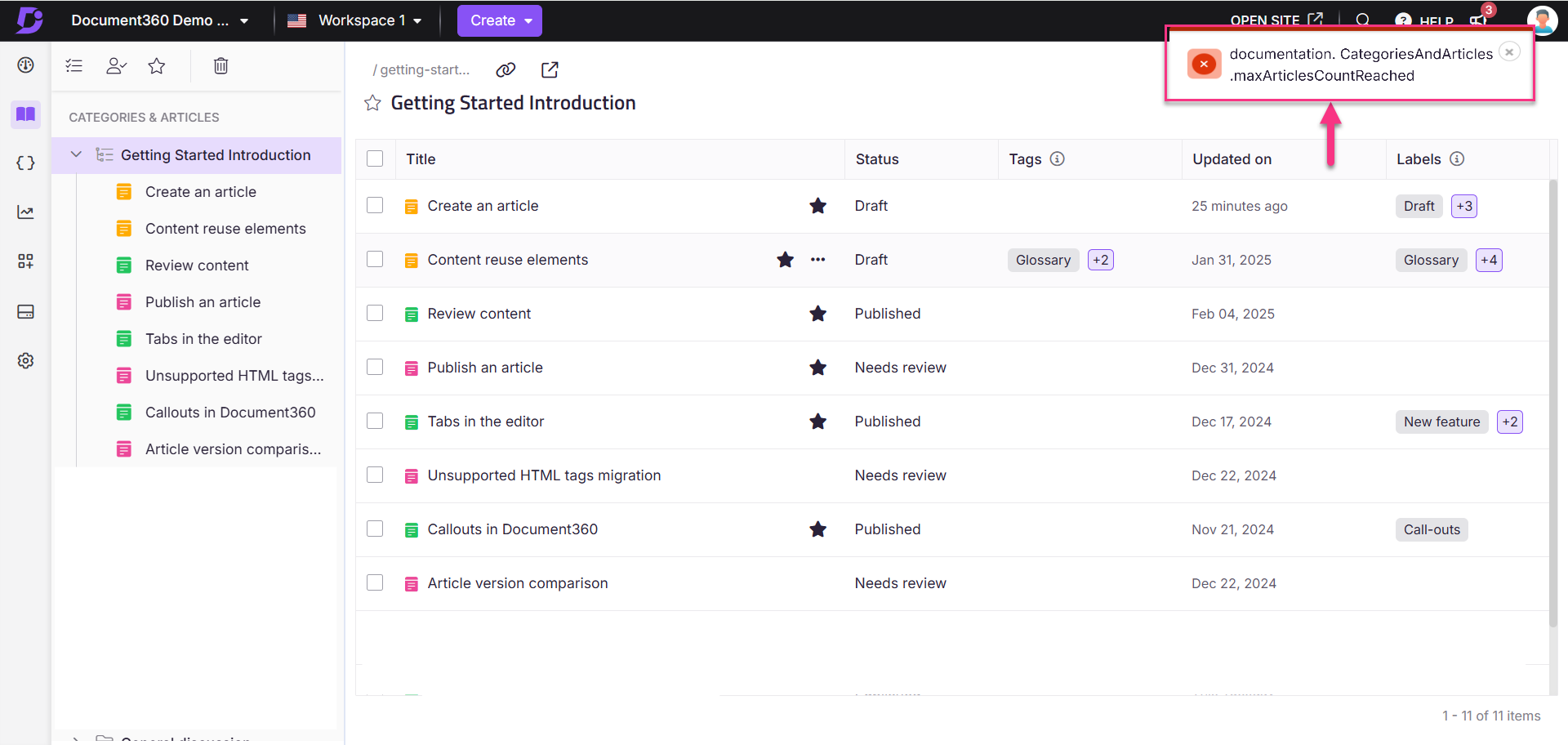
FAQ
Wat is de tekenlimiet voor artikeltitels?
De tekenlimiet voor artikeltitels is 150 tekens, inclusief spaties. Pictogrammen en de volgende speciale tekens zijn niet toegestaan: $, %, *, {, }, ", < en >.
Wat zijn de best practices voor het maken van een artikeltitel en URL-slug?
Houd er bij het maken van een artikeltitel rekening mee dat de URL-slug is afgeleid van de titel. Document360 scheidt automatisch woorden met koppeltekens en verwijdert speciale tekens/interpunctie in de slug. Verdere updates van de URL-slug kunnen later worden gemaakt.
Wat gebeurt er nadat ik een nieuw artikel heb gemaakt op basis van een sjabloon?
Uw artikel wordt toegevoegd aan de betreffende categorie/subcategorie met een statusindicator voor een nieuw artikel (lichtblauwe stip).
Moet ik mijn inhoud regelmatig opslaan?
Nee, Document360 slaat uw inhoud elke 5 seconden automatisch op. U kunt ook handmatig opslaan met Ctrl+S (Windows) of Cmd+S (Mac).
Wat gebeurt er nadat een artikel is gepubliceerd?
Nadat een artikel is gepubliceerd, wordt het weergegeven op uw Knowledge Base-site voor lezers en wordt de status bijgewerkt van Concept naar Gepubliceerd in de Knowledge Base-portal.
Hoe kan ik de gepubliceerde status van een artikel herkennen?
De gepubliceerde status van een artikel wordt aangegeven door een gekleurde stip naast de artikelnaam:
Lichtblauwe stip: Een nieuw artikel dat nog niet gepubliceerd is.
Lichtgroene stip: Het artikel is gepubliceerd.
Wat gebeurt er als ik een bewerkt artikel publiceer?
Wanneer u een bewerkt artikel publiceert, vervangt de bewerkte versie de eerder gepubliceerde versie in uw Knowledge Base.
Hoe kan ik een gepubliceerd artikel bewerken?
Als u een gepubliceerd artikel wilt bewerken, klikt u op de knop Bewerken in de rechterbovenhoek van de editor. Hierdoor wordt de artikelstatus teruggezet naar Concept, zodat u wijzigingen kunt aanbrengen.
Is de optie 'Artikel bewerken' beschikbaar voor alle lezers op de Knowledge Base-site?
Nee, de optie 'Artikel bewerken' is alleen beschikbaar voor ingelogde teamaccounts op de Knowledge Base-site.
Waarom wordt de naamswijziging van het artikel niet weergegeven op de Knowledge Base-site?
Als het artikel de status Concept heeft, wordt de wijziging in de artikelnaam niet onmiddellijk doorgevoerd op de site. De naamswijziging van het artikel wordt pas doorgevoerd nadat het is gepubliceerd.
Als het artikel de status Gepubliceerd heeft, wordt de wijziging in de naam van het artikel onmiddellijk doorgevoerd op de Knowledge Base-site.
Wat gebeurt er als een artikel is vergrendeld omdat een gebruiker het aan het bewerken is, en hoe kan het worden vrijgegeven?
Wanneer een gebruiker in Document360 begint met het bewerken van een artikel, wordt het artikel vergrendeld, waardoor anderen geen wijzigingen kunnen aanbrengen. Deze vergrendeling wordt automatisch opgeheven 15 minuten nadat de gebruiker is gestopt met bewerken, waarna het artikel beschikbaar wordt voor andere gebruikers om te bewerken.
Als u het artikel voor die tijd wilt ontgrendelen, kan de gebruiker die het artikel bewerkt, handmatig op het pictogram Ontgrendelen () boven aan het artikel klikken, naast het voorbeeld.
Wat moet ik doen als ik een artikel niet kan openen of geen recente updates kan zien?
Als je problemen hebt met het openen van een artikel of het bekijken van recente updates, probeer je de volgende stappen:
Vernieuw de pagina.
Zorg ervoor dat de titel of link van het artikel correct is.
Wis het cachegeheugen en de cookies van uw browser en probeer het opnieuw.
Als het artikel onlangs is gepubliceerd of bijgewerkt, wacht dan even voordat de wijzigingen zijn doorgevoerd.
Als het probleem zich blijft voordoen na het volgen van deze stappen, neem dan contact op met het Document360-ondersteuningsteam voor verdere hulp: Contact Document360 Support
Waarom krijg ik 404-foutmeldingen wanneer ik andere artikelen probeer te openen dan de startpagina of het eerste artikel? Hoe los ik het op?
Dit probleem treedt meestal op als gevolg van een onjuiste slug-configuratie of wijzigingen in de mapnaam op de hostingpagina van de submap. Volg deze stappen om het probleem op te lossen:
Controleer artikelslugs: Zorg ervoor dat de slugs voor uw artikelen correct zijn geconfigureerd. Het eerste artikel kan bijvoorbeeld worden geladen met de slug /docs, maar voor andere artikelen kan een andere slug nodig zijn, zoals /help. Zorg er in dergelijke gevallen voor dat alle slakken consistent zijn.
Controleer de instellingen van de submap: Navigeer naar de hostingpagina van de submap en controleer of de naam van de
/docsmap is gewijzigd of gewijzigd. Als de naam is gewijzigd, werkt u deze bij naardocsom de consistentie te behouden.Testtoegang: Nadat u de mapnaam hebt gecorrigeerd, probeert u de artikelen opnieuw te openen om te bevestigen dat het probleem is opgelost.
Wis de cache en voer een harde verversing uit:
een. Klik met de rechtermuisknop op een willekeurige plaats op de pagina en selecteer Inspecteren om het menu met hulpprogramma's voor ontwikkelaars te openen.
b. Klik met de rechtermuisknop op de knop Opnieuw laden van de browser en kies Moeilijk opnieuw laden of Cache leegmaken en Permanent opnieuw laden.
Als het probleem zich blijft voordoen na het volgen van deze stappen, neem dan contact op met het Document360-ondersteuningsteam voor verdere hulp: Neem contact op met Document360 Support
Geef de volgende gegevens op:
Screenshots of video-opnamen van de submap hostingpagina.
Informatie over recente wijzigingen in uw website of systeeminstellingen.
Een geëxporteerd CSV-bestand van de functie voor het omleiden van artikelen.
Kan ik artikelen van het ene project naar het andere verplaatsen?
De ingebouwde verhuisfunctionaliteit om artikelen van het ene project naar het andere te verplaatsen is momenteel niet beschikbaar. Als tijdelijke oplossing kunt u bij het overzetten van meerdere artikelen de exportfunctie gebruiken om de artikelen samen met alle mediabestanden van het oorspronkelijke project op te slaan en ze vervolgens in het nieuwe project te importeren. U kunt ook handmatig inhoud van artikelen in het ene project naar het andere kopiëren en plakken. Als best practice kunt u afbeeldingen van het oorspronkelijke artikel uploaden naar de schijf van het nieuwe project en deze vervolgens invoegen in het nieuwe artikel.
Wat gebeurt er met de links en verwijzingen in een artikel wanneer het naar een nieuwe categorie of werkruimte wordt verplaatst?
Wanneer u een artikel naar een nieuwe categorie of werkruimte verplaatst, worden alle interne links en verwijzingen in het artikel automatisch bijgewerkt om de nieuwe locatie weer te geven. Dit zorgt ervoor dat alle links en verwijzingen functioneel blijven.
Zijn er beveiligingsbeperkingen bij het verplaatsen van artikelen tussen werkruimten?
Ja, er zijn beveiligingsbeperkingen van toepassing op basis van de werkruimte en categorie van de bestemming. Zorg ervoor dat u over de juiste machtigingen beschikt om artikelen naar de doelwerkruimte en -categorie te verplaatsen.
Kan ik artikelen klonen en repliceren in verschillende werkruimten?
Ja, u kunt artikelen klonen en repliceren binnen of tussen werkruimten.
Wat gebeurt er als ik het bronartikel van een gerepliceerd artikel verwijder?
Als het bronartikel wordt verwijderd, worden de gerepliceerde artikelen ook uit hun respectievelijke categorieën verwijderd.
Is er een limiet aan het aantal keren dat een artikel kan worden gerepliceerd of gekloond?
Document360 beperkt het aantal keren dat u artikelen kunt repliceren of klonen niet, waardoor flexibiliteit in contentbeheer mogelijk is.
Wat is een verborgen artikel?
Een verborgen artikel wordt niet vermeld op de Knowledge Base-site en is niet toegankelijk via de directe link, maar verschijnt in de Knowledge Base-portal voor intern gebruik.
Hoe kan ik een enkel artikel verbergen?
Als u een enkel artikel wilt verbergen, navigeert u naar Documentatie () in de Knowledge Base-portal, plaatst u de muisaanwijzer op het gewenste artikel, klikt u op het pictogram Meer () en selecteert u Verbergen.
Kan ik meerdere artikelen tegelijk verbergen?
Ja, u kunt meerdere artikelen tegelijk verbergen door naar de sectie Alle artikelen () in Documentatie () te gaan, de gewenste artikelen te selecteren en op de optie Verbergen boven aan het deelvenster te klikken.
Worden verborgen artikelen weergegeven in de zoekresultaten?
Nee, verborgen artikelen worden uitgesloten van de zoekresultaten.
Hoe kan ik een artikel verbergen op de Knowledge Base-site en toch toegang toestaan via de URL?
Ga als volgt te werk om een artikel te verbergen met behoud van toegang via de URL:
Navigeer naar () > Knowledge base site > Customize site.
Klik op Aangepaste CSS en JavaScript.
Plak de volgende code op het tabblad JavaScript:
$(document).ready(function() {
$('a[href="SLUG NAME"]').parent().css({"display": "none"});
$('a[href="SLUG NAME"]').parent().css({"display": "none"});
});Klik op Opslaan.
Hoe herstel ik mijn verwijderde artikelen?
U kunt uw verwijderde artikelen herstellen vanuit de Prullenbak. De verwijderde artikelen blijven 30 dagen in de Prullenbak staan. Lees voor meer informatie het artikel op Recycle bin.
Kunnen we artikelen archiveren in Document360?
Document360 heeft momenteel geen ingebouwde archieffunctie. Er zijn echter een paar effectieve oplossingen om u te helpen oudere of verborgen artikelen te beheren en op te slaan:
1. Maak een categorie "Archief" aan
U kunt een categorie maken met de naam Archief en alle verborgen of verouderde artikelen erin verplaatsen. Om het buiten het zicht van het publiek te houden, kunt u de hele categorie verbergen. Zo blijft de content overzichtelijk en intern toegankelijk.
2. Gebruik een privéwerkruimte
Maak een aparte privéwerkruimte en kloon of verplaats verborgen artikelen daarheen. Deze werkruimte kan dienen als een dedicated intern archief.
3. Exporteer de artikelen
Exporteer verborgen artikelen in PDF- of HTML-formaat en sla ze extern op voor toekomstig gebruik.
Kan ik een artikel onder een ander artikel nesten?
Nee, een artikel kan niet worden genest of aangemaakt onder een ander artikel. Een artikel kan alleen worden genest onder een category (Folder, Index, Page).
Kan ik een artikel veranderen in een categorie?
Nee, het type artikel kan niet meer worden gewijzigd als het eenmaal is aangemaakt. Als u een artikel naar een categorie moet converteren, moet u een nieuwe paginacategorie maken en de inhoud van het artikel erin kopiëren.