Plans supporting this feature: Professional Business Enterprise
The Document360 Knowledge base portal editor exhibits fluid interactions, a simplified interface, and an enhanced user experience.
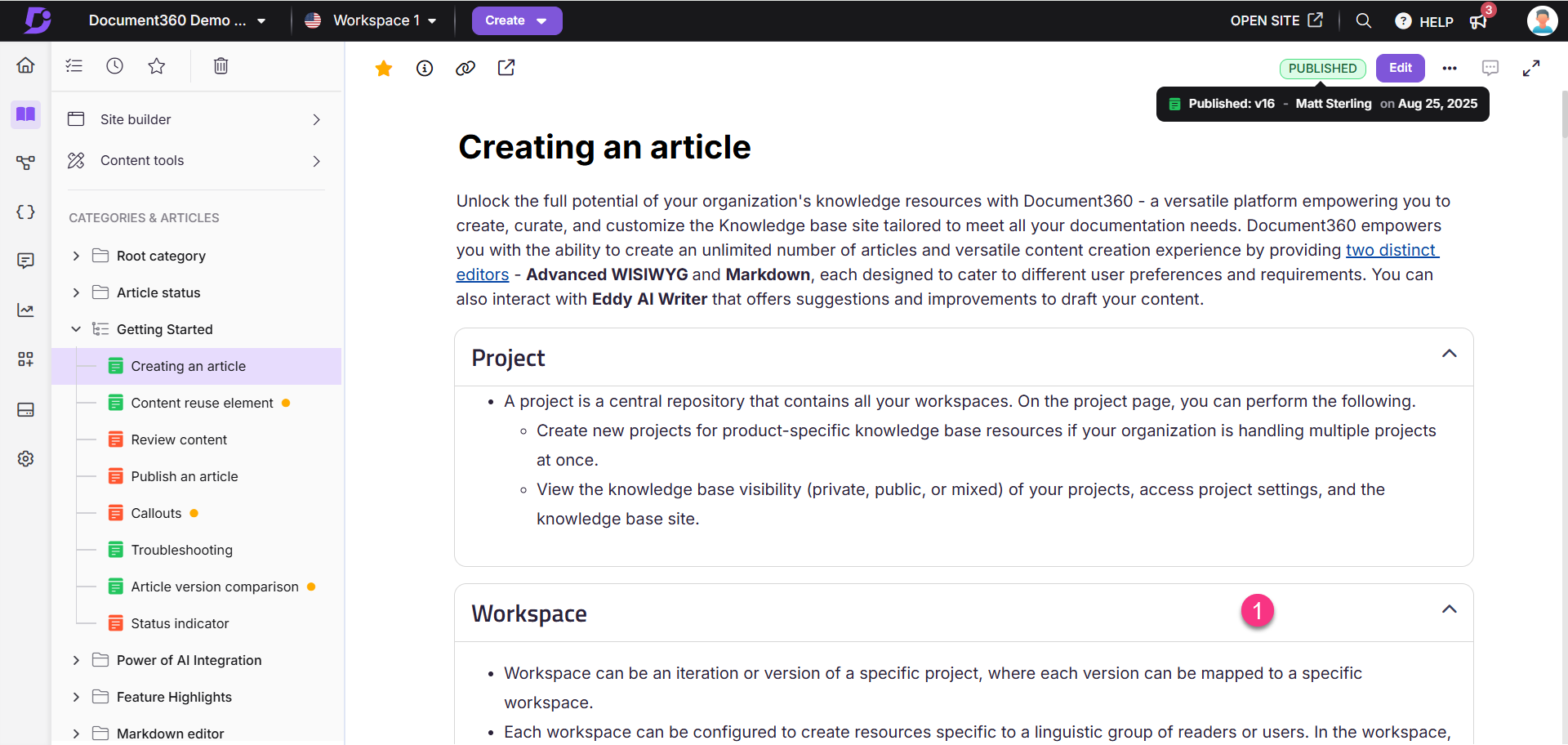
Top navigation bar
Within the project section, users can view a list of projects along with their respective icons denoting the type of knowledge base.
NOTE
To learn more about the options available in the Top navigation bar, including switching projects, workspaces, and languages, refer to the dedicated article Top navigation bar in the editor.
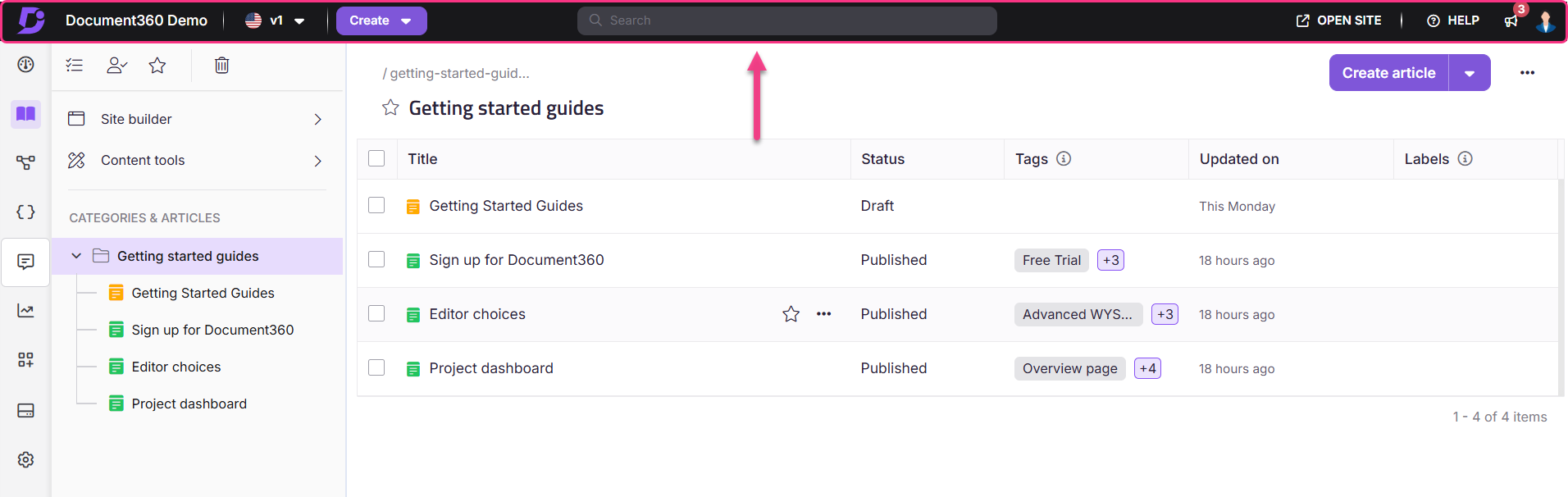
Left navigation bar & category tree manager
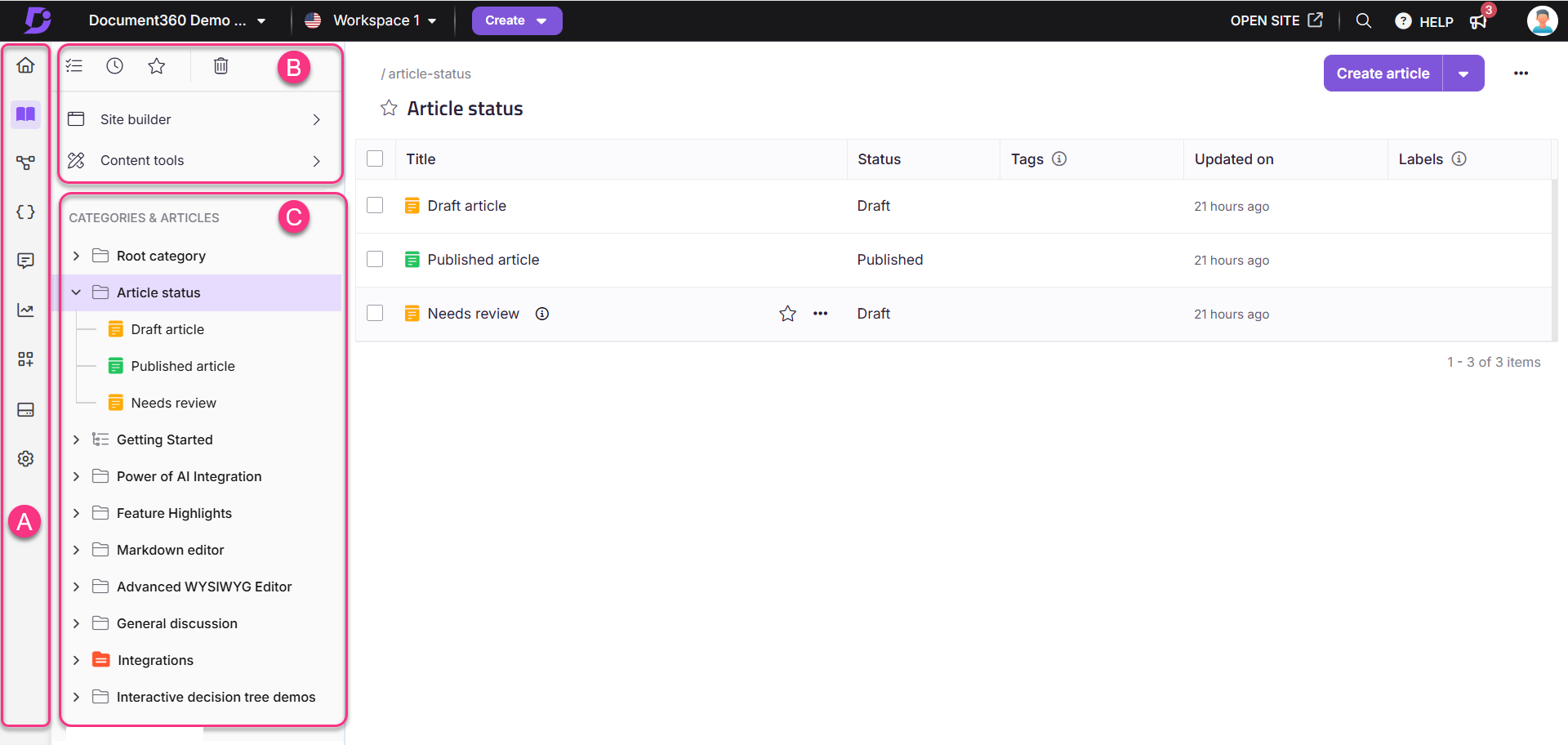
The left navigation bar includes key sections such as Overview page (), Documentation (), Interactive decision trees (), API Documentation (), Feedback manager (), Analytics (), Widgets (), Drive (), and Settings (). Hover over the icon, and you can access the following options, and click them to navigate to that page:
Overview
Tasks
Recent
Starred
Recycle bin
At the top of the Categories & Articles section, you can access the following options:
All articles ()
Recent ()
Starred ()
Recycle bin ()
Site builder ()
The Site builder feature, now part of the category tree manager, redirects you to the Customize site section in the settings.
The Categories & Articles pane is where all articles and categories are created. When you hover over an article or category, a More options () menu appears, providing an intuitive interface for moving and managing content.
PRO TIP
Pinning the formatting toolbar in the Advanced WYSIWYG editor does not collapse the category tree while switching articles. This makes it easier to switch between articles while keeping the formatting toolbar pinned in the editor. On screens smaller than 1280px, the tree auto-collapses for responsiveness.
Article header
The elements are positioned to enhance usability, providing you with a more intuitive and efficient workflow:

Starring article (): If you frequently use certain articles in your documentation, you can move them to Starred for quick and easy access.
Article information (): View details such as contributors, URL slug, description, status, statistics, creator, and the latest version with their respective dates. Hover over a contributor’s profile icon to see their name. Click Manage to add or remove contributors.
Machine translation (): This icon is available only for languages other than the main language. Click the icon to translate your content using machine translation.
Article lock (): When you or another team member is actively editing an article, it becomes locked. This prevents simultaneous edits and potential content conflicts.
Preview (): Click Preview to see how the article will appear in the published Knowledge base site.
Recommendations: A dropdown menu displays terms recommended by the AI Glossary generator.
Workflow status: Add or update the article’s workflow status to reflect its progress. Click the dropdown to view workflow history, publish immediately, or schedule for later.
NOTE
Status of the article: If the article is published, a Published badge appears next to the workflow dropdown. If the article is stale, a Stale badge appears. Hover over the badge to view details such as the last draft version, the last published version (if available), the respective contributor, and the date of each action.
More menu (): Access additional actions such as clone article, move, hide, and delete. Moreover, SEO, tags, and Related articles are conveniently separated.
Comments (): Engage in discussions and provide feedback.
View full screen (): Allows users to view Document360 in full-screen mode.
“A new version is created. Click ‘Delete version’ to revert this action.”: When you fork a published article, this information bar will appear:
Click Delete version to remove the newly created forked version. Confirm again in the pop-up to finalize the action.
Click the Close (x) icon to dismiss this information bar.
Title: You can modify the article's title, URL slug, and description. Once you have made your changes, click Update.